您可以在將虛擬機器容錯移轉至 Azure 之後,將虛擬機器容錯回復至內部部署網站。 若要進行容錯回復,您需要在從 Azure 到內部部署網站的過程中重新保護虛擬機器。 針對此程序,您需要內部部署的主要目標伺服器以接收流量。
如果受保護的虛擬機器是 Windows 虛擬機器,您需要 Windows 主要目標。 若是 Linux 虛擬機器,您需要 Linux 主要目標。 請參閱下列步驟,以了解如何建立和安裝 Linux 主要目標。
重要
不支援 LVM 上的主要目標伺服器。
概觀
本文提供如何安裝 Linux 主要目標的指示。
請在本文最後或 Microsoft 的 Azure 復原服務問與答頁面中張貼留言或問題。
必要條件
- 若要選擇要在其中部署主要目標的主機,請確定容錯回復的目的地是現有內部部署虛擬機器還是新的虛擬機器。
- 若是現有虛擬機器,主要目標的主機應該要能存取虛擬機器的資料存放區。
- 如果內部部署虛擬機器不存在 (針對替代位置復原的情況),容錯回復虛擬機器就會建立在與主要目標相同的主機上。 您可以選擇任何 ESXi 主機來安裝主要目標。
- 主要目標應位於可與處理序伺服器及組態伺服器通訊的網路上。
- 主要目標的版本必須等於或早於處理序伺服器和組態伺服器的版本。 例如,若組態伺服器的版本是 9.4,則主要目標的版本可以是 9.4 或 9.3,但不能是 9.5。
- 主要目標只能是 VMware 虛擬機器,不能是實體伺服器。
注意
請確定您未在任何管理元件 (例如主要目標) 上啟動 Storage vMotion。 如果在成功重新保護之後主要目標有移動,則無法中斷連結虛擬機器磁碟 (VMDK)。 在此情況下,容錯回復會失敗。
適用於建立主要目標伺服器的調整大小指導方針
建立符合下列大小配置準則的主要目標:
- RAM:6 GB 或更多
- OS 磁碟大小:100 GB 或更多 (以安裝 OS)
- 用於保留磁碟機的額外磁碟大小:1 TB
- CPU 核心:4 核心或更多
- 核心:4.16.*
部署主要目標伺服器
安裝 Ubuntu 16.04.2 極簡版
重要
Ubuntu 16.04 (Xenial Xerus) 已到達其生命週期結束,且不再受到 Canonical 或 Ubuntu 社群支援。 這表示不會針對這個版本的 Ubuntu 提供任何安全性更新或錯誤修正。 繼續使用 Ubuntu16.04 可能會讓您的系統暴露於潛在的安全性弱點或軟體相容性問題。 強烈建議升級至支援的 Ubuntu 版本,例如 Ubuntu18.04 或 Ubuntu 20.04。
請依循下列步驟以安裝 Ubuntu 16.04.2 64 位元作業系統。
- 前往下載連結 ,選擇最接近的鏡像,然後下載 Ubuntu 16.04.2 極簡版 64 位元 ISO。 將 Ubuntu 16.04.2 極簡版 64 位元 ISO 放在 DVD 光碟機中,並啟動系統。
注意
從 9.42 版開始,Linux 主要目標伺服器支援 Ubuntu 20.04 作業系統。如果您想要使用最新的作業系統,請繼續使用 Ubuntu 20.04 iso 映像來設定電腦。
選取 [English] \(英文\) 作為慣用語言,然後選取 Enter。
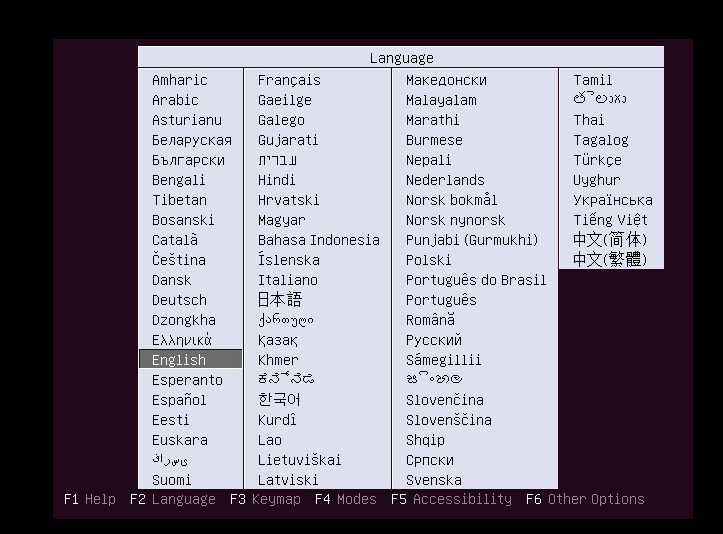
選取 [Install Ubuntu Server] \(安裝 Ubuntu 伺服器\),然後選取 Enter。
![選取 [安裝 Ubuntu Server]](media/vmware-azure-install-linux-master-target/image2.png)
選取 [English] \(英文\) 作為慣用語言,然後選取 Enter。
![選取 [英文] 作為您慣用的語言](media/vmware-azure-install-linux-master-target/image3.png)
從 [Time Zone] \(時區\) 選項清單中選取適當的選項,然後選取 Enter。
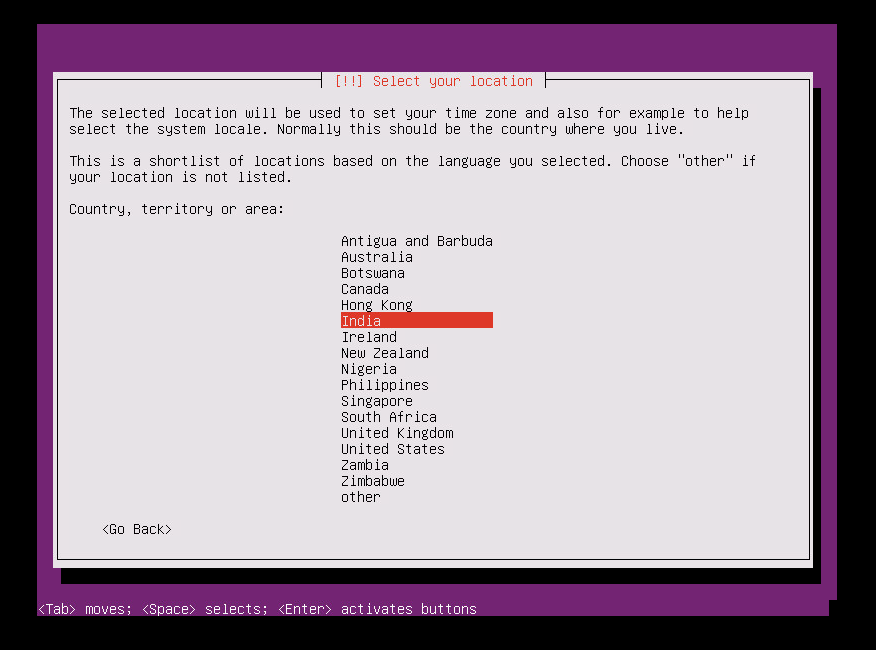
選取 [No] \(否\) (預設選項),然後選取 Enter。
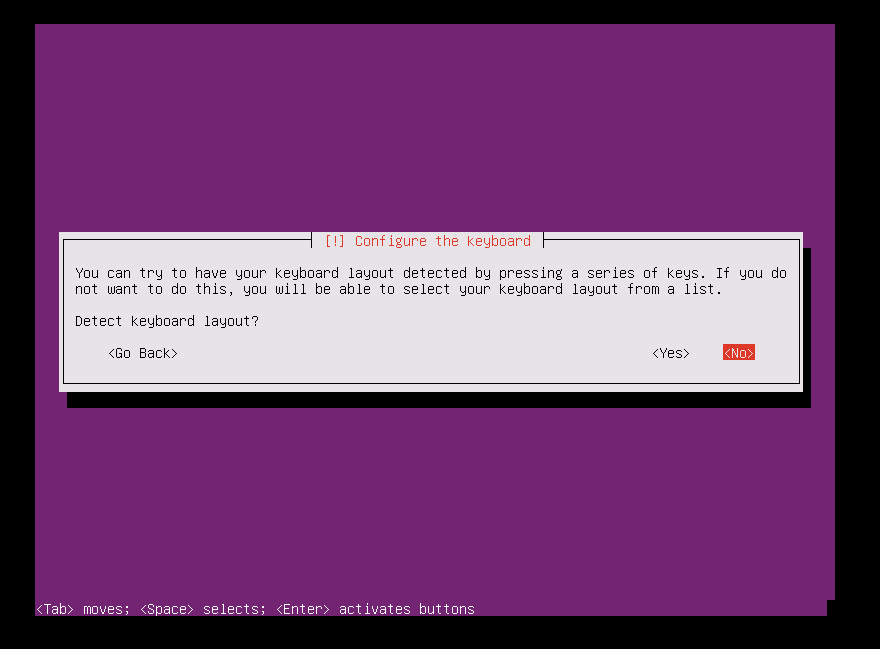
選取 [中文 (繁體)] 作為鍵盤的出產國家/地區,然後選取 Enter。
選取 [English (US)] \(英文 (美國)\) 作為鍵盤配置,然後選取 Enter。
在 [Hostname] \(主機名稱\) 方塊中輸入伺服器的主機名稱,然後選取 [Continue] \(繼續\)。
若要建立使用者帳戶,請輸入使用者名稱,然後選取 [Continue] \(繼續\)。
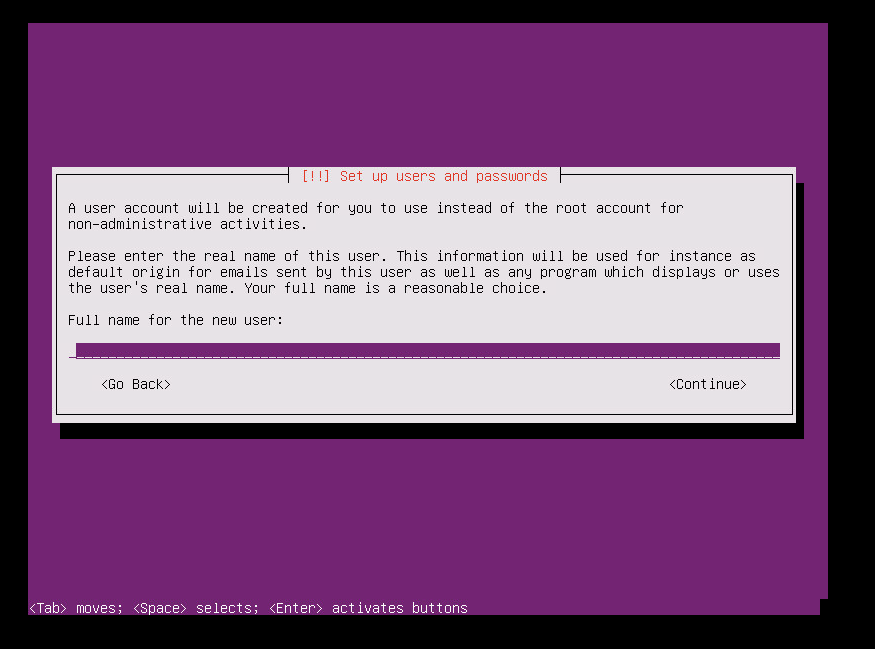
輸入新使用者帳戶的密碼,然後選取 [Continue] \(繼續\)。
確認新使用者的密碼,然後選取 [Continue] \(繼續\)。
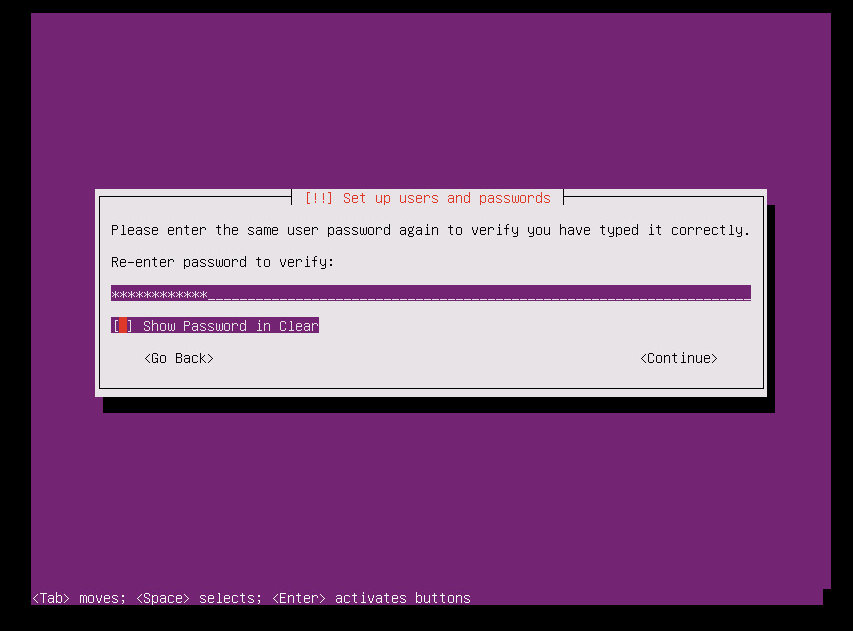
在下一個用來加密主目錄的選取項目中,選取 [No] \(否\) (預設選項),然後選取 Enter。
如果顯示的時區正確,請選取 [是 ] (預設選項),然後選取 Enter。 若要重新設定您的時區,選取 [No]\(否\)。
從磁碟分割方法選項中,選取 [Guided - Use entire disk] \(引導式 - 使用整個磁碟\),然後選取 Enter。
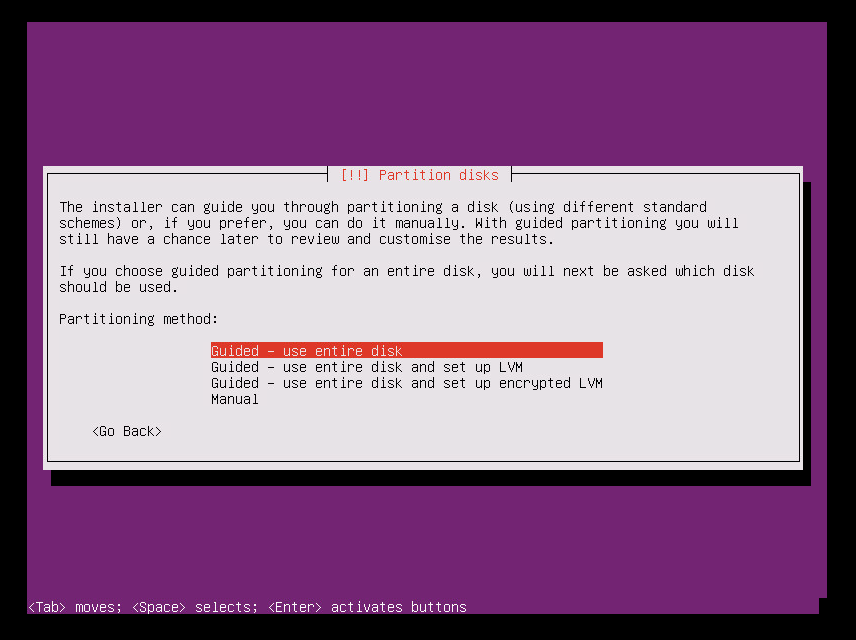
從 [Select disk to partition] \(選取要分割的磁碟\) 選項中選擇適當的磁碟,然後選取 Enter。
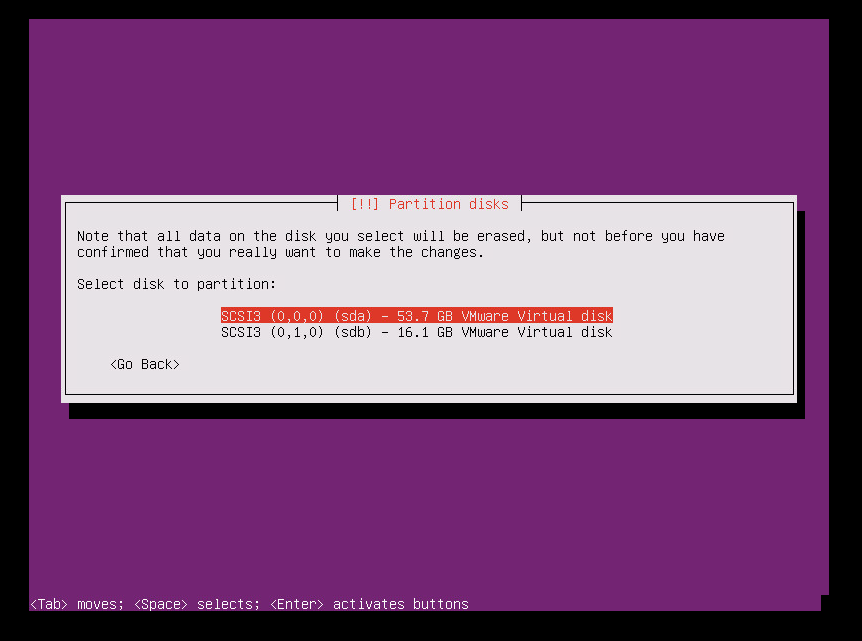
選取 [Yes] \(是\) 以將變更寫入至磁碟,然後選取 Enter。
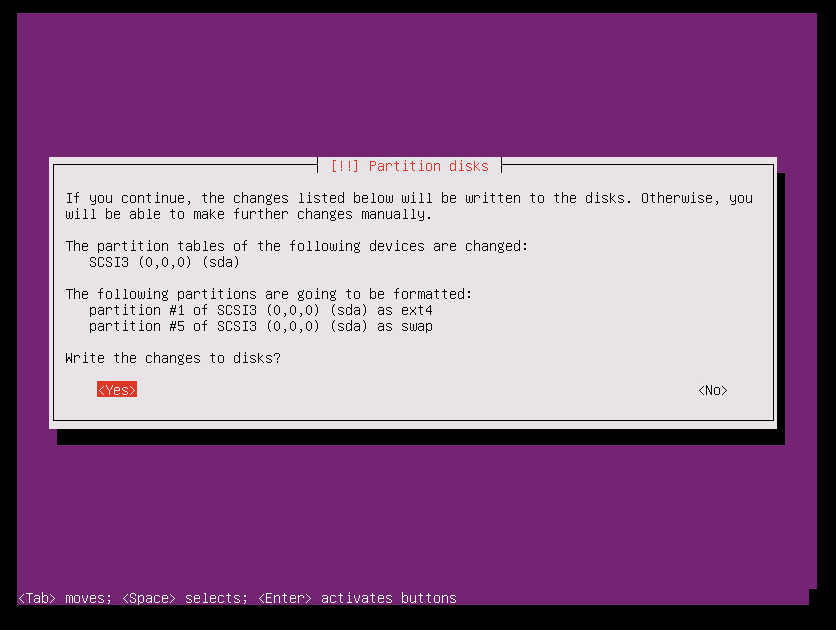
在設定 Proxy 選取項目中,選取預設選項,選取 [Continue] \(繼續\),然後選取 Enter。
![此螢幕快照顯示要選取 [繼續] 的位置,然後選取 Enter。](media/vmware-azure-install-linux-master-target/image17-ubuntu.png)
在管理系統上升級的選取項目中,選取 [No automatic updates] \(沒有自動更新\) 選項,然後選取 Enter。
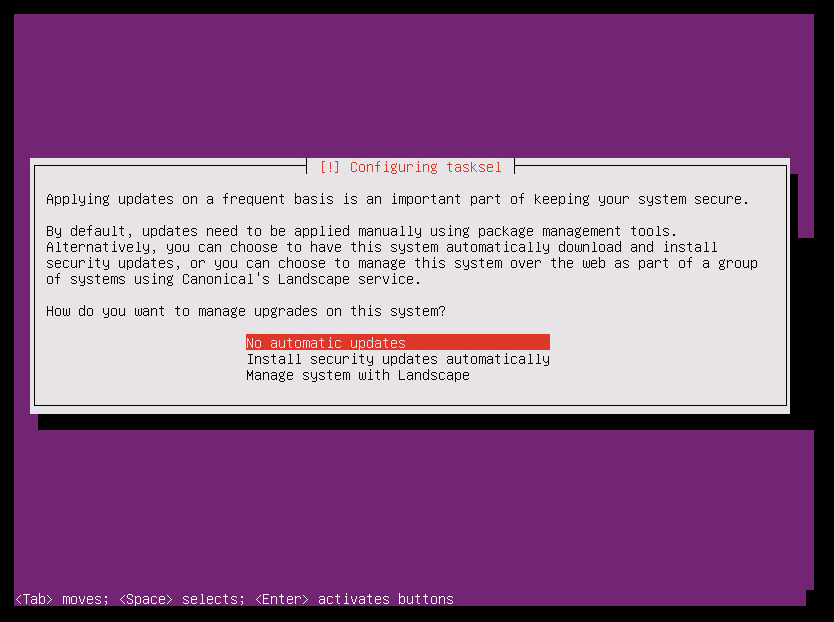
警告
因為 Azure Site Recovery 主要目標伺服器需要非常特定的 Ubuntu 版本,因此您必須確定虛擬機已停用核心升級。 如果啟用,任何一般升級都將導致主要目標伺服器故障。 請確定您選取 [No automatic updates]\(不自動更新\) 選項。
選取預設選項。 如果您想要使用 openSSH 進行 SSH 連線,請選取 [OpenSSH server]\(OpenSSH 伺服器\) 選項,然後選取 [Continue]\(繼續\)。
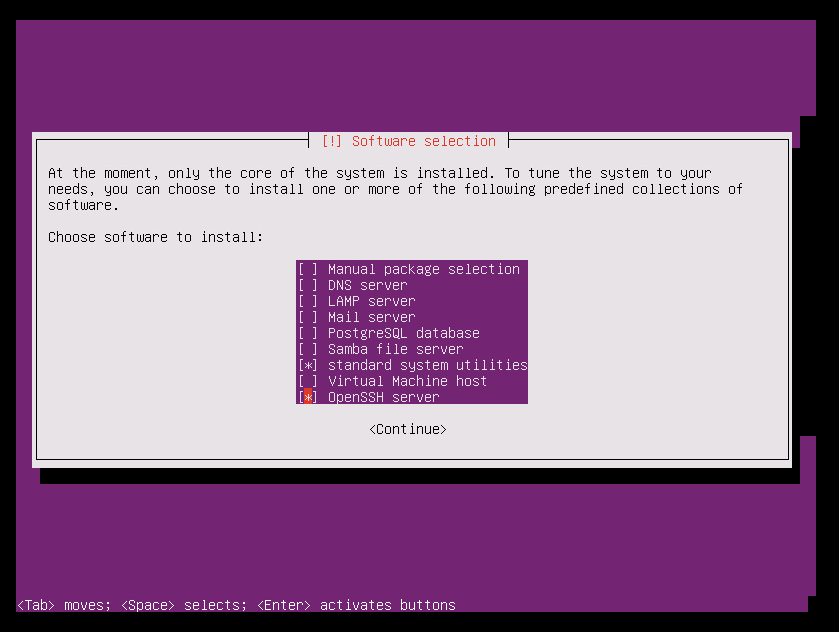
在安裝 GRUB 開機載入器的選取項目中,選取 [Yes] \(是\),然後選取 Enter。
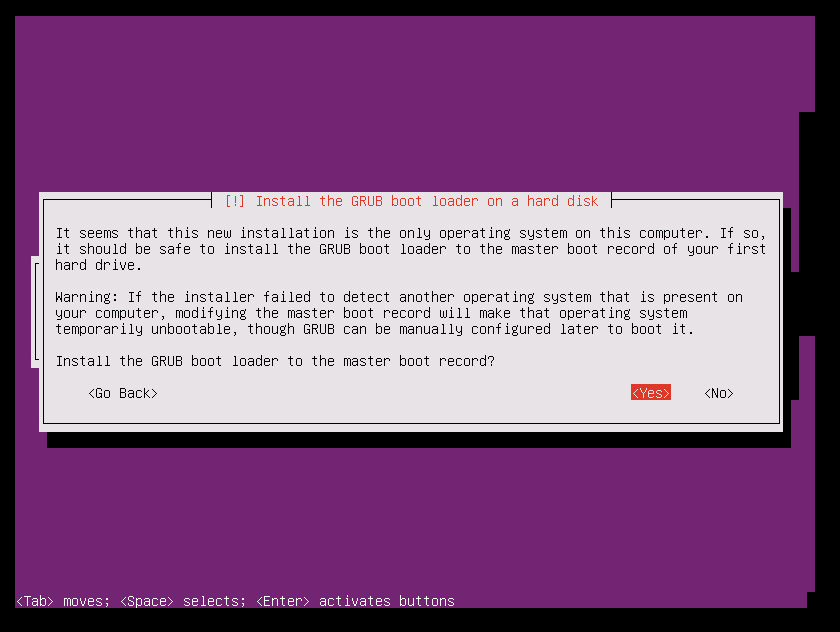
針對開機載入器安裝選取適當的裝置 (最好是 /dev/sda),然後選取 Enter。
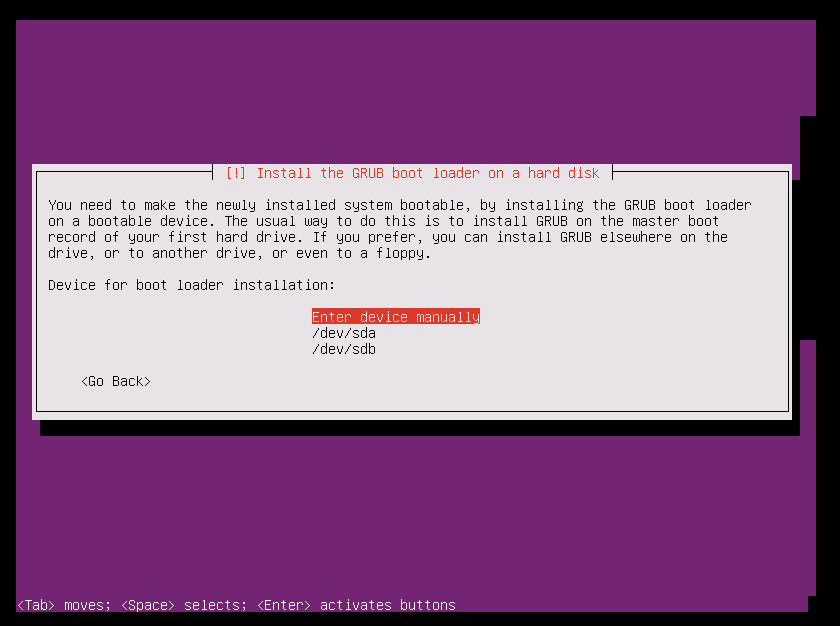
選取 [Continue] \(繼續\),然後選取 Enter 以完成安裝。
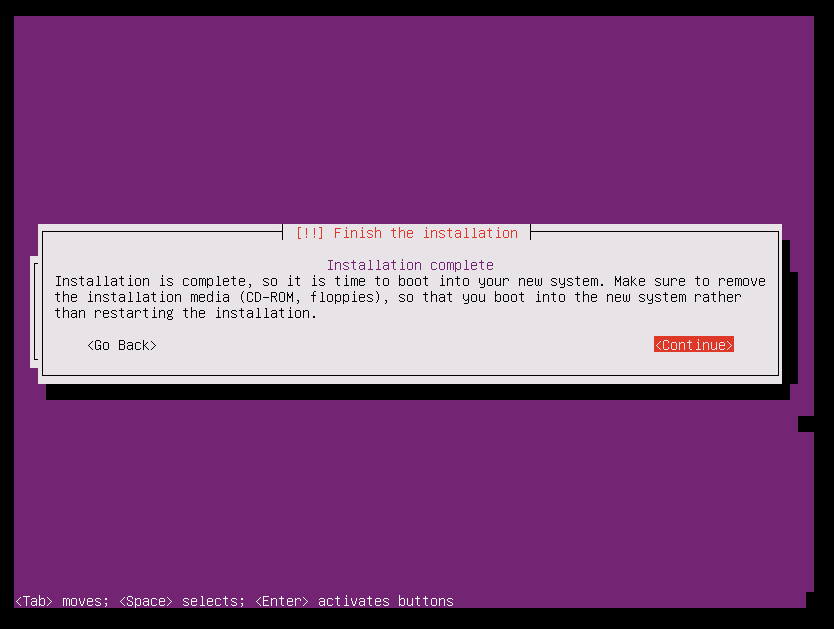
安裝完成後,請使用新的使用者認證登入 VM。 (如需詳細資訊,請參閱步驟 10。)
使用下列螢幕擷取畫面中所述的步驟,來設定根使用者的密碼。 然後以根使用者的身分登入。
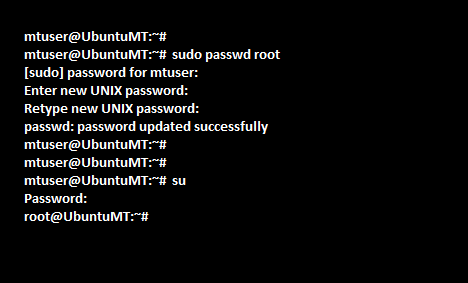
將電腦設定為主要目標伺服器
若要取得 Linux 虛擬機器中每個 SCSI 硬碟的識別碼,就必須啟用 disk.EnableUUID = TRUE 參數。 若要啟用此參數,請依循下列步驟︰
關閉虛擬機器。
以滑鼠右鍵按一下左窗格中的虛擬機器項目,然後選取 [Edit Settings] /(編輯設定/)。
選取 [選項] 索引標籤。
在左窗格中,選取 [進階] > [一般],然後選取畫面右下方的 [組態參數] 按鈕。
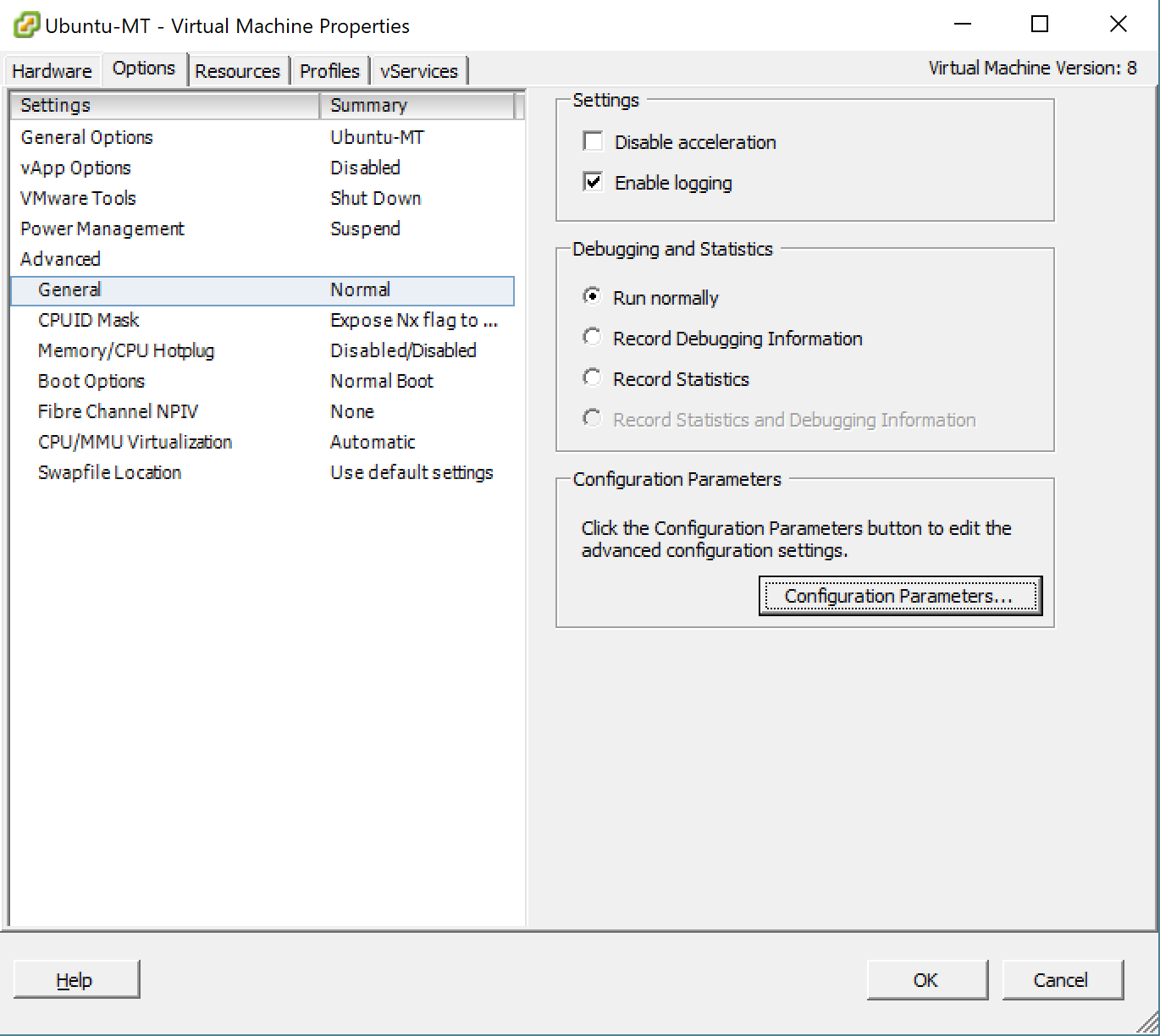
[組態參數] 選項在機器執行時無法使用。 若要啟用此索引標籤,請關閉虛擬機器。
查看含有 [disk.EnableUUID] 的資料列是否已經存在。
如果該值存在,而且設定為 [False],請將該值變更為 [True]。 (值不區分大小寫。)
如果該值存在,而且設定為 [True],請按一下 [取消]。
如果該值不存在,請選取 [新增資料列]。
在名稱欄位中新增 disk.EnableUUID,然後將值設定為 [TRUE]。
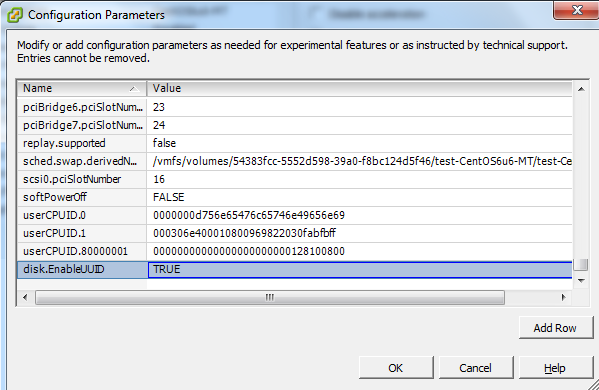
停用核心升級
Azure Site Recovery 主要目標伺服器需要特定版本的 Ubuntu。 請確定虛擬機已停用核心升級。 如果已啟用核心升級,可能會導致主要目標伺服器故障。
下載並安裝額外的套件
注意
請確定您具有因特網連線能力,可下載並安裝額外的套件。 若沒有網際網路連線,則必須以手動方式尋找這些 Deb 套件並加以安裝。
sudo apt-get install -y multipath-tools lsscsi python-pyasn1 lvm2 kpartx
注意
從 9.42 版開始,Linux 主要目標伺服器支援 Ubuntu 20.04 作業系統。 如果您想要使用最新的作業系統,請先將作業系統升級為 Ubuntu 20.04,再繼續作業。 若要在稍後升級作業系統,您可以依照這裡所列的指示進行。
取得安裝程式
如果您的主要目標有網際網路連線,您可以使用下列步驟下載安裝程式。 否則,您可以從處理序伺服器複製安裝程式並加以安裝。
下載主要目標安裝套件
下載適用於 Ubuntu 20.04 的最新 Linux 主要目標安裝位元。
下載適用於 Ubuntu 16.04 的舊版 Linux 主要目標安裝位元。
注意
建議您使用最新的 Ubuntu 作業系統版本來設定主要目標伺服器。
若要使用 Linux 下載它,請輸入:
sudo wget https://aka.ms/latestlinuxmobsvc -O latestlinuxmobsvc.tar.gz
警告
請務必在主目錄中下載並解壓縮安裝程式。 如果您解壓縮至 /usr/Local,安裝將會失敗。
從處理序伺服器存取安裝程式
在處理序伺服器上,移至 C:\Program Files (x86)\Microsoft Azure Site Recovery\home\svsystems\pushinstallsvc\repository。
從處理序伺服器複製必要的安裝程式檔案,並在主目錄中將其儲存為 latestlinuxmobsvc.tar.gz。
套用自訂組態變更
若要套用自訂設定變更,請以 ROOT 使用者身分使用下列步驟︰
執行下列命令來解壓縮二進位檔。
sudo tar -xvf latestlinuxmobsvc.tar.gz
執行下列命令來授與權限。
sudo chmod 755 ./ApplyCustomChanges.sh執行下列命令來執行指令碼。
sudo ./ApplyCustomChanges.sh
注意
只需在伺服器上執行指令碼一次。 然後關閉伺服器。 在新增磁碟後重新啟動伺服器,如下一節所述。
將保留磁碟新增至 Linux 主要目標虛擬機器
使用下列步驟來建立保留磁碟:
將新的 1-TB 磁碟連結至 Linux 主要目標虛擬機器,然後啟動機器。
使用 multipath -ll 命令以便得知保留磁碟的多重路徑識別碼:multipath -ll
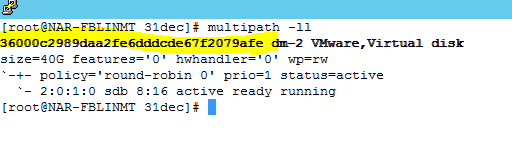
格式化磁碟機,然後在新的磁碟機上建立檔案系統:mkfs.ext4 /dev/mapper/<保留磁碟的多重路徑識別碼>。
建立檔案系統之後,掛接保留磁碟。
sudo mkdir /mnt/retention sudo mount /dev/mapper/<Retention disk's multipath id> /mnt/retention建立 fstab 項目,以便在每次啟動系統時掛接保留磁碟機。
sudo vi /etc/fstab按 Insert 鍵來開始編輯檔案。 建立新的一行,並插入下列文字。 根據前一個命令中醒目提示的多重路徑識別碼,編輯磁碟多重路徑識別碼。
/dev/mapper/<保留磁碟多重路徑識別碼> /mnt/retention ext4 rw 0 0
按 Esc 鍵,然後輸入 :wq (寫入和結束),以關閉編輯器視窗。
安裝主要目標
重要
主要目標伺服器的版本必須等於或早於處理序伺服器和組態伺服器的版本。 如果不符合此條件,重新保護會成功,但複寫會失敗。
注意
在安裝主要目標伺服器之前,請確認虛擬機器上的 /etc/hosts 檔案包含會將本機主機名稱對應到所有網路介面卡相關 IP 位址的項目。
執行下列命令來安裝主要目標。
sudo ./install -q -d /usr/local/ASR -r MT -v VmWare在組態伺服器上從 C:\ProgramData\Microsoft Azure Site Recovery\private\connection.passphrase 複製複雜密碼。 然後執行下列命令,將其儲存在同個本機目錄中的 passphrase.txt:
sudo echo <passphrase> >passphrase.txt範例:
sudo echo itUx70I47uxDuUVY >passphrase.txt`記下設定伺服器的 IP 位址。 執行下列命令來向組態伺服器註冊伺服器。
sudo /usr/local/ASR/Vx/bin/UnifiedAgentConfigurator.sh -i <ConfigurationServer IP Address> -P passphrase.txt範例:
sudo /usr/local/ASR/Vx/bin/UnifiedAgentConfigurator.sh -i 104.40.75.37 -P passphrase.txt
等候指令碼完成。 如果主要目標註冊成功,主要目標就會列在入口網站的 [Site Recovery 基礎結構] 頁面上。
使用互動式安裝來安裝主要目標
執行下列命令來安裝主要目標。 選擇 [主要目標] 作為代理程式角色。
sudo ./install選擇預設安裝位置,然後按 Enter 以繼續。
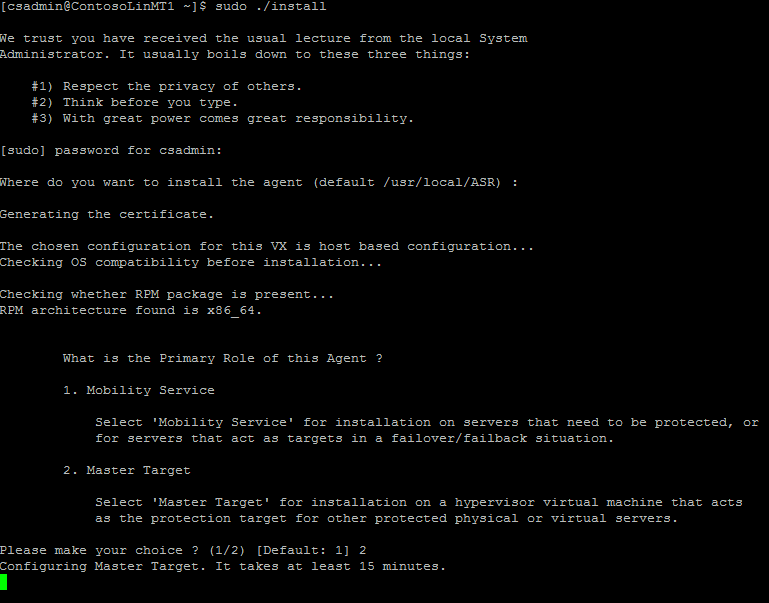
安裝完成之後,使用命令列來註冊組態伺服器。
記下組態伺服器的 IP 位址。 您在下一步需要用到它。
執行下列命令來向組態伺服器註冊伺服器。
sudo /usr/local/ASR/Vx/bin/UnifiedAgentConfigurator.sh等候指令碼完成。 如果主要目標註冊成功,主要目標會列在入口網站的 [Site Recovery 基礎結構] 頁面上。
在主要目標伺服器上安裝 VMware 工具 / open-vm-tools
您必須將 VMware 工具或 open-vm-tools 安裝在主要目標上,以便其探索資料存放區。 如果未安裝工具,重新保護的畫面就不會列在數據存放區中。 安裝 VMware 工具之後,您必須重新開機。
升級主要目標伺服器
執行安裝程式會自動偵測代理程式已安裝在主要目標上。 若要完成安裝,請完成下列步驟:
- 將 tar.gz 從組態伺服器複製到 linux 主要目標
- 執行此命令以驗證您執行的版本:cat /usr/local/.vx_version
- 解壓縮 tar:tar -xvf latestlinuxmobsvc.tar.gz
- 授與權限以執行變更:chmod 755 ./install
- 執行升級指令碼:sudo ./install
- 安裝程式應該會偵測代理程式已安裝在主要目標上。 選取 [Y]\(是\) 進行升級。
- 驗證代理程式執行的是新版本:cat /usr/local/.vx_version
安裝完成之後,您可以使用下列命令來檢查所安裝的主要目標版本:
sudo cat /usr/local/.vx_version
您會看到 [版本] 欄位提供主要目標的版本號碼。
將主要目標伺服器的作業系統從 Ubuntu 16.04 升級為 Ubuntu 20.04
從 9.42 版開始,ASR 支援 Ubuntu 20.04 上的 Linux 主要目標伺服器。 若要升級現有主要目標伺服器的作業系統,
- 請確定 Linux 擴增主要目標伺服器不會用來重新保護任何受保護 VM 的作業。
- 從電腦解除安裝主要目標伺服器安裝程式
- 現在,將作業系統從 Ubuntu 16.04 升級為20.04
- 成功升級作業系統之後,請將電腦重新開機。
- 現在下載最新的安裝程式,並遵循上述指示完成主要目標伺服器的安裝。
常見問題
請確定您未在任何管理元件 (例如主要目標) 上啟動 Storage vMotion。 如果在成功重新保護之後主要目標有移動,則無法中斷連結虛擬機器磁碟 (VMDK)。 在此情況下,容錯回復會失敗。
主要目標在虛擬機器上不應該有任何快照集。 如果有快照集,容錯回復會失敗。
由於一些自訂 NIC 組態,因而會在啟動期間停用網路介面,並導致主要目標代理程式無法初始化。 請確定已正確設定下列屬性。 在乙太卡檔案的 /etc/network/interfaces 中檢查這些屬性。
- auto eth0
- iface eth0 inet dhcp
使用下列命令重新啟動網路服務:
sudo systemctl restart networking
下一步
在主要目標完成安裝和註冊之後,您可以看到主要目標出現在 [Site Recovery 基礎結構] 中的 [主要目標] 區段上 (位於設定伺服器概觀下)。
您現在可以繼續重新保護,接著進行容錯回復。