為內部部署 VMware VM 設定災害復原至 Azure - 現代化
本文描述如何針對內部部署 VMware VM 啟用複寫功能,以便使用現代化的 VMware/實體機器保護體驗災害復原至 Azure。
如需如何在 Azure Site Recovery 傳統版本中設定災害復原的詳細資訊,請參閱教學課程。
這是一系列中的第二個教學課程,說明如何為內部部署 VMware VM 設定 Azure 的災害復原。 在上一個教學課程中,我們已準備內部部署 Azure Site Recovery 複寫設備,以進行 Azure 的災害復原。
在本教學課程中,您會了解如何:
- 設定來源複寫設定。
- 設定複寫目標設定。
- 啟用適用於 VMware VM 的複寫。
開始使用
VMware 至 Azure 的複寫包含下列程序:
- 登入 Azure 入口網站。
- 準備 Azure 帳戶。
- 在 vCenter Server 或 vSphere ESXi 主機上,準備一個用來將 VM 探索自動化的帳戶。
- 建立復原服務保存庫
- 準備基礎結構 - 部署 Azure Site Recovery 複寫設備
- 啟用複寫
準備 Azure 帳戶
若要建立並註冊 Azure Site Recovery 複寫設備,您的 Azure 帳戶必須具備以下角色或權限:
- Azure 訂用帳戶的參與者或擁有者權限。
- 註冊 Microsoft Entra 應用程式的權限。
- Azure 訂用帳戶上的「擁有者」或「參與者」和「使用者存取系統管理員」權限,在無代理程式 VMware 移轉期間用來建立 Key Vault。
如果您剛建立免費的 Azure 帳戶,您就是訂用帳戶的擁有者。 如果您不是訂用帳戶擁有者,請與擁有者合作,以取得必要權限。
請使用下列步驟來指派必要權限:
在 Azure 入口網站中,搜尋 [訂用帳戶],然後在 [服務] 下方選取 [訂用帳戶] 搜尋方塊,以搜尋必要 Azure 訂用帳戶。
在 [訂用帳戶] 頁面選取您已建立復原服務保存庫的訂用帳戶。
在訂用帳戶中,選取 [存取控制 (IAM)] > [檢查存取權]。 在 [檢查存取權] 中,搜尋相關使用者帳戶。
在 [新增角色指派] 中,選取 [新增],選取 [參與者] 或 [擁有者] 角色,然後選取帳戶。 接著選取 [儲存]。
若要註冊 Azure Site Recovery 複寫設備,您的 Azure 帳戶需要註冊 Microsoft Entra 應用程式的權限。
請遵循以下步驟以指派必要權限:
在 Azure 入口網站中,瀏覽至 Microsoft Entra ID>使用者>使用者設定。 在 [使用者設定] 中,確定 Microsoft Entra 使用者可以註冊應用程式 (預設設為 [是])。
如果 [應用程式註冊] 設定設為 [否],請要求租用戶/全域管理員指派必要的權限。 租使用者/全域管理員必須將應用程式註冊角色指派給帳戶,以允許註冊Microsoft Entra App。
將必要的權限授與保存庫
您也必須將受控識別權限授與快取儲存體帳戶。 您可以事先建立儲存體帳戶,並使用相同的來啟用複寫。
根據儲存體帳戶的類型,確定存在下列角色權限:
- Resource Manager 型儲存體帳戶 (標準類型):
- Resource Manager 型儲存體帳戶 (進階類型):
準備帳戶以進行自動探索
Site Recovery 需要存取 VMware 伺服器才能:
- 自動探索 VM。 需要至少一個唯讀帳戶。
- 協調複寫、容錯移轉和容錯回復。 您需要可執行建立和移除磁碟以及開啟 VM 電源等作業的帳戶。
遵循下列方式建立此帳戶:
- 若要使用專用帳戶,請在 vCenter 層級建立一個角色。 指定角色的名稱,例如 Azure_Site_Recovery。
- 將下表摘要說明的權限指派給角色。
- 在 vCenter 伺服器或 vSphere 主機上建立使用者。 將角色指派給使用者。
VMware 帳戶權限
| Task | 角色/權限 | 詳細資料 |
|---|---|---|
| VM 探索 | 至少是唯讀使用者 資料中心物件 –> 傳播至子物件、role=Read-only |
在資料中心層級指派的使用者,且能夠存取資料中心內的所有物件。 如果要限制存取權,請將具備 [傳播至子物件] 權限的 [沒有存取權] 角色指派給子物件 (vSphere 主機、資料存放區、VM 及網路)。 |
| 完整複寫、容錯移轉、容錯回復 | 建立具有必要權限的角色 (Azure_Site_Recovery),然後將角色指派給 VMware 使用者或群組 資料中心物件 –> 傳播至子物件、role=Azure_Site_Recovery 資料存放區 -> 配置空間、瀏覽資料存放區、底層檔案作業、移除檔案、更新虛擬機器檔案 網路 -> 網路指派 資源 -> 將 VM 指派給資源集區、遷移已關閉電源的 VM、遷移已開啟電源的 VM 工作 -> 建立工作、更新工作 虛擬機器 -> 設定 虛擬機器 -> 互動 -> 回答問題、裝置連線、設定 CD 媒體、設定磁碟片媒體、電源關閉、電源開啟、VMware 工具安裝 虛擬機器 -> 清查 -> 建立、註冊、取消註冊 虛擬機器 -> 佈建 -> 允許虛擬機器下載、允許虛擬機器檔案上傳 虛擬機器 -> 快照集 -> 移除快照集、建立快照集、還原快照集。 |
在資料中心層級指派的使用者,且能夠存取資料中心內的所有物件。 如果要限制存取權,請將具備 [傳播至子物件] 權限的 [沒有存取權] 角色指派給子物件 (vSphere 主機、資料存放區、VM 及網路)。 |
準備基礎結構 - 設定 Azure Site Recovery 複寫設備
您必須在內部部署環境上設定 Azure Site Recovery 複寫設備,以建立通道行動代理程式通訊。
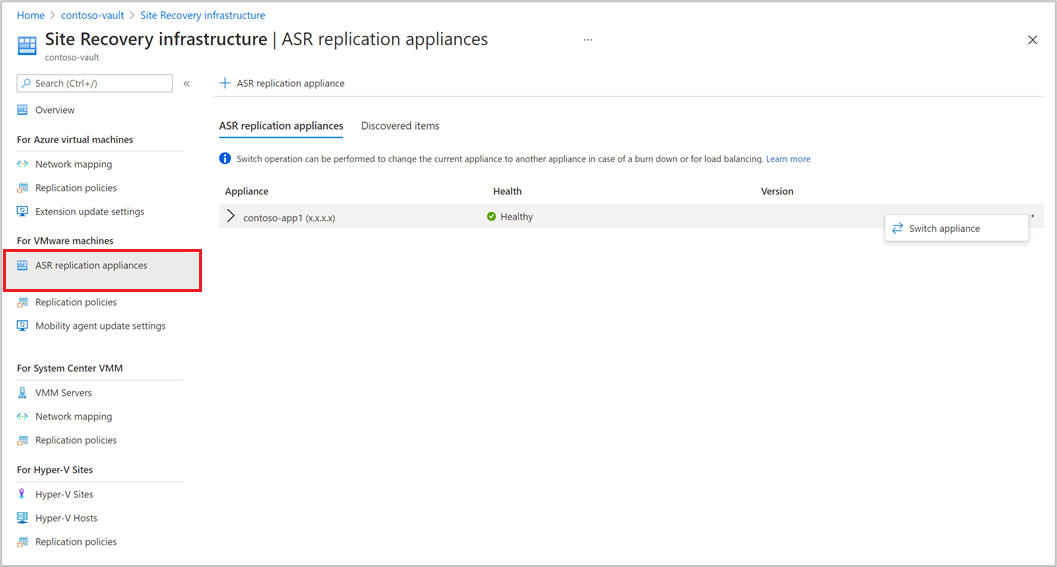
啟用 VMware VM 的複寫
將 Azure Site Recovery 複寫設備新增至保存庫之後,您就可以開始保護電腦。
確定已符合儲存體和網路的必要條件。
遵循下列步驟來啟用複寫:
選取 [開始使用] 區段下的 [Site Recovery]。 按一下 [VMware] 區段下的 [啟用複寫 (現代化)]。
選擇您想要透過 Azure Site Recovery 保護的電腦類型。
注意
在現代化版中,僅限支援虛擬機器。
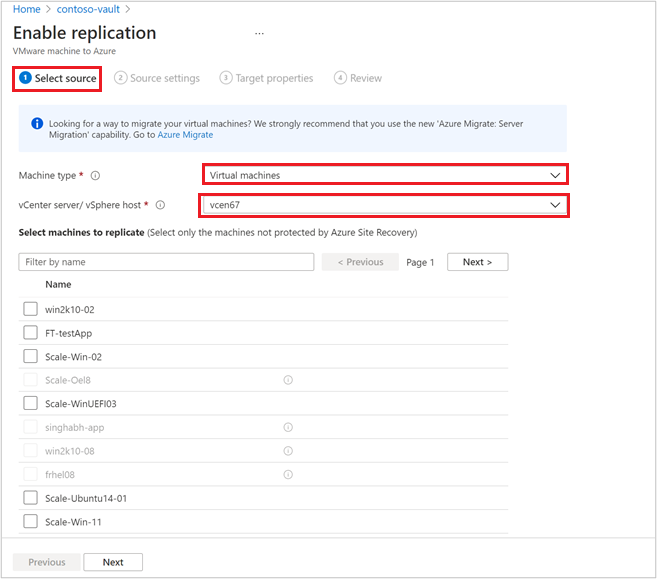
選擇機器類型之後,請選取已新增至 Azure Site Recovery 複寫設備且在此保存庫中註冊的 vCenter Server。
搜尋要保護的來源機器名稱。 若要檢閱選取的機器,請選取 [選取的資源]。
選取 VM 清單之後,請選取 [下一步] 繼續進行來源設定。 在這裡選取複寫設備和 VM 認證。 Azure Site Recovery 複寫設備會使用這些認證,在機器上推送行動代理程式以完成 Azure Site Recovery 的啟用。 確定已選擇正確的認證。
注意
針對 Linux OS,請務必提供根認證。 針對 Windows OS,應該新增具有系統管理員權限的使用者帳戶。 在啟用複寫作業期間,這些認證會用來將行動服務推送至來源電腦。
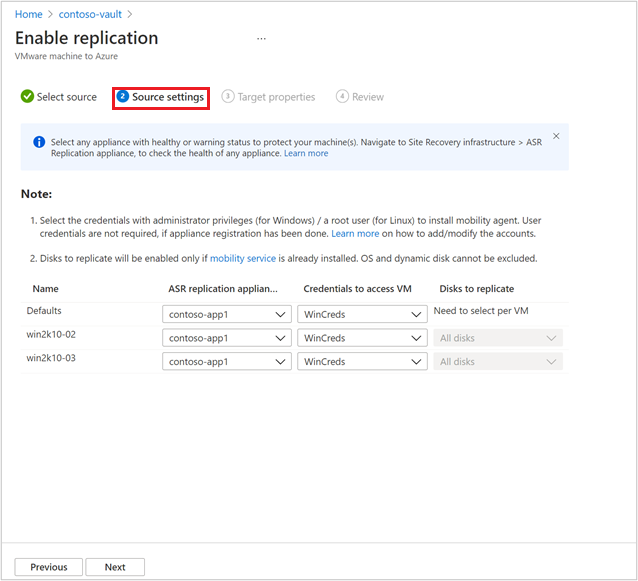
選取 [下一步] 以提供目標區域屬性。 根據預設,會選取保存庫訂用帳戶和保存庫資源群組。 您可以選擇您所選擇的訂用帳戶和資源群組。 當您未來進行容錯移轉時,您的來源電腦將會部署在此訂用帳戶和資源群組中。
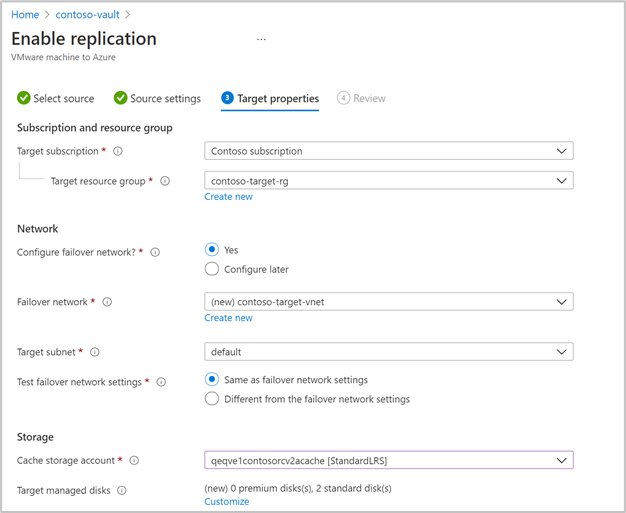
接下來,您可以選取現有的 Azure 網路,或建立新的目標網路,以便在容錯移轉期間使用。 如果您選取 [新建],系統會將您重新導向至建立虛擬網路內容刀鋒視窗,並要求提供位址空間和子網路詳細資料。 此網路將會建立在上一個步驟中選取的目標訂用帳戶和目標資源群組中。
然後,提供測試容錯移轉網路詳細資料。
注意
確認測試容錯移轉網路不同於容錯移轉網路。 這是為了確保在發生實際災害的情況下,容錯移轉網路已就緒可供使用。
選取儲存體。
快取儲存體帳戶:現在,請選擇 Azure Site Recovery 用於暫存用途的快取儲存體帳戶 - 在將變更寫入受控磁碟之前,先快取和儲存記錄。
根據預設,Azure Site Recovery 會針對保存庫中第一次啟用複寫作業建立新的 LRS v1 類型儲存體帳戶。 針對下一個作業,將會重複使用相同的快取儲存體帳戶。
受控磁碟
根據預設,會在 Azure 中建立標準 HDD 受控磁碟。 您可以選取 [自訂] 來自訂受控磁碟的類型。 根據商務需求選擇磁碟類型。 確定根據來源電腦磁碟的 IOPS,選擇適當的磁碟類型。 如需定價資訊,請參閱這裡的受控磁碟定價文件。
注意
如果在啟用複寫之前手動安裝行動服務,您可以在磁碟層級變更受控磁碟的類型。 否則根據預設,您可以在電腦層級選擇一個受控磁碟類型
視需要建立新的複寫原則。
預設複寫原則會在保存庫下建立,具有 3 天復原點保留期,預設會停用應用程式一致復原點。 您可以根據您的 RPO 需求,建立新的複寫原則或修改現有的複寫原則。
選取 [新建]
輸入名稱。
針對 [保留期間 (以天為單位)] 輸入值。 您可以輸入 0 到 15 範圍內的任何值。
如果您想要的話,可以啟用應用程式一致性頻率,並且針對每個商務需求輸入 [應用程式一致快照頻率 (小時)] 的值。
選取 [確定] 以儲存原則。
將會建立原則,並可用於保護選擇的來源電腦。
選擇複寫原則之後,請選取 [下一步]。 檢閱來源和目標屬性。 選取 [啟用複寫] 以起始作業。
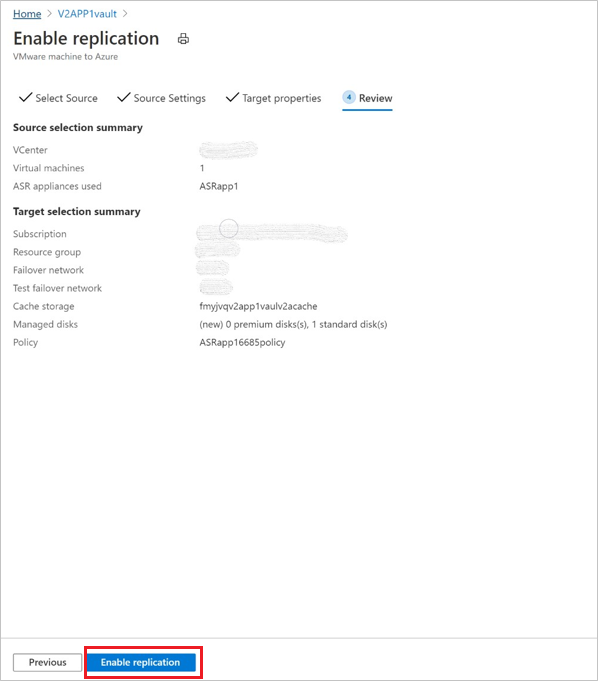
建立作業以啟用所選取電腦的複寫。 若要追蹤進度,請瀏覽至復原服務保存庫中的 Site Recovery 作業。
設備選擇
- 您可以選取任何在保存庫下註冊的 Azure Site Recovery 複寫設備以保護機器。
- 如果預防和回溯保護作業處於非關鍵狀態,則可以使用相同的複寫設備。 它應該不會影響複寫的效能。
下一步
啟用複寫之後, 請執行災害復原演練 ,以確保一切如預期般運作。