教學課程:跨工作階段和裝置與 Azure Cosmos DB 後端共用 Azure Spatial Anchors
本教學課程是 跨會話和裝置共用 Azure Spatial Anchors 的接續。它會引導您完成新增一些更多功能,讓 Azure Cosmos DB 成為後端儲存體,同時在會話和裝置之間共用 Azure 空間錨點。
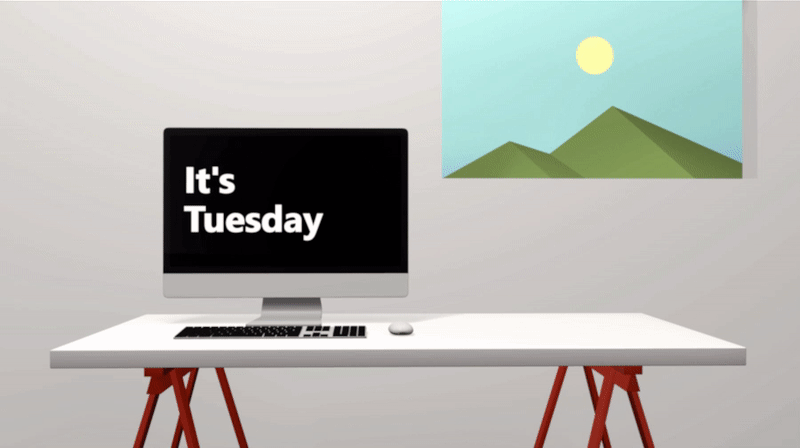
應注意的是,雖然您在本教學課程中將使用 Unity 和 Azure Cosmos DB,但這只為了提供範例,說明如何跨裝置共用 Spatial Anchors 識別碼。 您可以使用其他語言和後端技術來達到相同的目標。
建立資料庫帳戶
將 Azure Cosmos DB 資料庫新增至您稍早建立的資源群組。
在新的瀏覽器視窗中,登入 Azure 入口網站。
在左側功能表中,選取 [建立資源] 。
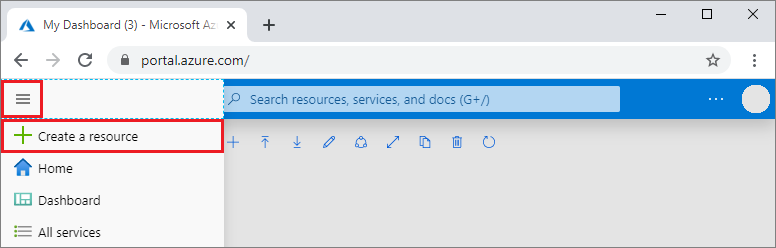
在 [新增] 頁面上,選取 [資料庫]>[Azure Cosmos DB]。
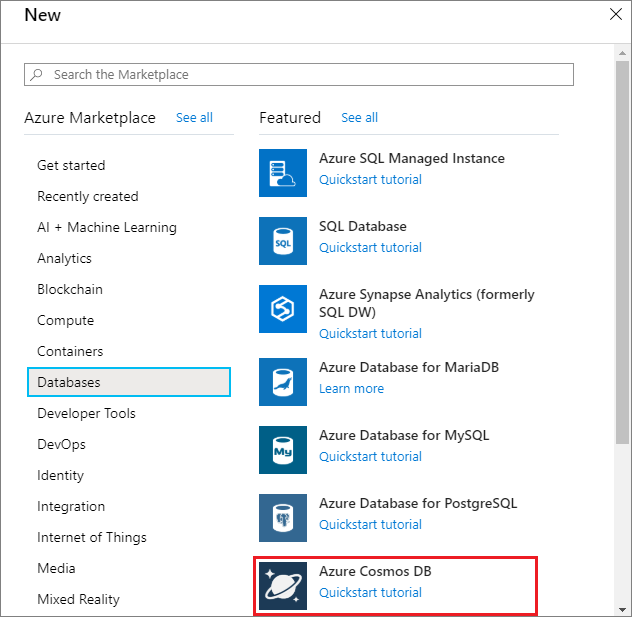
在 [建立 Azure Cosmos DB 帳戶] 頁面上,輸入新 Azure Cosmos DB 帳戶的設定。
設定 值 描述 訂用帳戶 您的訂用帳戶 選取要用於此 Azure Cosmos DB 帳戶的 Azure 訂用帳戶。 資源群組 選取 [建立新的],然後按選取帳戶名稱 選取 [建立新的]。 然後為您的帳戶輸入新的資源群組名稱。 為求簡化,請使用與 Azure Cosmos DB 帳戶名稱相同的名稱。 帳戶名稱 唯一的名稱 輸入唯一名稱來識別您的 Azure Cosmos DB 帳戶。
帳戶名稱只可使用小寫字母、數字和連字號 (-),且長度必須介於 3 到 44 個字元之間。API Table API 會決定要建立的帳戶類型。 Azure Cosmos DB 提供五個 API:NoSQL (適用於文件資料庫)、Gremlin (適用於圖形資料庫)、MongoDB (適用於文件資料庫)、Azure 資料表與 Cassandra。 您必須為每個 API 建立個別帳戶。
選取 [Azure 資料表],因為在本快速入門中,您會建立可與資料表 API 搭配運作的資料表。
深入了解 API for Table。Location 最接近使用者的區域 選取用來裝載 Azure Cosmos DB 帳戶的地理位置。 使用最接近使用者的位置,以便他們能以最快速度存取資料。 容量模式 佈建輸送量或無伺服器 選取 [佈建的輸送量],以佈建的輸送量模式建立帳戶。 選取 [無伺服器],以無伺服器模式建立帳戶。 您可以將 [異地備援] 和 [多重區域寫入] 選項保留為 [停用],以避免產生額外的費用,然後略過 [網路] 和 [標記] 區段。
請選取 [檢閱 + 建立]。 驗證完成之後,請選取 [建立] 來建立帳戶。
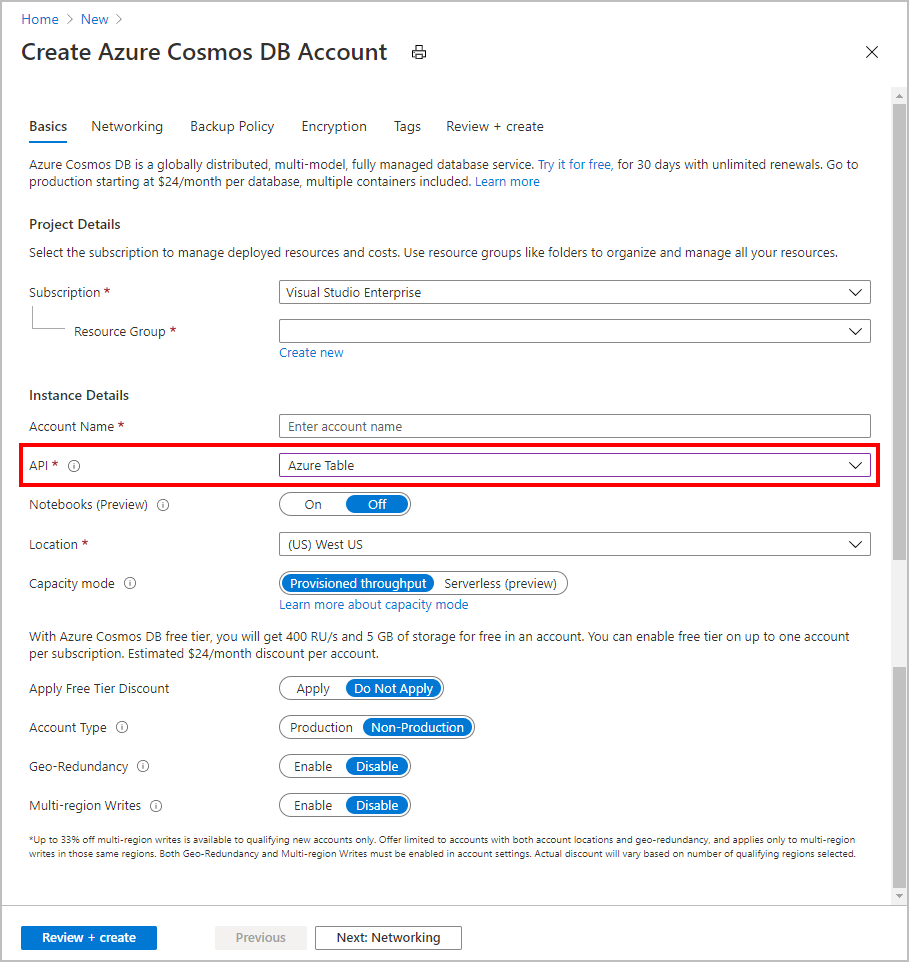
建立帳戶需要幾分鐘的時間。 您將會看到一個訊息,指出 [您的部署正在進行]。 等待部署完成,然後選取 [前往資源]。
![Azure 入口網站的 [通知] 窗格](../../cosmos-db/includes/media/cosmos-db-create-dbaccount-table/azure-cosmos-db-account-created.png)
複製 Connection String 因為您將需要它。
對 SharingService 檔案進行小幅變更
在 [方案總管] 中開啟 SharingService\Startup.cs。
找出檔案頂端的 #define INMEMORY_DEMO,並將它註解化。儲存檔案。
在 [方案總管] 中開啟 SharingService\appsettings.json。
找出 StorageConnectionString 屬性,並將其值設為您在建立資料庫帳戶步驟中記下的 Connection String 值。 儲存檔案。
您可以再次發佈共用服務,並執行範例應用程式。
後續步驟
在本教學課程中,您已使用 Azure Cosmos DB 在各裝置間共用錨點識別碼。 若要深入了解如何在新的 Unity HoloLens 應用程式中使用 Azure Spatial Anchors,請繼續進行下一個教學課程。