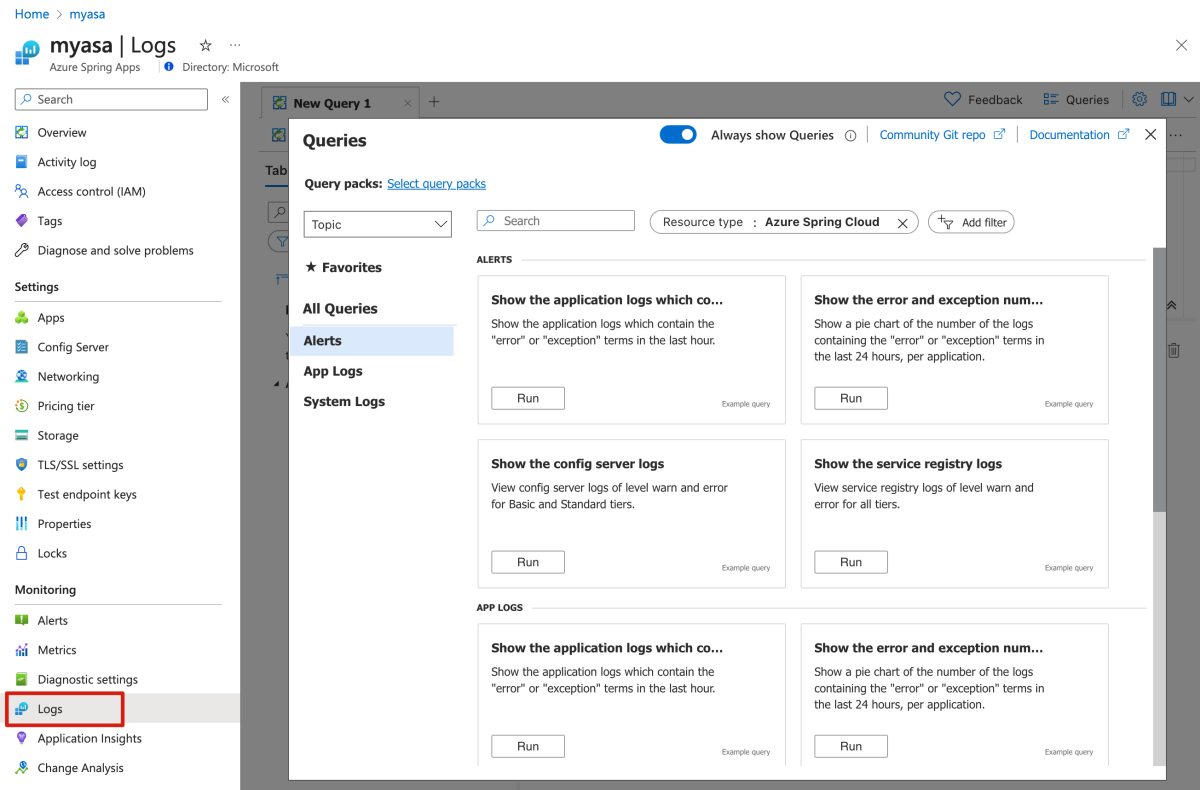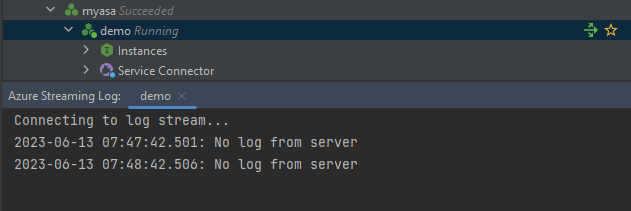快速入門:將第一個應用程式部署至 Azure Spring Apps
本文內容
本文說明如何部署小型應用程式,以在 Azure Spring Apps 上執行。
本教學課程中使用的應用程式程式代碼是簡單的應用程式。 當您完成此範例時,應用程式可在在線存取,而且您可以透過 Azure 入口網站 加以管理。
本文提供下列部署至 Azure Spring Apps 的選項:
Azure 入口網站 + Maven 外掛程式 選項是建立資源並逐步部署應用程式的較傳統方式。 此選項適用於第一次使用 Azure 雲端服務的 Spring 開發人員。Azure 開發人員 CLI 選項是一種更有效率的方式,可透過簡單的命令自動建立資源及部署應用程式。 Azure 開發人員 CLI 會使用範本來布建所需的 Azure 資源,以及部署應用程式程式代碼。 此選項適用於熟悉 Azure 雲端服務的 Spring 開發人員。
[Azure 入口網站] 選項是建立資源和部署應用程式的最簡單且最快的方式,只需按兩下即可。 這個選項適用於想要將應用程式快速部署至 Azure 雲端服務的 Spring 開發人員。
Azure 入口網站 + Maven 外掛程式 選項是建立資源並逐步部署應用程式的較傳統方式。 此選項適用於第一次使用 Azure 雲端服務的 Spring 開發人員。Azure CLI 選項會使用功能強大的命令行工具來管理 Azure 資源。 此選項適用於熟悉 Azure 雲端服務的 Spring 開發人員。IntelliJ 選項會使用功能強大的 Java IDE 輕鬆管理 Azure 資源。 此選項適用於熟悉 Azure 雲端服務和 IntelliJ IDEA 的 Spring 開發人員。Visual Studio Code 選項會使用輕量型但功能強大的原始程式碼編輯器,輕鬆管理 Azure 資源。 此選項適用於熟悉 Azure 雲端服務和 Visual Studio Code 的 Spring 開發人員。
1.Prerequisites
2. 準備 Spring 專案
使用下列步驟來準備專案:
使用下列命令,從 GitHub 複製適用於 Azure 的 Spring Boot 範例專案。
git clone https://github.com/spring-guides/gs-spring-boot-for-azure.git
使用下列命令移至項目資料夾:
cd gs-spring-boot-for-azure/complete
使用下列 Maven 命令來建置專案:
./mvnw clean package
使用下列命令在本機執行範例專案:
./mvnw spring-boot:run
使用下列步驟,從 Azure 開發人員 CLI 樣本初始化應用程式:
開啟終端機、建立空白資料夾,然後將目錄變更為它。
使用下列命令來初始化專案:
azd init --template spring-guides/gs-spring-boot-for-azure
下列清單描述命令互動:
OAuth2 登入 :您必須根據 OAuth2 通訊協定授權登入 Azure。請輸入新的環境名稱:提供環境名稱 ,以作為建立來保存所有 Azure 資源之資源群組的後綴。 此名稱應該在您的 Azure 訂用帳戶內是唯一的。
主控台會輸出類似下列範例的訊息:
Initializing a new project (azd init)
(✓) Done: Initialized git repository
(✓) Done: Downloading template code to: <your-local-path>
Enter a new environment name: <your-env-name>
SUCCESS: New project initialized!
You can view the template code in your directory: <your-local-path>
Learn more about running 3rd party code on our DevHub: https://aka.ms/azd-third-party-code-notice
3.準備雲端環境
本節說明如何建立 Azure Spring Apps 服務實例並準備 Azure 雲端環境。
本節使用 [部署至 Azure ] 按鈕,在 Azure 入口網站 中啟動部署體驗。 此體驗會使用 ARM範本 來建立 Azure 資源。
3.1. 登入 Azure 入口網站
移至 Azure 入口網站 ,然後輸入您的認證以登入入口網站。 預設檢視是您的服務儀表板。
3.2. 建立 Azure 資源
使用下列步驟來建立應用程式相依的所有 Azure 資源:
選取下列 [部署至 Azure ] 按鈕,以在 Azure 入口網站 中啟動部署體驗:
填寫 [基本] 索引卷標上的 窗體。使用下表做為完成窗體的指南:
設定
建議的值
描述
訂用帳戶 您的訂閱名稱。
您要用於伺服器的 Azure 訂用帳戶。 如果您有多個訂用帳戶,請選擇您想要針對資源計費的訂用帳戶。
資源群組 myresourcegroup 新的資源群組名稱,或您訂用帳戶中現有的資源群組名稱。
區域 最接近用戶的區域。
區域可用來建立資源群組。
選取 [檢閱並建立][建立] 將應用程式部署至 Azure Spring Apps。
在工具列上,選取 [通知]釘選到儀錶板],這會在 Azure 入口網站 儀錶板 上建立此服務的圖格,作為服務的 [概觀] 頁面的 快捷方式。 選取 [移至資源 ] 以開啟服務的 [概 觀 ] 頁面。
3.1. 登入 Azure 入口網站
移至 Azure 入口網站 ,然後輸入您的認證以登入入口網站。 預設檢視是您的服務儀表板。
3.2. 建立 Azure Spring Apps 執行個體
使用下列步驟來建立 Azure Spring Apps 服務實例:
選取 [Azure 入口網站] 角落的 [建立資源 ]。
選取 [計算
使用下列資訊填寫 [基本] 表單。
使用下表作為完成表單的指南。 建議 的方案 為 Standard consumption & dedicated (preview)。
設定
建議的值
描述
訂用帳戶
您的訂用帳戶名稱
您要用於伺服器的 Azure 訂用帳戶。 如果您有多個訂用帳戶,請選擇您想要針對資源計費的訂用帳戶。
資源群組
myresourcegroup 新的資源群組名稱,或您訂用帳戶中現有的資源群組名稱。
名稱
myasa 識別 Azure Spring Apps 服務的唯一名稱。 名稱長度必須為 4 到 32 個字元,且只能包含小寫字母、數字及連字號。 服務名稱的第一個字元必須是字母,且最後一個字元必須是字母或數字。
計劃
標準耗用量和專用 (預覽) 定價方案會決定與您的實例相關聯的資源和成本。
區域
最接近使用者的區域
最靠近您使用者的位置。
容器應用程式環境
myacaenv 環境是一或多個容器應用程式之間的安全界限,可以彼此通訊,並共用虛擬網路、記錄和 Dapr 設定。
(選擇性)建立容器應用程式環境。
在 [基本]
環境名稱 : myacaenv 方案 : 耗用量 區域備援 : 已停用
選取 [建立] 以建立容器應用程式環境。
在 [基本]
環境名稱 : myacaenv 方案 : (預覽) 取用和專用工作負載配置檔 區域備援 : 已停用
選取 [ 工作負載配置檔 (預覽] 索引標籤,然後選取 [新增工作負載配置檔] 以新增工作負載配置檔 。
在 [ 新增工作負載配置檔 (預覽)] 頁面上,新增下列資訊:
工作負載配置檔名稱 : my-wlp 工作負載配置檔大小 :選取 [專用- D4] 自動調整實例計數範圍 :選取 3 和 5
選取 [新增]。 此選取專案會帶您回到 [ 新增工作負載配置檔][預覽] 頁面。 選取 my-wlp ,然後選取 [建立 ] 以建立容器應用程式環境。
選取 [檢閱並建立][建立] 以布建 Azure Spring Apps 實例。
在工具列上,選取 [通知]釘選到儀錶板],這會在 Azure 入口網站 儀錶板 上建立此服務的圖格,作為服務的 [概觀] 頁面的 快捷方式。
選取 [移至資源 ] 以移至 [Azure Spring Apps 概觀 ] 頁面。
使用下列步驟來建立必要的資源:
使用下列命令以 OAuth2 登入 Azure。 如果您已經登入,請忽略此步驟。
azd auth login
主控台會輸出類似下列範例的訊息:
Logged in to Azure.
使用下列命令將範本的基礎結構布建至 Azure:
azd provision
下列清單描述命令互動:
選取要使用的 Azure 訂用 帳戶:使用箭號移動、輸入篩選,然後按 Enter 。選取要使用的 Azure 位置:使用箭號移動、輸入篩選,然後按 Enter 。
主控台會輸出類似下列範例的訊息:
SUCCESS: Your application was provisioned in Azure in xx minutes xx seconds.
You can view the resources created under the resource group rg-<your-environment-name>-<random-string>> in Azure Portal:
https://portal.azure.com/#@/resource/subscriptions/<your-subscription-id>/resourceGroups/rg-<your-environment-name>/overview
注意
這可能需要一段時間才能完成。 您會在布建 Azure 資源時看到進度指示器。
4.將應用程式部署至 Azure Spring Apps
上一節中的 [部署至 Azure ] 按鈕會啟動包含應用程式部署的 Azure 入口網站 體驗,因此不需要任何其他專案。
使用下列步驟來部署使用適用於 Azure Spring Apps 的 Maven 外掛程式:
瀏覽至 完整的 目錄,然後執行下列命令以在 Azure Spring Apps 中設定應用程式:
./mvnw com.microsoft.azure:azure-spring-apps-maven-plugin:1.19.0:config
下列清單描述命令互動:
OAuth2 登入 :您必須根據 OAuth2 通訊協定授權登入 Azure。選取訂 用帳戶:選取您所建立之 Azure Spring Apps 實例的訂用帳戶清單編號,預設為清單中的第一個訂用帳戶。 如果您使用預設號碼,請直接按 Enter 。在 Azure 中使用現有的 Azure Spring Apps:按 y 以使用現有的 Azure Spring Apps 實例。選取 [Azure Spring Apps 以進行部署 :選取您所建立之 Azure Spring Apps 實例的清單編號。 如果您使用預設號碼,請直接按 Enter 。在 Azure Spring Apps <中使用您的實例名稱> 中的現有應用程式:按 n 來建立新的應用程式。輸入應用程式名稱(示範) :提供應用程式名稱。 如果您使用預設專案成品標識碼,請直接按 Enter 。公開此應用程式的公用存取權 (boot-for-azure) :按 y 。確認儲存上述所有組態 :按 y 。 如果您按下 n ,則組態不會儲存在 POM 檔案中。
使用下列命令來部署應用程式:
./mvnw azure-spring-apps:deploy
下列清單描述命令互動:
OAuth2 登入 :您必須根據 OAuth2 通訊協定授權登入 Azure。
執行命令之後,您可以從下列記錄訊息中看到部署成功:
[INFO] Deployment(default) is successfully created
[INFO] Starting Spring App after deploying artifacts...
[INFO] Deployment Status: Running
[INFO] InstanceName:demo--default-xxxxxxx-xxxxxxxxx-xxxxx Status:Running Reason:null DiscoverStatus:NONE
[INFO] Getting public url of app(demo)...
[INFO] Application url: https://demo.<unique-identifier>.<region-name>.azurecontainerapps.io
使用下列步驟來封裝應用程式、布建 Web 應用程式所需的 Azure 資源,然後部署至 Azure Spring Apps:
使用下列命令封裝應用程式的可部署複本:
azd package
主控台會輸出類似下列範例的訊息:
SUCCESS: Your application was packaged for Azure in xx seconds.
使用下列命令,將應用程式程式代碼部署到那些新佈建的資源:
azd deploy
主控台會輸出類似下列範例的訊息:
Deploying services (azd deploy)
(✓) Done: Deploying service demo
- Endpoint: https://demo.xxx.<your-azure-location>.azurecontainerapps.io
SUCCESS: Your application was deployed to Azure in xx minutes xx seconds.
You can view the resources created under the resource group rg-<your-environment-name> in Azure Portal:
https://portal.azure.com/#@/resource/subscriptions/<your-subscription-id>/resourceGroups/rg-<your-environment-name>/overview
2. 準備 Spring 專案
使用下列步驟來準備專案:
使用下列命令,從 GitHub 複製適用於 Azure 的 Spring Boot 範例專案。
git clone https://github.com/spring-guides/gs-spring-boot-for-azure.git
使用下列命令移至項目資料夾:
cd gs-spring-boot-for-azure/complete
使用下列 Maven 命令來建置專案:
./mvnw clean package
使用下列命令在本機執行範例專案:
./mvnw spring-boot:run
使用下列步驟,從 Azure 開發人員 CLI 範本初始化應用程式。
開啟終端機、建立空的資料夾,然後將目錄變更為它。
使用下列命令來初始化專案:
azd init --template spring-guides/gs-spring-boot-for-azure
下列清單描述命令互動:
OAuth2 登入 :您必須根據 OAuth2 通訊協定授權登入 Azure。請輸入新的環境名稱:提供環境名稱 ,以作為建立來保存所有 Azure 資源之資源群組的後綴。 此名稱應該在您的 Azure 訂用帳戶內是唯一的。
主控台會輸出類似下列範例的訊息:
Initializing a new project (azd init)
(✓) Done: Initialized git repository
(✓) Done: Downloading template code to: <your-local-path>
Enter a new environment name: <your-env-name>
SUCCESS: New project initialized!
You can view the template code in your directory: <your-local-path>
Learn more about running 3rd party code on our DevHub: https://aka.ms/azd-third-party-code-notice
3.準備雲端環境
本節說明如何建立 Azure Spring Apps 服務實例並準備 Azure 雲端環境。
本節使用 [部署至 Azure ] 按鈕,在 Azure 入口網站 中啟動部署體驗。 此體驗會使用 ARM範本 來建立 Azure 資源。
3.1. 登入 Azure 入口網站
移至 Azure 入口網站 ,然後輸入您的認證以登入入口網站。 預設檢視是您的服務儀表板。
3.2. 建立 Azure 資源
使用下列步驟來建立應用程式相依的所有 Azure 資源:
選取下列 [部署至 Azure ] 按鈕,以在 Azure 入口網站 中啟動部署體驗:
填寫 [基本] 索引卷標上的 窗體。使用下表做為完成窗體的指南:
設定
建議的值
描述
訂用帳戶 您的訂閱名稱。
您要用於伺服器的 Azure 訂用帳戶。 如果您有多個訂用帳戶,請選擇您想要針對資源計費的訂用帳戶。
資源群組 myresourcegroup 新的資源群組名稱,或您訂用帳戶中現有的資源群組名稱。
區域 最接近用戶的區域。
區域可用來建立資源群組。
選取 [檢閱並建立][建立] 將應用程式部署至 Azure Spring Apps。
在工具列上,選取 [通知]釘選到儀錶板 ],這會在 Azure 入口網站 儀錶板上建立此服務的圖格,作為服務的 [概觀 ] 頁面快捷方式。 選取 [移至資源 ] 以開啟服務的 [概 觀 ] 頁面。
3.1. 登入 Azure 入口網站
開啟網頁瀏覽器,然後移至 Azure 入口網站 。 輸入您的認證來登入此入口網站。 預設檢視是您的服務儀表板。
3.2. 建立 Azure Spring Apps 執行個體
使用下列步驟來建立服務實例:
選取 [Azure 入口網站] 角落的 [建立資源 ]。
選取 [計算
在 [基本資料]
設定
建議的值
描述
訂用帳戶
您的訂用帳戶名稱
您要用於伺服器的 Azure 訂用帳戶。 如果您有多個訂用帳戶,請選擇您想要針對資源計費的訂用帳戶。
資源群組
myresourcegroup 新的資源群組名稱,或您訂用帳戶中現有的資源群組名稱。
名稱
myasa 識別 Azure Spring Apps 服務的唯一名稱。 名稱長度必須為 4 到 32 個字元,且只能包含小寫字母、數字及連字號。 服務名稱的第一個字元必須是字母,且最後一個字元必須是字母或數字。
計劃
標準 決定與實例相關聯的資源和成本的定價方案。
區域
最接近使用者的區域
最靠近您使用者的位置。
區域備援
未選取
指出是否要在 Azure 可用性區域中建立 Azure Spring Apps 服務。 所有區域目前不支援此功能。
選取 [檢閱並建立][建立] 以布建 Azure Spring Apps 實例。
在工具列上,選取 [通知]釘選到儀錶板 ],這會在 Azure 入口網站 儀錶板上建立此服務的圖格,作為服務的 [概觀] 頁面的 快捷方式。
選取 [移至資源 ] 以移至 [Azure Spring Apps 概觀 ] 頁面。
使用下列步驟來建立必要的資源:
使用下列命令以 OAuth2 登入 Azure。 如果您已經登入,請忽略此步驟。
azd auth login
主控台會輸出類似下列範例的訊息:
Logged in to Azure.
使用下列命令,使用標準方案來設定範本:
azd env set PLAN standard
使用下列命令來封裝應用程式的可部署複本、將範本的基礎結構布建至 Azure,然後將應用程式程式代碼部署到那些新佈建的資源:
azd provision
下列清單描述命令互動:
選取要使用的 Azure 訂用 帳戶:使用箭號移動、輸入篩選,然後按 Enter 。選取要使用的 Azure 位置:使用箭號移動、輸入篩選,然後按 Enter 。
主控台會輸出類似下列範例中的訊息:
SUCCESS: Your application was provisioned in Azure in xx minutes xx seconds.
You can view the resources created under the resource group rg-<your-environment-name>-<random-string>> in Azure Portal:
https://portal.azure.com/#@/resource/subscriptions/<your-subscription-id>/resourceGroups/rg-<your-environment-name>/overview
注意
這可能需要一段時間才能完成。 您會在布建 Azure 資源時看到進度指示器。
4.將應用程式部署至 Azure Spring Apps
上一節中的 [部署至 Azure ] 按鈕會啟動包含應用程式部署的 Azure 入口網站 體驗,因此不需要其他任何專案。
使用下列步驟來部署使用適用於 Azure Spring Apps 的 Maven 外掛程式:
瀏覽至 完整的 目錄,然後執行下列命令以在 Azure Spring Apps 中設定應用程式:
./mvnw com.microsoft.azure:azure-spring-apps-maven-plugin:1.19.0:config
下列清單描述命令互動:
OAuth2 登入 :您必須根據 OAuth2 通訊協定授權登入 Azure。選取訂 用帳戶:選取您所建立之 Azure Spring Apps 實例的訂用帳戶清單編號,預設為清單中的第一個訂用帳戶。 如果您使用預設號碼,請直接按 Enter 。在 Azure 中使用現有的 Azure Spring Apps:按 y 以使用現有的 Azure Spring Apps 實例。選取 [Azure Spring Apps 以進行部署 :選取您所建立之 Azure Spring Apps 實例的清單編號。 如果您使用預設號碼,請直接按 Enter 。在 Azure Spring Apps <中使用您的實例名稱> 中的現有應用程式:按 n 來建立新的應用程式。輸入應用程式名稱(示範) :提供應用程式名稱。 如果您使用預設專案成品標識碼,請直接按 Enter 。公開此應用程式的公用存取權 (boot-for-azure) :按 y 。確認儲存上述所有組態 :按 y 。 如果您按下 n ,則組態不會儲存在 POM 檔案中。
使用下列命令來部署應用程式:
./mvnw azure-spring-apps:deploy
下列清單描述命令互動:
OAuth2 登入 :您必須根據 OAuth2 通訊協定授權登入 Azure。
執行命令之後,您可以從下列記錄訊息中看到部署成功:
[INFO] Deployment(default) is successfully created
[INFO] Starting Spring App after deploying artifacts...
[INFO] Deployment Status: Running
[INFO] InstanceName:demo-default-x-xxxxxxxxxx-xxxxx Status:Running Reason:null DiscoverStatus:UNREGISTERED
[INFO] InstanceName:demo-default-x-xxxxxxxxx-xxxxx Status:Terminating Reason:null DiscoverStatus:UNREGISTERED
[INFO] Getting public url of app(demo)...
[INFO] Application url: https://<your-Azure-Spring-Apps-instance-name>-demo.azuremicroservices.io
使用下列步驟來封裝應用程式、布建 Web 應用程式所需的 Azure 資源,然後部署至 Azure Spring Apps:
使用下列命令封裝應用程式的可部署複本:
azd package
主控台會輸出類似下列範例的訊息:
SUCCESS: Your application was packaged for Azure in xx seconds.
使用下列命令,將應用程式程式代碼部署到那些新佈建的資源:
azd deploy
主控台會輸出類似下列範例中的訊息:
Deploying services (azd deploy)
(✓) Done: Deploying service demo
- Endpoint: https://<your-Azure-Spring-Apps-instance-name>-demo.azuremicroservices.io/
SUCCESS: Your application was deployed to Azure in xx minutes xx seconds.
You can view the resources created under the resource group rg-<your-environment-name> in Azure Portal:
https://portal.azure.com/#@/resource/subscriptions/<your-subscription-id>/resourceGroups/rg-<your-environment-name>/overview
2. 準備 Spring 專案
使用下列步驟來準備專案:
使用下列命令,從 GitHub 複製適用於 Azure 的 Spring Boot 範例專案。
git clone https://github.com/spring-guides/gs-spring-boot-for-azure.git
使用下列命令移至項目資料夾:
cd gs-spring-boot-for-azure/complete
使用下列 Maven 命令來建置專案:
./mvnw clean package
使用下列命令在本機執行範例專案:
./mvnw spring-boot:run
使用下列步驟來準備專案:
使用下列命令,從 GitHub 複製適用於 Azure 的 Spring Boot 範例專案。
git clone https://github.com/spring-guides/gs-spring-boot-for-azure.git
使用下列命令移至項目資料夾:
cd gs-spring-boot-for-azure/complete
使用下列 Maven 命令來建置專案:
./mvnw clean package
使用下列命令在本機執行範例專案:
./mvnw spring-boot:run
使用下列步驟來建立專案:
使用下列命令,從 產生範例專案 start.spring.io ,其中包含 Azure Spring Apps 的建議相依性:
curl https://start.spring.io/starter.tgz -d dependencies=web -d baseDir=demo -d bootVersion=3.0.0 -d javaVersion=17 -d type=maven-project -d groupId=com.example -d artifactId=demo -d name=demo -d packageName=com.example.demo -d packaging=jar | tar -xzvf -
使用下列內容新增 src/main/java/com/example/demo/HelloController.java 檔案,為您的 Web 應用程式建立 Web 控制器:
package com.example.demo;
import org.springframework.web.bind.annotation.RestController;
import org.springframework.web.bind.annotation.RequestMapping;
@RestController
public class HelloController {
@RequestMapping("/")
public String index() {
return "Hello World";
}
}
使用下列 Maven 命令來建置專案:
./mvnw clean package
使用下列命令在本機執行範例專案:
./mvnw spring-boot:run
若要準備 Spring 專案,請遵循在 Azure Spring Apps 上開始 Java 一節 中的步驟。
3.準備雲端環境
本節說明如何建立 Azure Spring Apps 服務實例並準備 Azure 雲端環境。
本節使用 [部署至 Azure ] 按鈕,在 Azure 入口網站 中啟動部署體驗。 此體驗會使用 ARM範本 來建立 Azure 資源。
3.1. 登入 Azure 入口網站
移至 Azure 入口網站 ,然後輸入您的認證以登入入口網站。 預設檢視是您的服務儀表板。
3.2. 建立 Azure 資源
使用下列步驟來建立應用程式相依的所有 Azure 資源:
選取下列 [部署至 Azure ] 按鈕,以在 Azure 入口網站 中啟動部署體驗:
填寫 [基本] 索引卷標上的 窗體。使用下表做為完成窗體的指南:
設定
建議的值
描述
訂用帳戶 您的訂閱名稱。
您要用於伺服器的 Azure 訂用帳戶。 如果您有多個訂用帳戶,請選擇您想要針對資源計費的訂用帳戶。
資源群組 myresourcegroup 新的資源群組名稱,或您訂用帳戶中現有的資源群組名稱。
區域 最接近用戶的區域。
區域可用來建立資源群組。
選取 [檢閱並建立][建立] 將應用程式部署至 Azure Spring Apps。
在工具列上,選取 [通知]釘選到儀錶板 ],這會在 Azure 入口網站 儀錶板上建立此服務的圖格,作為服務的 [概觀 ] 頁面快捷方式。 選取 [移至資源 ] 以開啟服務的 [概 觀 ] 頁面。
3.1. 登入 Azure 入口網站
移至 Azure 入口網站 ,然後輸入您的認證以登入入口網站。 預設檢視是您的服務儀表板。
3.2. 建立 Azure Spring Apps 執行個體
使用下列步驟來建立服務實例:
在 Azure 入口網站 的角落選取 [建立資源 ]。
選取 [計算
在 [基本資料]
設定
建議的值
描述
訂用帳戶 您的訂閱名稱。
您要用於伺服器的 Azure 訂用帳戶。 如果您有多個訂用帳戶,請選擇您想要針對資源計費的訂用帳戶。
資源群組 myresourcegroup 新的資源群組名稱,或您訂用帳戶中現有的資源群組名稱。
名稱 myasa 識別 Azure Spring Apps 服務的唯一名稱。 名稱長度必須為 4 到 32 個字元,且只能包含小寫字母、數字及連字號。 服務名稱的第一個字元必須是字母,且最後一個字元必須是字母或數字。
區域 最接近用戶的區域。
最靠近您使用者的位置。
裝載選項和方案 企業 決定與實例相關聯的資源和成本的定價方案。
區域備援 未選取
在 Azure 可用性區域中建立 Azure Spring Apps 服務的選項。 所有區域目前不支援此功能。
軟體IP方案 隨用隨付
可讓您隨用 Azure Spring Apps 隨用隨付的定價方案。
部署範例專案 未選取
使用內建範例應用程式的選項。
選取 [檢閱並建立][建立] 以布建 Azure Spring Apps 實例。
在工具列上,選取 [通知]釘選到儀錶板 ],這會在 Azure 入口網站 儀錶板上建立此服務的圖格,作為服務的 [概觀] 頁面的
選取 [移至資源 ] 以移至 [Azure Spring Apps 概觀 ] 頁面。
3.1. 提供每個資源的名稱
使用下列命令建立變數來保存資源名稱。 請務必將預留位置取代為您自己的值。
export LOCATION="<region>"
export RESOURCE_GROUP="<resource-group-name>"
export SERVICE_NAME="<Azure-Spring-Apps-instance-name>"
export APP_NAME="demo"
3.2. 建立新的資源群組
使用下列步驟來建立新的資源群組:
使用下列命令登入 Azure CLI:
az login
使用下列命令來設定預設位置:
az configure --defaults location=${LOCATION}
使用下列命令來列出所有可用的訂用帳戶,以判斷要使用的訂用帳戶識別碼:
az account list --output table
使用下列命令來設定預設訂用帳戶:
az account set --subscription <subscription-ID>
請使用下列命令來建立資源群組:
az group create --resource-group ${RESOURCE_GROUP}
使用下列命令,將新建立的資源群組設定為預設資源群組:
az configure --defaults group=${RESOURCE_GROUP}
3.3. 安裝擴充功能和註冊命名空間
使用下列命令來安裝 Azure CLI 的 Azure Spring Apps 擴充功能,並註冊 命名空間: Microsoft.SaaS
az extension add --name spring --upgrade
az provider register --namespace Microsoft.SaaS
3.4. 建立 Azure Spring Apps 執行個體
使用下列步驟來建立服務實例:
使用下列命令來接受企業方案的法律條款和隱私聲明:
注意
只有在您的訂用帳戶從未用來建立 Azure Spring Apps 的企業方案實例時,才需要此步驟。
az term accept \
--publisher vmware-inc \
--product azure-spring-cloud-vmware-tanzu-2 \
--plan asa-ent-hr-mtr
使用下列命令來建立 Azure Spring Apps 服務執行個體:
az spring create \
--name ${SERVICE_NAME} \
--sku Enterprise
3.5. 在 Azure Spring Apps 實例中建立應用程式
應用程式Azure Spring Apps 中的應用程式和部署。 應用程式會在 Azure Spring Apps 服務實例中執行,如下圖所示。
使用下列命令在 Azure Spring Apps 上建立應用程式:
az spring app create \
--service ${SERVICE_NAME} \
--name ${APP_NAME} \
--assign-endpoint true
3.1. 登入 Azure 入口網站
開啟網頁瀏覽器並移至 Azure 入口網站 ,輸入您的認證,然後登入入口網站。 預設檢視是您的服務儀表板。
3.2. 建立 Azure Spring Apps 執行個體
使用下列步驟來建立服務實例:
選取 [Azure 入口網站] 角落的 [建立資源 ]。
選取 [計算
在 [基本資料]
設定
建議的值
描述
訂用帳戶 您的訂閱名稱。
您要用於伺服器的 Azure 訂用帳戶。 如果您有多個訂用帳戶,請選擇您想要針對資源計費的訂用帳戶。
資源群組 myresourcegroup 新的資源群組名稱,或您訂用帳戶中現有的資源群組名稱。
名稱 myasa 識別 Azure Spring Apps 服務的唯一名稱。 名稱長度必須為 4 到 32 個字元,且只能包含小寫字母、數字及連字號。 服務名稱的第一個字元必須是字母,且最後一個字元必須是字母或數字。
區域 最接近用戶的區域。
最靠近您使用者的位置。
裝載選項和方案 企業 決定與實例相關聯的資源和成本的定價方案。
區域備援 未選取
在 Azure 可用性區域中建立 Azure Spring Apps 服務的選項。 所有區域目前不支援此功能。
軟體IP方案 隨用隨付
可讓您隨用 Azure Spring Apps 隨用隨付的定價方案。
部署範例專案 未選取
使用內建範例應用程式的選項。
選取 [檢閱並建立][建立] 以布建 Azure Spring Apps 實例。
在工具列上,選取 [通知]釘選到儀錶板],這會在 Azure 入口網站 儀錶板 上建立此服務的圖格,做為服務的 [概觀] 頁面的
選取 [移至資源 ] 以移至 [Azure Spring Apps 概觀 ] 頁面。
若要建立 Azure Spring Apps 實例,請遵循在 Azure Spring Apps 上建立 Java on Azure Spring Apps 的 Azure Spring Apps 一節 中的步驟。
4.將應用程式部署至 Azure Spring Apps
上一節中的 [部署至 Azure ] 按鈕會啟動包含應用程式部署的 Azure 入口網站 體驗,因此不需要任何其他專案。
使用下列步驟來部署使用適用於 Azure Spring Apps 的 Maven 外掛程式:
瀏覽至 完整的 目錄,然後執行下列命令以在 Azure Spring Apps 中設定應用程式:
./mvnw com.microsoft.azure:azure-spring-apps-maven-plugin:1.19.0:config
下列清單描述命令互動:
OAuth2 登入 :您必須根據 OAuth2 通訊協定授權登入 Azure。選取訂 用帳戶:選取您所建立之 Azure Spring Apps 實例的訂用帳戶清單編號,預設為清單中的第一個訂用帳戶。 如果您使用預設號碼,請直接按 Enter 。在 Azure 中使用現有的 Azure Spring Apps:按 y 以使用現有的 Azure Spring Apps 實例。選取 [Azure Spring Apps 以進行部署 :選取您所建立之 Azure Spring Apps 實例的清單編號。 如果您使用預設號碼,請直接按 Enter 。在 Azure Spring Apps <中使用您的實例名稱> 中的現有應用程式:按 n 來建立新的應用程式。輸入應用程式名稱(示範) :提供應用程式名稱。 如果您使用預設專案成品標識碼,請直接按 Enter 。公開此應用程式的公用存取權 (boot-for-azure) :按 y 。確認儲存上述所有組態 :按 y 。 如果您按下 n ,則組態不會儲存在 POM 檔案中。
使用下列命令來部署應用程式:
./mvnw azure-spring-apps:deploy
下列清單描述命令互動:
OAuth2 登入 :您必須根據 OAuth2 通訊協定授權登入 Azure。
執行命令之後,您可以從下列記錄訊息中看到部署成功:
[INFO] Deployment(default) is successfully created
[INFO] Starting Spring App after deploying artifacts...
[INFO] Deployment Status: Running
[INFO] InstanceName:demo-default-x-xxxxxxxxxx-xxxxx Status:Running Reason:null DiscoverStatus:N/A
[INFO] Getting public url of app(demo)...
[INFO] Application url: https://<your-Azure-Spring-Apps-instance-name>-demo.azuremicroservices.io
使用下列命令來部署 應用程式的.jar 檔案:
az spring app deploy \
--service ${SERVICE_NAME} \
--name ${APP_NAME} \
--artifact-path target/demo-0.0.1-SNAPSHOT.jar
部署應用程式可能需要幾分鐘的時間。
本節提供將應用程式部署至 Azure Spring Apps 的步驟。
4.1. 匯入專案
使用下列步驟匯入專案:
開啟 IntelliJ IDEA,然後選取 [ 開啟 ]。
在 [ 開啟檔案或專案 ] 對話框中,選取 示範 資料夾。
4.2. 組建並部署應用程式
使用下列步驟來建置和部署您的應用程式:
如果您尚未安裝適用於 IntelliJ 的 Azure 工具組,請遵循安裝適用於 IntelliJ 的 Azure 工具組中的 步驟。
注意
適用於 IntelliJ 的 Azure 工具組提供四種方式來登入 Azure,且部署只能在登入之後啟動。
以滑鼠右鍵按兩下 [IntelliJ 專案] 視窗中的項目,然後選取 [Azure -> 部署至 Azure Spring Apps ]。
在 [名稱] 欄位中接受應用程式 的名稱。 名稱 是指組態,而不是應用程式名稱。 您通常不需要變更它。
在 [ 成品 ] 文本框中,選取 [Maven:demo(Java 17) ]。
在 [ 訂用帳戶 ] 文本框中,確認您的訂用帳戶正確無誤。
在 [ Spring Apps] 文本框中,選取您建立的 Azure Spring Apps 實例。
在 [ 應用程式 ] 文字框中,選取加號 (+ ) 以建立新的應用程式。
在 [應用程式名稱: ] 下方的 [應用程式基本概念] 底下 ,輸入示範 ,然後選取 [更多設定 ]。
選取 [公用端點] 旁的 [啟用 ] 按鈕。 按鈕會變更為 [停用 <] 以啟用> 。 然後選取 [確定]
在 [啟動之前] 底 下,選取 [執行 Maven 目標 'demo:package' ],然後選取鉛筆圖示來編輯命令行。
在 [命令行 ] 文本框中,於套件之後 輸入 -DskipTests ,然後選取 [確定 ]。
若要開始部署,請選取 [部署至 Azure] 對話框底部的 [執行 ] 按鈕。 外掛程式會在應用程式上demo執行 Maven 命令package -DskipTests,並部署命令所產生的package.jar 檔案。
部署應用程式可能需要幾分鐘的時間。 您可以在輸出主控台記錄中看到應用程式的公用URL。
若要將應用程式部署至 Azure Spring Apps,請遵循在 Azure Spring Apps 上建置及部署 Java 一 節中的步驟。
5.驗證應用程式
本節說明如何驗證您的應用程式。
部署完成之後,請從部署輸出中尋找應用程式 URL。 使用下列步驟來驗證:
從 [部署] 的 [輸出 ] 頁面存取應用程式 URL。 當您開啟應用程式時,您會收到回應 Hello World。
檢查每個資源部署的詳細數據,這適用於調查任何部署問題。
部署完成之後,請使用輸出應用程式 URL 存取應用程式。 使用下列步驟來檢查應用程式的記錄,以調查任何部署問題:
從 [部署] 的 [輸出 ] 頁面存取輸出應用程式 URL。 當您開啟應用程式時,您會收到回應 Hello World。
從 [Azure Spring Apps 實例 概觀 ] 頁面的瀏覽窗格中,選取 [ 記錄 ] 以檢查應用程式的記錄。
部署完成之後,請使用輸出端點存取應用程式。 當您開啟應用程式時,您會收到回應 Hello World。
部署完成之後,請使用下列步驟從部署輸出中尋找應用程式 URL:
從 [部署] 的 [輸出 ] 頁面存取應用程式 URL。 當您開啟應用程式時,您會收到回應 Hello World。
檢查每個資源部署的詳細數據,這適用於調查任何部署問題。
部署完成之後,請使用下列步驟來檢查應用程式的記錄,以調查任何部署問題:
從 [部署] 的 [輸出 ] 頁面存取應用程式 URL。 當您開啟應用程式時,您會收到回應 Hello World。
從 Azure Spring Apps 實例概觀頁面的瀏覽窗格中,選取 [ 記錄 ] 以檢查應用程式的記錄。
部署完成之後,請使用輸出端點存取應用程式。 當您開啟應用程式時,您會收到回應 Hello World。
部署完成之後,請使用下列步驟從部署輸出中尋找應用程式 URL:
從 [部署] 的 [輸出 ] 頁面存取應用程式 URL。 當您開啟應用程式時,您會收到回應 Hello World。
檢查每個資源部署的詳細數據,這適用於調查任何部署問題。
部署完成之後,請使用下列步驟來驗證應用程式:
存取應用程式 URL。 當您開啟應用程式時,您會收到回應 Hello World。
檢查主控台記錄,這對於調查任何部署問題很有用。
部署完成之後,請使用下列步驟來檢查應用程式的記錄,以調查任何部署問題:
使用輸出應用程式 URL 存取應用程式。 當您開啟應用程式時,您會收到回應 Hello World。
使用下列命令來檢查應用程式的記錄檔,以調查任何部署問題:
az spring app logs \
--service ${SERVICE_NAME} \
--name ${APP_NAME}
使用下列步驟來串流應用程式記錄:
使用輸出應用程式 URL 存取應用程式。 當您開啟應用程式時,您會收到回應 Hello World。
開啟 [Azure 總 管] 視窗,展開 [Azure] 節點 、展開 [Azure Spring Apps] 服務節點、您建立的 Azure Spring Apps 實例,然後選取您所建立應用程式的示範 實例。
以滑鼠右鍵按下並選取 [ 啟動串流記錄 ],然後選取 [ 確定 ] 以查看即時應用程式記錄。
使用下列步驟來串流應用程式記錄:
使用輸出應用程式 URL 存取應用程式。 當您開啟應用程式時,您會收到回應 Hello World。
遵循 Azure Spring Apps 上 Java 的 串流應用程式記錄一節中的 步驟。
6.清除資源
如果您打算繼續進行後續的快速入門和教學課程,您可以讓這些資源留在原處。 當您不再需要資源時,可以清除不必要的資源,以避免 Azure 費用。
使用下列步驟來刪除整個資源群組,包括新建立的服務實例:
在 Azure 入口網站中找出您的資源群組。 在導覽功能表上,選取 [資源群組 ],然後選取資源群組的名稱。
在 [ 資源群組] 頁面上,選取 [ 刪除 ]。 在文字框中輸入資源群組的名稱以確認刪除,然後選取 [ 刪除 ]。
使用下列步驟來刪除整個資源群組,包括新建立的服務實例:
在 Azure 入口網站中找出您的資源群組。 在導覽功能表上,選取 [資源群組 ],然後選取資源群組的名稱。
在 [ 資源群組] 頁面上,選取 [ 刪除 ]。 在文字框中輸入資源群組的名稱以確認刪除,然後選取 [ 刪除 ]。
使用下列命令,使用 Azure CLI 刪除資源群組:
az group delete --name ${RESOURCE_GROUP}
使用下列步驟,使用 IntelliJ 刪除資源群組:
移至您的 Intellij IDEA,並尋找資源群組的名稱。
以滑鼠右鍵按兩下資源群組,然後選取 [ 刪除] 以刪除所有相關的 Azure 資源。
使用下列步驟,使用 Visual Studio Code 刪除資源群組:
移至 Visual Studio Code,選取 [群組依據 ] 以啟用 [依資源群組 群組] ,然後尋找資源群組的名稱。
以滑鼠右鍵按兩下資源群組,然後選取 [ 刪除資源群組... ],以刪除所有相關的 Azure 資源。
使用下列步驟來刪除整個資源群組,包括新建立的服務實例:
在 Azure 入口網站中找出您的資源群組。 在導覽功能表上,選取 [資源群組 ],然後選取資源群組的名稱。
在 [ 資源群組] 頁面上,選取 [ 刪除 ]。 在文字框中輸入資源群組的名稱以確認刪除,然後選取 [ 刪除 ]。
使用下列步驟來刪除整個資源群組,包括新建立的服務實例:
在 Azure 入口網站中找出您的資源群組。 在導覽功能表上,選取 [資源群組 ],然後選取資源群組的名稱。
在 [ 資源群組] 頁面上,選取 [ 刪除 ]。 在文字框中輸入資源群組的名稱以確認刪除,然後選取 [ 刪除 ]。
使用下列命令來移除此範例應用程式中使用的所有 Azure 資源:
azd down
下列清單描述命令互動:
要刪除的資源總數: <your-resources-total>,您確定要繼續嗎? :按 y 。
主控台會輸出類似下列範例的訊息:
SUCCESS: Your application was removed from Azure in xx minutes xx seconds.
7. 後續步驟
如需詳細資訊,請參閱下列文章:

![顯示 [概觀] 頁面並開啟自定義部署通知窗格之 Azure 入口網站 螢幕快照。](media/quickstart/custom-deployment-notifications.png)
![顯示 [設定容器應用程式環境] 配置檔之 Azure 入口網站 的螢幕快照。](media/quickstart/create-container-apps-environment-profile.png)
![此螢幕快照顯示 Azure Spring Apps 建立的 [通知] 窗格 Azure 入口網站。](media/quickstart/notifications.png)
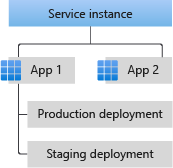
![顯示 [開啟檔案] 或 [專案] 對話框的 IntelliJ IDEA 螢幕快照。](media/quickstart/intellij-new-project.png)
![顯示 [部署至 Azure Spring Apps] 選項的 IntelliJ IDEA 功能表螢幕快照。](media/quickstart/intellij-deploy-azure.png)
![顯示 [部署 Azure Spring Apps] 對話方塊之 IntelliJ IDEA 的螢幕快照。](media/quickstart/intellij-create-new-app.png)
![IntelliJ IDEA 建立應用程式對話框的螢幕快照,其中已醒目提示公用端點 [停用] 按鈕。](media/quickstart/intellij-more-settings.png)
![[IntelliJ IDEA 建立 Azure Spring Apps] 對話框的螢幕快照,其中已醒目提示 Maven 目標編輯按鈕。](media/quickstart/intellij-edit-maven-goal.png)
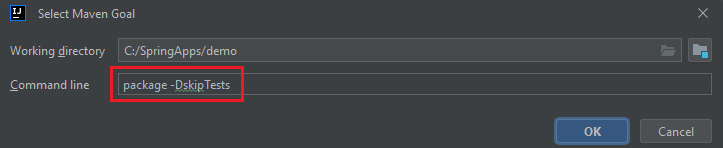
![顯示 [部署] 之 [輸出] 頁面之 Azure 入口網站 的螢幕快照。](media/quickstart/hello-app-url.png)