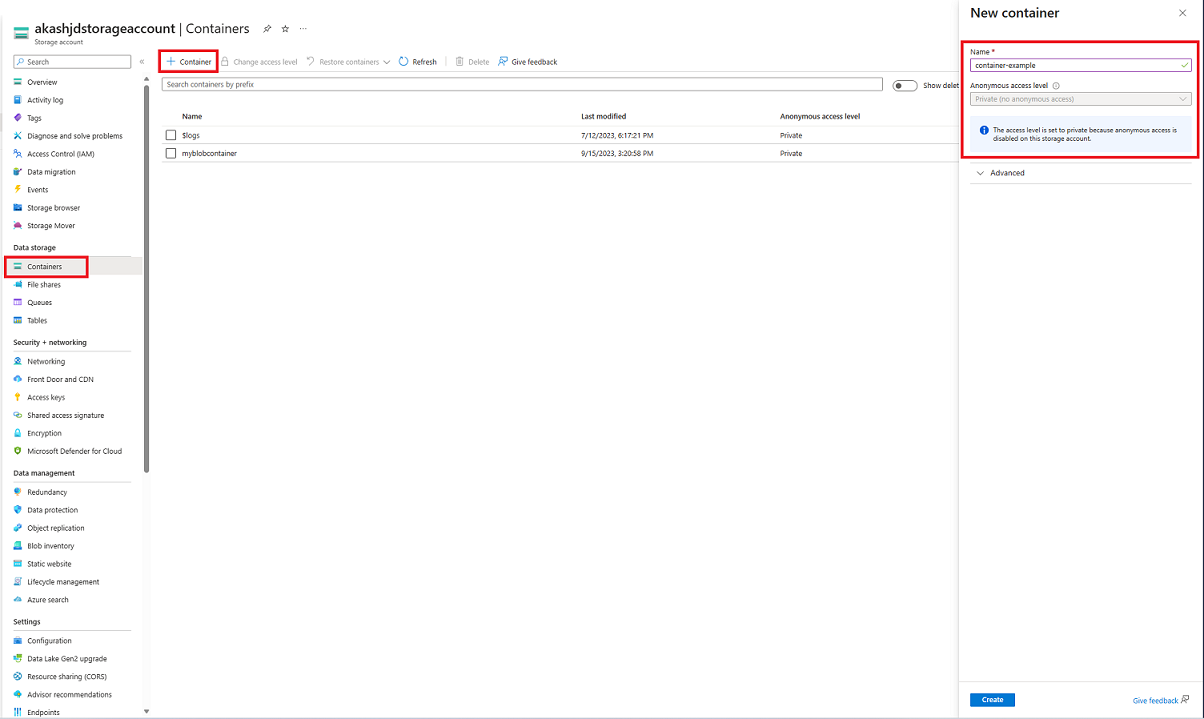快速入門:使用 Azure 入口網站上傳、下載及列出 Blob
在本快速入門中,您會了解如何使用 Azure 入口網站在 Azure 儲存體中建立容器,並且在該容器中上傳和下載區塊 blob。
必要條件
若要存取 Azure 儲存體,您需要有 Azure 訂用帳戶。 如果您還沒有訂用帳戶,請先建立免費帳戶,再開始操作。
對 Azure 儲存體的所有存取都是透過儲存體帳戶進行。 在本快速入門中,使用 Azure 入口網站、Azure PowerShell 或 Azure CLI 建立儲存體帳戶。 如需建立儲存體帳戶的協助,請參閱建立儲存體帳戶。
建立容器
若要在 Azure 入口網站中建立容器,請遵循下列步驟:
在 Azure 入口網站中,瀏覽至您的新儲存體帳戶。
在儲存體帳戶的左窗格中,捲動至 [資料存放區] 區段,然後選取 [容器]。
選取 [+ 容器] 按鈕。
輸入新容器的名稱。 容器名稱必須是小寫,以字母或數字開頭,並且只能包含字母、數字和虛線 (-) 字元。 如需關於容器和 Blob 名稱的詳細資訊,請參閱命名和參考容器、Blob 及中繼資料。
設定容器的匿名存取層級。 預設層級為 [私人 (無匿名存取)]。
選取 [建立] 建立容器。
上傳區塊 Blob
區塊 Blob 是由組合以成為 Blob 的資料區塊所組成。 使用 Blob 儲存體的大部分案例會採用區塊 Blob。 區塊 Blob 適用於在雲端中存放文字簡訊與二進位資料,例如檔案、圖片和影片。 本快速入門示範如何使用區塊 Blob。
若要將區塊 Blob 上傳到 Azure 入口網站中的新容器,請遵循下列步驟:
在 Azure 入口網站中,瀏覽至您在上一節中建立的容器。
選取容器以顯示它所包含的 Blob 清單。 此容器是新的,因此尚未包含任何 Blob。
選取 [上傳] 按鈕以開啟 [上傳] 刀鋒視窗,然後瀏覽您的本機檔案系統,尋找要上傳做為區塊 blob 的檔案。 您可以選擇性地展開 [進階] 區段,進行上傳作業的其他設定。 例如,您可以在 [上傳至資料夾] 欄位中提供一值,將 Blob 上傳至新的或現有的虛擬資料夾。
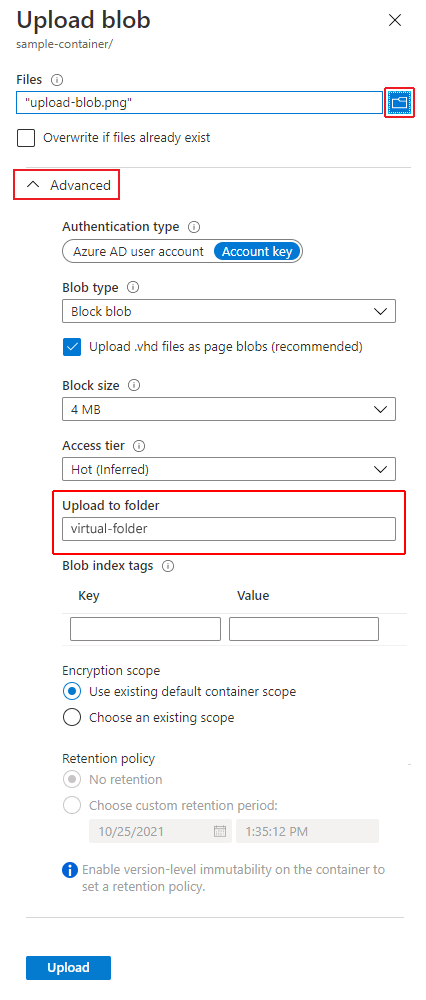
選取 [上傳] 按鈕上傳 Blob。
用這種方式上傳任意數量的 Blob。 您會看到新的 Blob 現在列在容器內。
下載區塊 Blob
您可以下載區塊 Blob,以在瀏覽器中顯示或儲存到本機檔案系統。 若要下載區塊 Blob,請遵循下列步驟:
瀏覽至您在上一節中上傳的 Blob 清單。
以滑鼠右鍵按一下您要下載的 Blob,然後選取 [下載]。
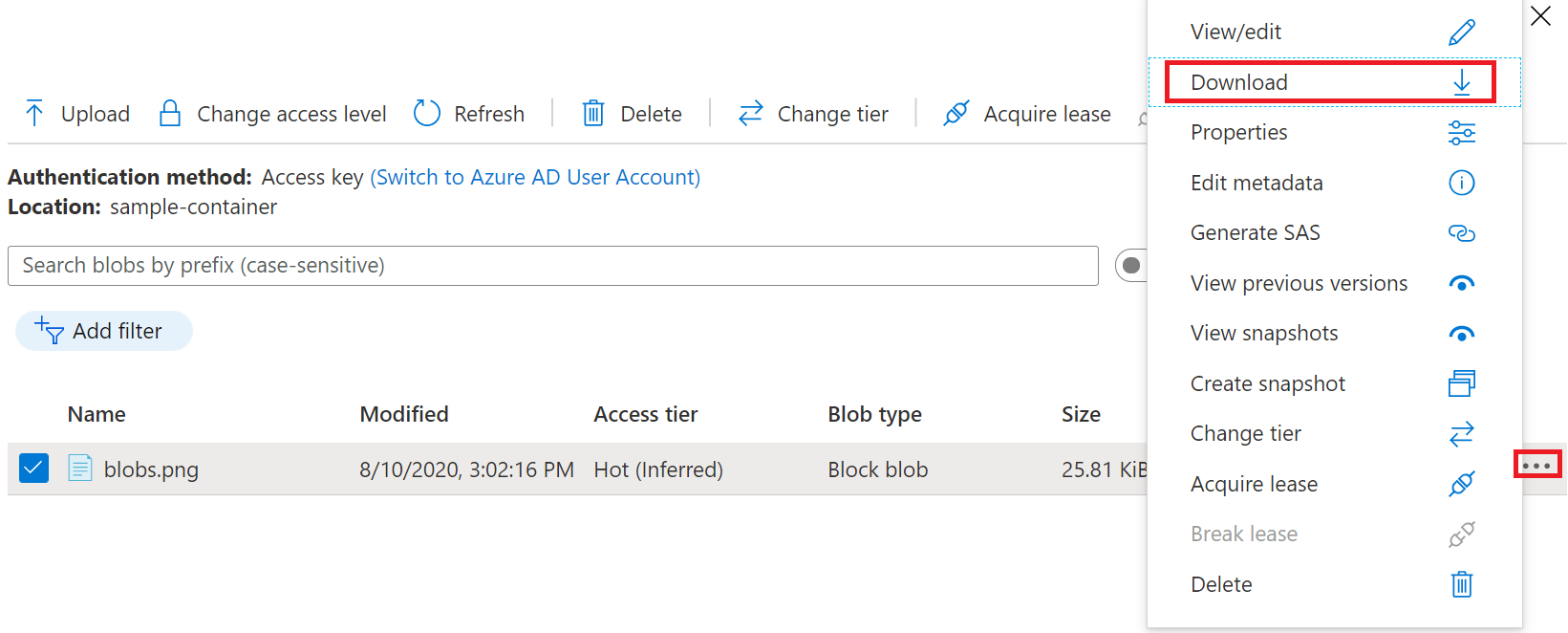
刪除區塊 Blob
若要在 Azure 入口網站中刪除一或多個 Blob,請遵循下列步驟:
- 在 Azure 入口網站中,瀏覽到容器。
- 顯示容器中的 Blob 清單。
- 使用核取方塊從清單中選取一或多個 Blob。
- 選取 [刪除] 按鈕,即可刪除選取的 Blob。
- 在對話方塊中,確認刪除,並指出是否也要刪除 Blob 快照集。
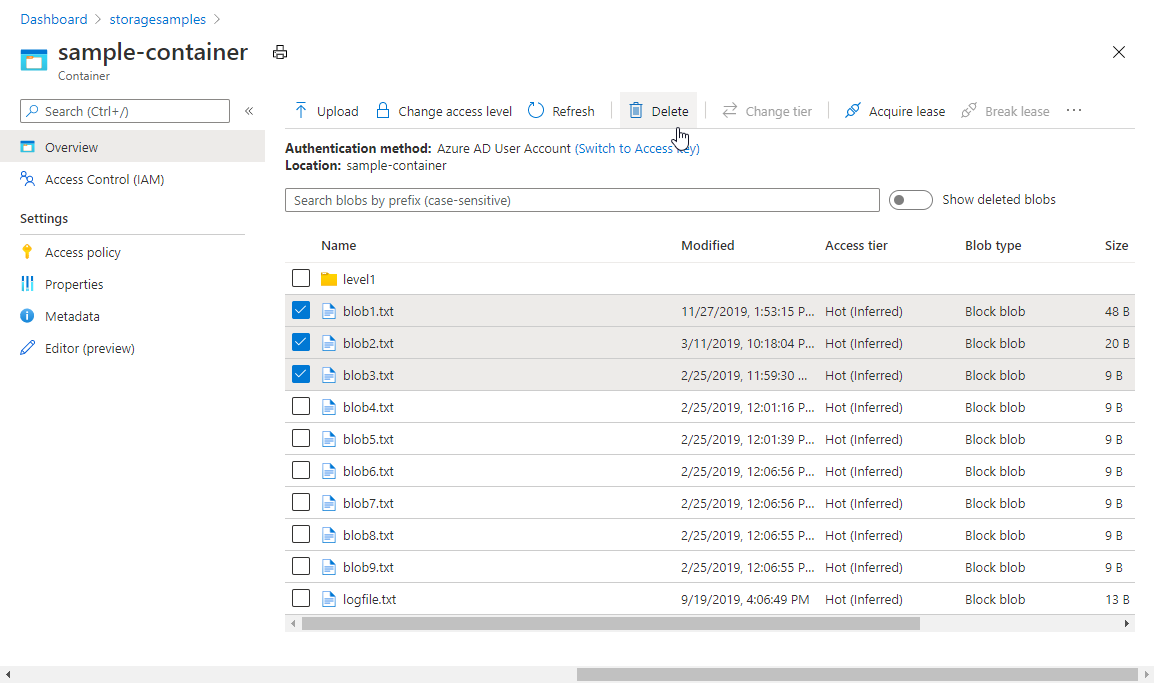
清除資源
若要移除您在本快速入門中建立的所有資源,只要刪除容器即可。 容器中的所有 Blob 也會遭到刪除。
若要刪除容器:
- 在 Azure 入口網站中,瀏覽至儲存體帳戶中的容器清單。
- 選取要刪除的容器。
- 選取 [更多] 按鈕 (...),然後選取 [刪除]。
- 確認您要刪除容器。
下一步
在本快速入門中,您將了解如何透過 Azure 入口網站來建立容器和上傳 Blob。 若要了解如何從 Web 應用程式使用 Blob 儲存體,請繼續閱讀教學課程,該教學課程說明如何將影像上傳至儲存體帳戶。