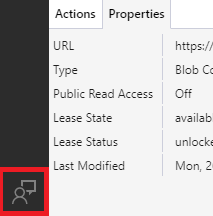Azure 儲存體總管 疑難解答指南
注意事項
本文是否有幫助? 您的輸入對我們很重要。 請使用此頁面上的 [ 意見反應 ] 按鈕,讓我們知道本文如何為您運作,或我們如何加以改善。
Microsoft Azure 儲存體總管 是獨立的應用程式,可讓您輕鬆地在 Windows、macOS 和 Linux 上使用 Azure 記憶體數據。 應用程式可以連線到裝載於 Azure、國家雲端和 Azure Stack 上的記憶體帳戶。
本指南摘要說明 儲存體總管 中常見問題的解決方案。
Azure RBAC 許可權問題
Azure 角色型訪問控制 (Azure RBAC) 透過將許可權集合合併成角色,來啟用 Azure 資源的高度細微存取管理。 以下是讓 Azure RBAC 在 儲存體總管 中以最佳方式運作的一些策略。
如何? 存取 儲存體總管 中的資源嗎?
如果您在透過 Azure RBAC 存取記憶體資源時遇到問題,可能尚未指派適當的角色。 下列各節說明 儲存體總管 目前存取記憶體資源所需的許可權。 如果您不確定自己有適當的角色或許可權,請連絡您的 Azure 帳戶管理員。
「讀取:列出/取得記憶體帳戶 () 」許可權問題
您必須具有列出記憶體帳戶的許可權。 若要取得此許可權,您必須獲指派讀者角色。
列出記憶體帳戶金鑰
儲存體總管 也可以使用帳戶密鑰來驗證要求。 您可以透過更強大的角色來存取帳戶密鑰,例如參與者角色。
注意事項
存取金鑰會將不受限制的許可權授與保留這些金鑰的任何人。 因此,我們不建議您將這些密鑰提供給帳戶使用者。 如果您需要撤銷存取金鑰,您可以從 Azure 入口網站 重新產生存取金鑰。
數據角色
您必須至少獲指派一個角色,以授與從資源讀取數據的存取權。 例如,如果您想要列出或下載 Blob,您至少需要記憶體 Blob 資料讀取器角色。
為什麼我需要管理層角色才能在 儲存體總管 中查看我的資源?
Azure 記憶體有兩層存取:管理和數據。 訂用帳戶和記憶體帳戶是透過管理層存取。 容器、Blob 和其他數據資源會透過數據層存取。 例如,如果您想要從 Azure 取得記憶體帳戶的清單,請將要求傳送至管理端點。 如果您想要帳戶中的 Blob 容器清單,請將要求傳送至適當的服務端點。
Azure 角色可以授與您管理或數據層存取權的許可權。 例如,讀者角色會授與管理層資源的唯讀存取權。
嚴格來說,讀者角色不提供任何數據層許可權,也不需要存取數據層。
儲存體總管 可藉由收集連線到 Azure 資源所需的信息,輕鬆存取您的資源。 例如,若要顯示 Blob 容器,儲存體總管 會將「清單容器」要求傳送至 Blob 服務端點。 若要取得該端點,儲存體總管 搜尋您有權存取的訂用帳戶和記憶體帳戶清單。 若要尋找您的訂用帳戶和記憶體帳戶,儲存體總管 也需要存取管理層。
如果您沒有授與任何管理層許可權的角色,儲存體總管 無法取得連線到數據層所需的資訊。
如果我無法從系統管理員取得所需的管理層許可權,該怎麼辦?
如果您想要存取 Blob 容器、Azure Data Lake Storage Gen2 容器、目錄或佇列,您可以使用 Azure 認證附加至這些資源。
- 開啟 [ 連線 ] 對話框。
- 選取您要連線的資源類型。
- 選取 [使用 Microsoft Entra ID][>下一步] 登入。
- 選取與您要附加的資源相關聯的用戶帳戶和租用戶,然後選取 [ 下一步]。
- 輸入資源的 URL,然後輸入連線的唯一顯示名稱。 選 取 [下一步>連線]。
目前,沒有適用於其他資源類型的 Azure RBAC 相關解決方案。 因應措施是,您可以要求共用存取簽章 URL,然後將它附加至您的資源:
- 開啟 [ 連線 ] 對話框。
- 選取您要連線的資源類型。
- 選 取 [共用存取簽章 (SAS) >下一步]。
- 輸入您收到的共用存取簽章 URL,並輸入連線的唯一顯示名稱。 選 取 [下一步>連線]。
如需如何附加至資源的詳細資訊,請參閱 附加至個別資源。
建議的 Azure 內建角色
數個 Azure 內建角色可以提供使用 儲存體總管 所需的許可權。 其中一些角色包括:
- 擁有者:管理所有專案,包括資源的存取權。
- 參與者:管理所有專案,但不包括對資源的存取。
- 讀者:讀取和列出資源。
- 記憶體帳戶參與者:記憶體帳戶的完整管理。
- 記憶體 Blob 資料擁有者:Azure 記憶體 Blob 容器和數據的完整存取權。
- 記憶體 Blob 資料參與者:讀取、寫入和刪除 Azure 記憶體容器和 Blob。
- 記憶體 Blob 資料讀取器:讀取和列出 Azure 記憶體容器和 Blob。
注意事項
擁有者、參與者和記憶體帳戶參與者角色會授與帳戶密鑰存取權。
SSL 憑證問題
本節討論 SSL 憑證問題。
瞭解 SSL 憑證問題
繼續之前,請先確定您已閱讀 儲存體總管 網路檔中的 SSL 憑證一節。
使用系統 Proxy
如果您只使用支援 使用系統 Proxy 設定的功能,請嘗試使用該設定。 若要深入了解系統 Proxy 設定,請參閱 儲存體總管 中的網路連線。
匯入 SSL 憑證
如果您有自我簽署憑證的複本,您可以指示 儲存體總管 信任這些憑證:
- 取得憑證的Base-64編碼 X.509 (.cer) 複本。
- 移至 編輯>SSL 憑證>匯入憑證。 然後使用檔案選擇器來尋找、選取及開啟.cer檔案。
如果根和中繼) (有多個憑證,也可能會發生此問題。 若要修正此錯誤,您必須匯入所有憑證。
尋找 SSL 憑證
如果您沒有自我簽署憑證的複本,請向IT系統管理員尋求協助。
請遵循下列步驟來尋找它們:
安裝 OpenSSL:
- Windows:任何輕量版本都應該已足夠。
- Mac:OpenSSL 應該包含在您的作業系統中。
- Linux:OpenSSL 應該包含在您的作業系統中。
執行 OpenSSL:
- Windows:開啟安裝目錄,選取 /bin/,然後按兩下 [openssl.exe]。
- Mac:
openssl從終端機執行。 - Linux:
openssl從終端機執行。
針對記憶體資源落後的任何 Microsoft 或 Azure 主機名執行 命令
openssl s_client -showcerts -connect <hostname>:443。 如需詳細資訊,請參閱這份由 儲存體總管 經常存取的主機名清單。尋找自我簽署憑證。 如果主體
("s:")和簽發者("i:")相同,則憑證很可能是自我簽署。當您找到自我簽署憑證時,請針對每一個憑證,將所有專案複製
-----BEGIN CERTIFICATE----------END CERTIFICATE-----並貼到新的.cer檔案中。開啟 [儲存體總管],然後移至 [編輯>SSL 憑證>匯入憑證]。 然後使用檔案選擇器來尋找、選取和開啟您建立的.cer檔案。
停用 SSL 憑證驗證
如果您依照下列步驟找不到任何自我簽署憑證,請透過意見反應工具與我們連絡。 您也可以使用 旗標從命令行--ignore-certificate-errors開啟 儲存體總管。 使用此旗標開啟時,儲存體總管 會忽略憑證錯誤。 不建議使用此旗標。
登入問題
本節討論您可能會遇到的登入問題。
瞭解登入
繼續之前,請先確定您已閱讀登入 儲存體總管 檔。
經常需要重新輸入認證
必須重新輸入認證,很可能是您的 Microsoft Entra 系統管理員所設定的條件式存取原則結果。當 儲存體總管 要求您從帳戶面板重新輸入認證時,您應該會看到 [錯誤詳細數據] 連結。 選取它,以查看為什麼 儲存體總管 要求您重新輸入認證。 需要重新輸入認證的條件式存取原則錯誤可能如下所示:
- 重新整理令牌已過期。
- 您必須使用多重要素驗證才能存取。
- 您的系統管理員已變更組態。
若要降低因為上述錯誤而必須重新輸入認證的頻率,請與您的 Microsoft Entra 管理員交談。
條件式存取原則
如果您有需要為帳戶滿足的條件式存取原則,請確定您使用的是 [使用登入] 設定的[預設網頁瀏覽器] 值。 如需該設定的相關信息,請參閱 變更登入發生的位置。
瀏覽器在登入期間抱怨 HTTP 重新導向或不安全的連線
當 儲存體總管 在網頁瀏覽器中執行登入時,會在登入程序結束時重新導向至localhost。 瀏覽器有時會引發使用 HTTP 而非 HTTPS 執行重新導向的警告或錯誤。 某些瀏覽器可能也會嘗試強制使用 HTTPS 執行重新導向。 如果發生上述任一問題,視您的瀏覽器而定,您有下列選項:
- 忽略警告。
- 新增 localhost 的例外狀況。
- 停用全域或僅針對localhost的強制 HTTPS。
如果您無法執行上述任何選項,您也可以變更在整合式登入 時發生 登入的位置,以避免完全使用瀏覽器。
無法取得令牌,租用戶已篩選掉
有時候您可能會看到錯誤訊息,指出無法取得令牌,因為租用戶已篩選掉。這表示您嘗試存取已篩選掉租使用者中的資源。若要包含租使用者,請移至 帳戶面板。 請確定已選取錯誤中所指定租用戶的複選框。 如需在 儲存體總管 中篩選租用戶的詳細資訊,請參閱管理帳戶。
驗證連結庫無法正確啟動
如果在啟動時看到錯誤訊息,指出 儲存體總管的驗證連結庫無法正確啟動,請確定您的安裝環境符合所有必要條件。 不符合必要條件是造成此錯誤訊息的最可能原因。
如果您認為您的安裝環境符合所有必要條件,請 在 GitHub 上提出問題。 當您開啟問題時,請務必包含:
- 您的作業系統。
- 您嘗試使用的 儲存體總管 版本。
- 您是否已檢查必要條件。
- 不成功啟動 儲存體總管 的驗證記錄。 發生這種錯誤之後,會自動啟用詳細資訊驗證記錄。
使用整合式登入時的空白視窗
如果您選擇使用 整合式 登入,而且您看到空白的登入視窗,您可能需要切換至不同的登入方法。 當 Active Directory 同盟服務 伺服器提示 儲存體總管 執行 Electron 不支援的重新導向時,最常出現空白的登入對話方塊。
若要變更為不同的登入方法,請變更 [設定>>應用程式登入] 底下的 [使用 登入]設定。 如需不同登入方法類型的資訊,請參閱 變更登入發生的位置。
重新驗證迴圈或 UPN 變更
如果您處於重新驗證迴圈,或已變更其中一個帳戶的 UPN,請嘗試下列步驟:
- 開啟 儲存體總管。
- 移至 [說明>重設]。
- 請確定至少已選取 [驗證 ]。 清除您不想重設的其他專案。
- 選取 [重設]。
- 重新啟動 儲存體總管,然後再次嘗試登入。
如果您在重設之後繼續發生問題,請嘗試下列步驟:
- 開啟 儲存體總管。
- 拿掉所有帳戶,然後關閉 儲存體總管。
- 刪除 。來自您計算機的 IdentityService 資料夾。 在 Windows 上,資料夾位於 C:\users\<username>\AppData\Local。 針對 Mac 和 Linux,您可以在使用者目錄的根目錄中找到資料夾。
- 如果您執行的是 Mac 或 Linux,則也需要從作業系統的金鑰存放區中
Microsoft.Developer.IdentityService刪除專案。 在 Mac 上,金鑰存放區是 Gnome Keychain 應用程式。 在 Linux 中,應用程式通常稱為 Keyring,但名稱可能會因您的散發而有所不同。 - 重新啟動 儲存體總管,然後再次嘗試登入。
macOS:Keychain 錯誤或沒有登入視窗
macOS Keychain 有時會進入會造成 儲存體總管 驗證連結庫問題的狀態。 若要讓 Keychain 離開此狀態,請遵循下列步驟:
關閉 儲存體總管。
選取 [命令 + 空格鍵],輸入 keychain,然後選取 Enter,以開啟 Keychain。
選取 登入 金鑰鏈。
選取 掛鎖 以鎖定金鑰鏈。 程式完成之後, 掛鎖 會顯示為鎖定。 視您已開啟的應用程式而定,可能需要幾秒鐘的時間。
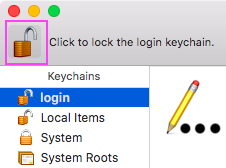
開啟 儲存體總管。
系統會提示您出現「服務中樞想要存取金鑰鏈」之類的訊息。輸入您的 Mac 系統管理員帳戶密碼,然後選取 [ 永遠允許]。 或者,如果 Always Allow 無法使用,請選取 [允許]。
嘗試登入。
Linux:啟動時沒有應用程式視窗或密碼管理員錯誤
如果您在 Linux 系統上開始 儲存體總管,可能會遇到下列其中一個問題:
- 沒有顯示應用程式視窗。
- 發生有關系統密碼管理員的錯誤。
儲存體總管 使用系統的認證管理員來保護您的數據,包括登入認證和SAS 連線。 如果未偵測到相容的認證管理員應用程式,儲存體總管 將不會啟動。 如果您的系統未安裝本機認證管理工具,請安裝與 libsecret相容的第三方工具。 例如,在使用 GNOME 桌面環境的 Linux 系統上,您可以安裝 Seahorse。
儲存體總管 通常會在啟動時不存在預設索引鍵字串。 不過,在某些情況下,可能不會發生這種情況,導致沒有應用程式視窗或密碼管理員服務錯誤。 若要解決問題,請手動設定預設索引鍵。
如果您使用 Seahorse 且沒有現有的 Keyring,或您想要建立新的 Keyring,請遵循下列步驟來建立預設的 keyring:
- 啟動「密碼和金鑰」應用程式。
- 選取 [+] 按鈕,然後選取 [ 密碼金鑰字串]。
- 設定新keyring的名稱和密碼。
- 以滑鼠右鍵按下新的keyring,然後選 取 [設定為預設值]。
如果您使用 儲存體總管 貼齊,您也必須確定 儲存體總管 已連線到系統的密碼管理員。 若要執行此動作,請執行下列命令:
snap connect storage-explorer:password-manager-service :password-manager-service
默認瀏覽器未開啟
如果您嘗試登入時未開啟預設瀏覽器,請嘗試下列所有技術:
- 重新啟動 儲存體總管。
- 開始登入之前,請先手動開啟瀏覽器。
- 嘗試使用 整合式登入。 如需指示,請參閱 變更登入發生的位置。
其他登入問題
如果上述指示都不適用於您的登入問題,或如果無法解決您的登入問題,請 在 GitHub 上開啟問題。
缺少訂用帳戶和中斷的租使用者
如果您在成功登入后無法擷取訂用帳戶,請嘗試下列疑難解答方法:
- 確認您的帳戶可以存取您預期的訂用帳戶。 您可以登入您嘗試使用之 Azure 環境的入口網站,以驗證您的存取權。
- 請確定您已透過正確的 Azure 環境登入,例如 Azure、Azure 中國 21Vianet、Azure 德國、Azure 美國政府或自定義環境。
- 如果您位於 Proxy 伺服器後方,請確定您已正確設定 儲存體總管 Proxy。
- 請嘗試移除並重新新增帳戶。
- 如果有「詳細資訊」或「錯誤詳細數據」連結,請檢查針對失敗的租用戶報告哪些錯誤訊息。 如果您不確定如何回應錯誤訊息,請 在 GitHub 中開啟問題。
在 AzCopy 傳輸期間與 OS 認證存放區互動時發生問題
如果您在 Windows 上看到此訊息,則 Windows 認證管理員很可能已滿。 若要在 Windows 認證管理員中騰出空間,請遵循下列步驟:
- 關閉 儲存體總管。
- 在 [ 開始 ] 功能表上,搜尋 [認證管理員 ] 並加以開啟。
- 移至 [Windows 認證]。
- 在 [ 一般認證] 底下,尋找與您不再使用之程式相關聯的專案並加以刪除。 您也可以尋找 類似
azcopy/aadtoken/<some number>的專案,並刪除這些專案。
如果訊息在完成上述步驟之後繼續出現,或如果您在 Windows 以外的平臺上遇到此訊息,您可以 在 GitHub 上開啟問題。
無法移除連結的記憶體帳戶或資源
如果您無法透過 UI 移除附加的帳戶或記憶體資源,您可以刪除下列資料夾來手動刪除所有附加的資源:
- Windows: %AppData%/StorageExplorer
- macOS: /Users/<your_name>/Library/Application Support/StorageExplorer
- Linux: ~/.config/StorageExplorer
刪除這些資料夾之前,請先關閉 儲存體總管。
注意事項
如果您曾經匯入任何 SSL 憑證,請備份 憑證 目錄的內容。 稍後,您可以使用備份重新匯入 SSL 憑證。
Proxy 問題
儲存體總管 支援透過 Proxy 伺服器連線到 Azure 記憶體資源。 如果您在透過 Proxy 連線到 Azure 時遇到任何問題,以下是一些建議。
儲存體總管 僅支援 Proxy 伺服器的基本身份驗證。 不支援其他驗證方法,例如NTLM。
注意事項
儲存體總管 不支援 Proxy 自動組態檔來設定 Proxy 設定。
驗證 儲存體總管 Proxy 設定
>應用程式Proxy>Proxy 組態設定會決定要從哪個來源 儲存體總管 取得 Proxy 組態。
如果您選取 [使用環境變數],請務必設定 HTTPS_PROXY 或 HTTP_PROXY 環境變數。 環境變數會區分大小寫,因此請務必設定正確的變數。 如果這些變數未定義或無效,儲存體總管 將不會使用 Proxy。 修改任何環境變數之後 儲存體總管 重新啟動。
如果您選取 [ 使用應用程式 Proxy 設定],請確定應用程式內 Proxy 設定正確無誤。
診斷問題的步驟
如果您仍然遇到問題,請嘗試下列疑難解答方法:
- 如果您可以在不使用 Proxy 的情況下連線到因特網,請確認 儲存體總管 在未啟用 Proxy 設定的情況下運作。 如果 儲存體總管 成功連線,您的 Proxy 伺服器可能會發生問題。 請與您的系統管理員合作以找出問題。
- 確認使用 Proxy 伺服器的其他應用程式如預期般運作。
- 確認您可以針對您嘗試使用的 Azure 環境連線到入口網站。
- 確認您可以接收來自服務端點的回應。 在瀏覽器中輸入其中一個端點 URL。 如果您可以連線,您應該會收到
InvalidQueryParameterValue或類似的 XML 回應。 - 檢查其他人是否可以使用具有相同 Proxy 伺服器的 儲存體總管 連線。 如果可以,您可能必須連絡 Proxy 伺服器管理員。
診斷問題的工具
Fiddler 之類的網路工具可協助您診斷問題。
- 將您的網路工具設定為在本機主機上執行的 Proxy 伺服器。 如果您必須繼續在實際 Proxy 後方工作,您可能必須設定網路工具以透過 Proxy 連線。
- 檢查網路工具所使用的埠號碼。
- 設定 儲存體總管 Proxy 設定以使用本機主機和網路工具的埠號碼,例如
localhost:8888。
正確設定時,您的網路工具會記錄 儲存體總管 對管理和服務端點提出的網路要求。
如果您的網路工具似乎並未記錄 儲存體總管 流量,請嘗試使用不同的應用程式測試您的工具。 例如,輸入其中一個記憶體資源的端點 URL,例如 https://contoso.blob.core.windows.net/ 在網頁瀏覽器中。 您會收到類似此程式碼範例的回應:
<?xml version="1.0" encoding="UTF-8"?>
<Error>
<Code>InvalidQueryParameterValue</Code>
<Message>Value for one of the query parameters specified in the request URI is invalid.
RequestId:<RequestId> Time:2017-04-10T21:42:17.3863214Z</Message>
<QueryParameterName>comp</QueryParameterName>
<QueryParameterValue/>
<Reason/>
</Error>
回應會建議資源存在,即使您無法存取它。
如果您的網路工具只會顯示來自其他應用程式的流量,您可能需要調整 儲存體總管 中的 Proxy 設定。 否則,您可能需要調整工具的設定。
連絡 Proxy 伺服器管理員
如果您的 Proxy 設定正確無誤,您可能必須連絡 Proxy 伺服器管理員以:
- 請確定您的 Proxy 不會封鎖流向 Azure 管理或資源端點的流量。
- 確認 Proxy 伺服器所使用的驗證通訊協定。 儲存體總管 只支援基本身份驗證通訊協定。 儲存體總管 不支援NTLM Proxy。
「無法擷取子系」錯誤訊息
如果您是透過 Proxy 連線到 Azure,請確認您的 Proxy 設定正確無誤。
如果訂用帳戶或帳戶的擁有者已授與您資源的存取權,請確認您已讀取或列出該資源的許可權。
連接字串沒有完整的組態設定
如果您收到此錯誤訊息,您可能沒有取得記憶體帳戶金鑰的必要許可權。 若要確認,請移至入口網站並找出您的記憶體帳戶。 以滑鼠右鍵按兩下記憶體帳戶的節點,然後選取 [ 在入口網站中開啟]。 然後,移至 [ 存取金鑰] 窗格。 如果您沒有檢視金鑰的許可權,您會看到「您沒有存取權」訊息。 若要解決此問題,您可以取得帳戶名稱和金鑰或帳戶共用存取簽章,並使用它來附加記憶體帳戶。
如果您看到帳戶密鑰,請在 GitHub 中提出問題,以便我們協助您解決問題。
「新增連線時發生錯誤:TypeError:無法讀取未定義的屬性 'version'」
如果您在嘗試新增自定義連線時收到此錯誤訊息,儲存在本機認證管理員中的連線數據可能會損毀。 若要解決此問題,請嘗試刪除並重新新增損毀的本機連線:
開始 儲存體總管。 從功能表中,移至 [ 說明>] [切換開發人員工具]。
在開啟的視窗中,於 [ 應用程式] 索 引標籤上,移至左側的 [本機 記憶體>] file:// 。
根據您遇到問題的連線類型,尋找其索引鍵。 然後將其值複製到文字編輯器中。 值是自訂連接名稱的陣列,例如:
- 記憶體帳戶
StorageExplorer_CustomConnections_Accounts_v1
- Blob 容器
StorageExplorer_CustomConnections_Blobs_v1StorageExplorer_CustomConnections_Blobs_v2
- 檔案共用
StorageExplorer_CustomConnections_Files_v1
- 佇列
StorageExplorer_CustomConnections_Queues_v1
- Tables
StorageExplorer_CustomConnections_Tables_v1
- 記憶體帳戶
儲存目前的連線名稱之後,請將開發 人員工具 中的值設定為
[]。
若要保留未損毀的連線,請使用下列步驟來找出損毀的連線。 如果您不介意遺失所有現有的連線,請略過這些步驟,並遵循平臺特定指示來清除連線數據。
- 從文本編輯器,將每個連線名稱新增至 開發人員工具。 然後檢查連線是否仍在運作。
- 如果連線正常運作,則不會損毀;您可以安全地將它留在該處。 如果連線無法運作,請從開發 人員工具中移除其值,並加以記錄,以便稍後再重新新增。
- 重複執行,直到您檢查所有連線為止。
拿掉連接名稱之後,您必須清除其損毀的數據。 然後,您可以使用 儲存體總管 中的標準連線步驟,將連線加回。
- 在 [ 開始 ] 功能表上,搜尋 [認證管理員 ] 並加以開啟。
- 移至 [Windows 認證]。
- 在 [ 一般認證] 底下,尋找具有
<connection_type_key>/<corrupted_connection_name>索引鍵的專案。 範例為StorageExplorer_CustomConnections_Accounts_v1/account1。 - 刪除並重新新增這些連線。
如果您在執行這些步驟之後仍然遇到此錯誤,或想要共用您懷疑已損毀連線的內容,請在我們的 GitHub 頁面上 開啟問題 。
共用存取簽章 URL 的問題
如果您透過共用存取簽章 URL 連線到服務,並遇到錯誤:
- 確認 URL 提供讀取或列出資源的必要許可權。
- 確認 URL 尚未過期。
- 如果共用存取簽章 URL 是以存取原則為基礎,請確認存取原則尚未撤銷。
如果您不小心使用無效的共用存取簽章 URL 附加,且現在無法中斷連結,請遵循下列步驟:
- 當您執行 儲存體總管 時,請選取 F12 以開啟 [開發人員工具] 視窗。
- 在 [應用程式] 索引標籤上,選取左側的 [本機記憶體> file://]。
- 尋找與共用存取簽章 URI 的服務類型相關聯的金鑰。 例如,如果 Blob 容器的共用存取簽章 URI 不正確,請尋找名為 的
StorageExplorer_AddStorageServiceSAS_v1_blob密鑰。 - 索引鍵的值應該是 JSON 陣列。 尋找與錯誤 URI 相關聯的物件,並將其刪除。
- 選取 Ctrl +R 以重載 儲存體總管。
儲存體總管 相依性
儲存體總管 隨附在 Windows 上執行所需的所有相依性。
.NET Core 較新版本的修補程式 儲存體總管
針對 儲存體總管 1.7.0 或更早版本,您可能必須修補 儲存體總管 所使用的 .NET Core 版本:
移至 NuGet 頁面,然後從右側的 [ 下載套 件] 鏈接下載 StreamJsonRpc 1.5.43 版。
下載套件之後,請將其擴展名從 .nupkg 變更為 .zip。
解壓縮套件。
開啟 streamjsonrpc.1.5.43/lib/netstandard1.1/ 資料夾。
將 StreamJsonRpc.dll 複製到 儲存體總管資料夾中的下列位置:
- StorageExplorer/resources/app/ServiceHub/Services/Microsoft.Developer.IdentityService/
- StorageExplorer/resources/app/ServiceHub/Hosts/ServiceHub.Host.Core.CLR.x64/
Azure 入口網站 中的 [在檔案總管中開啟] 按鈕無法運作
如果 Azure 入口網站 中的 [開啟總管] 按鈕無法運作,請確定您使用的是相容的瀏覽器。 下列瀏覽器已測試相容性:
- Microsoft Edge
- Mozilla Firefox
- Google Chrome
- Microsoft Internet Explorer
收集記錄
當您向 GitHub 回報問題時,系統可能會要求您收集特定記錄,以協助診斷您的問題。
儲存體總管 記錄
儲存體總管 會將各種項目記錄到自己的應用程式記錄檔。 您可以選>取 [說明開啟記錄目錄],輕鬆地取得這些記錄。 根據預設,儲存體總管 低層級的詳細信息記錄。 若要變更詳細資訊層級,請移至 [設定] (應用程式記錄>記錄層級) 左側>>的齒輪符號。 然後,您可以視需要設定記錄層級。 針對疑難解答,建議使用追蹤記錄層級,因為它是最詳細的層級。
記錄會分割成您執行之每個 儲存體總管 工作階段的資料夾。 對於您需要共用的任何記錄檔,請將它們放在 zip 封存中,並將來自不同會話的檔案放在不同的資料夾中。
驗證記錄
針對登入或 儲存體總管 驗證連結庫的相關問題,您很可能需要收集驗證記錄。 驗證記錄儲存於:
- Windows: C:\Users\<your username>\AppData\Local\Temp\servicehub\logs
- macOS: ~/.ServiceHub/logs
- Linux: ~/.ServiceHub/logs
一般而言,您可以遵循下列步驟來收集記錄:
- 移至 [設定] (應用程式登入) 左側>>的齒輪符號。 選取 [詳細資訊驗證記錄]。 如果 儲存體總管 因為驗證連結庫發生問題而無法啟動,則會為您完成此步驟。
- 關閉 儲存體總管。
- 選擇性/建議:從 logs 資料夾中清除現有的記錄。 此步驟可減少您必須傳送給我們的資訊量。
- 開 儲存體總管 並重現您的問題。
- 關閉 儲存體總管。
- 壓縮 logs 檔 夾的內容。
AzCopy 記錄
如果您在傳輸數據時遇到問題,您可能需要取得 AzCopy 記錄。 您可以透過兩種不同的方法輕鬆找到 AzCopy 記錄:
對於仍在活動記錄中的失敗傳輸,請選取 [移至 AzCopy 記錄檔]。
對於過去失敗的傳輸,請移至 AzCopy logs 資料夾。 您可以在下列位置找到此資料夾:
- Windows: C:\Users\<your username>\.azcopy
- macOS: ~/.azcopy
- Linux: ~/.azcopy
網路記錄
針對某些問題,您必須提供 儲存體總管 所進行之網路呼叫的記錄。 在 Windows 上,您可以使用 Fiddler 取得網路記錄。
注意事項
Fiddler 追蹤可能包含您在收集追蹤期間在瀏覽器中輸入或傳送的密碼。 請務必閱讀如何清理 Fiddler 追蹤的指示。 請勿將 Fiddler 追蹤上傳至 GitHub。 系統會告訴您,您可以在何處安全地傳送 Fiddler 追蹤。
第 1 部分:安裝和設定 Fiddler
- 安裝 Fiddler。
- 啟動 Fiddler。
- 移至 [工具>選項]。
- 選取 [HTTPS] 索引 標籤。
- 請確定已選取 [擷取 CONNECT ] 和 [解密 HTTPS 流量 ]。
- 選 取 [動作]。
- 選取 [信任跟證書 ],然後在下一個對話框中選取 [ 是 ]。
- 開始 儲存體總管。
- 移至 [設定] (應用程式Proxy 左側的齒輪符號) >>。
- 將 [Proxy 來源] 下拉式清單變更 為 [使用系統 Proxy (預覽) 。
- 重新啟動 儲存體總管。
- 您應該會開始看到來自行程的
storageexplorer:網路呼叫顯示在 Fiddler 中。
第2部分:重現問題
- 關閉 Fiddler 以外的所有應用程式。
- 使用左上角靠近 [檢視] 功能表的 X 來清除 Fiddler 記錄。
- 選擇性/建議:讓 Fiddler 設定幾分鐘。 如果您看到網路呼叫出現與 儲存體總管 無關,請以滑鼠右鍵按兩下它們,然後選取 [立即>篩選隱藏<行程名稱]>。
- 啟動/重新啟動 儲存體總管。
- 重現問題。
- 選取 [檔案儲存>>所有會話]。 將它儲存在您不會忘記的地方。
- 關閉 Fiddler 並 儲存體總管。
第 3 部分:清理 Fiddler 追蹤
- 按兩下 Fiddler 追蹤 (.saz file) 。
- 選取 Ctrl + F。
- 在出現的對話框中,確定已設定下列選項:搜尋 = 要求和回應,以及檢查 = 標頭和本文。
- 搜尋 收集 Fiddler 追蹤時所使用的任何密碼,以及任何反白顯示的專案。 以滑鼠右鍵按下並選 取 [移除>選取的會話]。
- 如果您在收集追蹤時確實在瀏覽器中輸入密碼,但在使用 Ctrl + F 時找不到任何專案,您不想要變更密碼,或如果您使用的密碼用於其他帳戶,請略過傳送 .saz 檔案給我們。
- 使用新名稱再次儲存追蹤。
- 選擇性:刪除原始追蹤。
後續步驟
如果這些解決方案都不適用於您,請使用下列其中一種方法:
協力廠商資訊免責聲明
本文提及的協力廠商產品是由與 Microsoft 無關的獨立廠商所製造。 Microsoft 不以默示或其他方式,提供與這些產品的效能或可靠性有關的擔保。
與我們連絡,以取得說明
如果您有問題或需要相關協助,請建立支援要求,或詢問 Azure community 支援。 您也可以將產品意見反應提交給 Azure 意應見反社群。
意見反應
即將登場:在 2024 年,我們將逐步淘汰 GitHub 問題作為內容的意見反應機制,並將它取代為新的意見反應系統。 如需詳細資訊,請參閱:https://aka.ms/ContentUserFeedback。
提交並檢視相關的意見反應