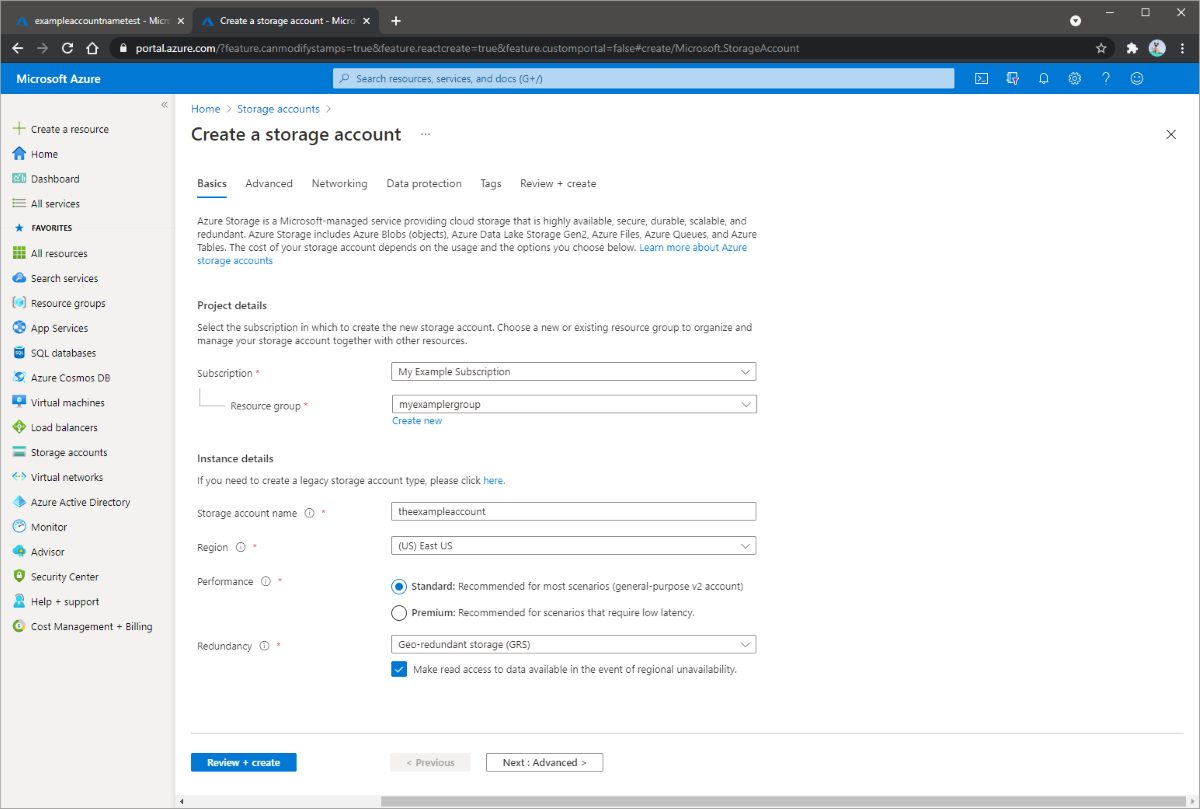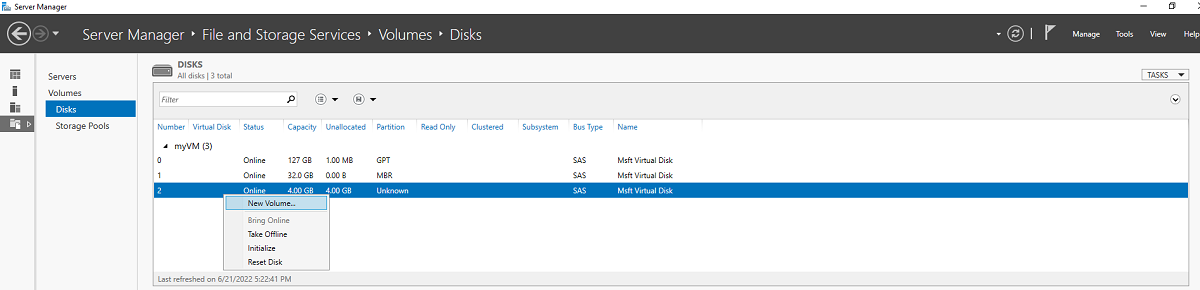教學課程:使用 Azure 檔案同步擴充 Windows 檔案伺服器
本文示範使用 Azure 檔案同步來擴充 Windows Server 儲存體容量的基本步驟。雖然本教學課程使用作為 Azure 虛擬機器 (VM) 的 Windows Server,但您通常會對內部部署伺服器進行此程序。 您可以在部署 Azure 檔案同步一文中找到在自己的環境中部署 Azure 檔案同步的指示。
- 部署儲存體同步服務
- 準備 Windows Server 以搭配 Azure 檔案同步使用
- 安裝 Azure 檔案同步代理程式
- 向儲存體同步服務註冊 Windows Server
- 建立同步群組和雲端端點
- 建立伺服器端點
如果您沒有 Azure 訂用帳戶,請在開始前建立免費帳戶。
登入 Azure
登入 Azure 入口網站。
準備您的環境
在本教學課程中,您必須先完成下列動作,才能部署 Azure 檔案同步:
- 建立 Azure 儲存體帳戶和檔案共用
- 設定 Windows Server 2019 Datacenter VM
- 準備要使用 Azure 檔案同步的 Windows Server VM
建立資料夾和 .txt 檔案
在本機電腦上,建立名為 FilesToSync 的新資料夾,並新增名為 mytestdoc.txt 的文字檔。 您將在本教學課程稍後的步驟中將該檔案上傳至檔案共用。
建立儲存體帳戶
若要在 Azure 入口網站中建立一般用途 v2 儲存體帳戶,請遵循下列步驟:
- 在 [Azure 服務] 下,選取 [儲存體帳戶]。
- 在 [儲存體帳戶] 頁面上,選擇 [+ 建立]。
- 在 [基本] 刀鋒視窗上,選取要在其中建立儲存體帳戶的訂用帳戶。
- 在 [資源群組] 欄位下,選取您想要的資源群組,或建立新的資源群組。 如需 Azure 資源群組的詳細資訊,請參閱 Azure Resource Manager 概觀。
- 接下來,輸入儲存體帳戶的名稱。 您所選擇的名稱在整個 Azure 中必須是唯一的。 名稱的長度必須介於 3 到 24 個字元之間,且只能包含數字和小寫字母。
- 選取儲存體帳戶的區域,或使用預設區域。
- 選取一個效能層級。 預設階層為 [標準]。
- 指定儲存體帳戶的複寫方式。 預設的備援選項是 [異地備援儲存體 (GRS)]。 如需可用複寫選項的詳細資訊,請參閱 Azure 儲存體備援。
- 您可以在 [進階]、[網路]、[資料保護] 和 [標籤] 刀鋒視窗上取得其他選項。 若要使用 Azure Data Lake Storage,請選擇 [進階] 刀鋒視窗,然後將 [階層命名空間] 設定為 [啟用]。 如需詳細資訊,請參閱 Azure Data Lake Storage Gen2 簡介。
- 選取 [檢閱 + 建立],以檢閱您的儲存體帳戶設定並建立帳戶。
- 選取 建立。
下圖顯示新儲存體帳戶 [基本] 刀鋒視窗上的設定:
建立檔案共用
部署 Azure 儲存體帳戶之後,請遵循下列步驟來建立檔案共用。
在 Azure 入口網站中,選取 [前往資源]。
從左側功能表中,選取 [資料儲存體] > [檔案共用]。
選取 [+ 檔案共用]。
將新的檔案共用命名為 afsfileshare,並將分層設定為 [交易最佳化],然後選取 [建立]。 您只需要 5 TiB 就能進行本教學課程。
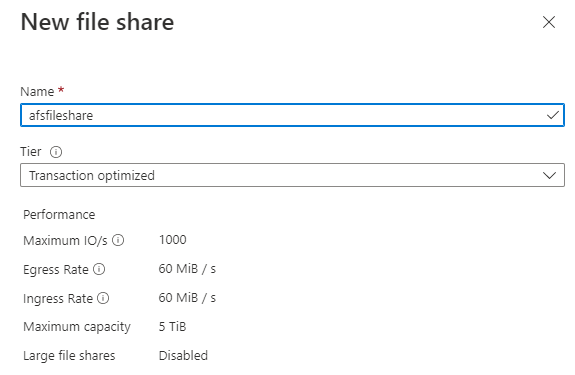
選取新的檔案共用。 在檔案共用位置上,選取 [上傳]。

瀏覽至本機機器上 .txt 檔案建立所在的 FilesToSync 資料夾,並選取 mytestdoc.txt,然後選取 [上傳]。
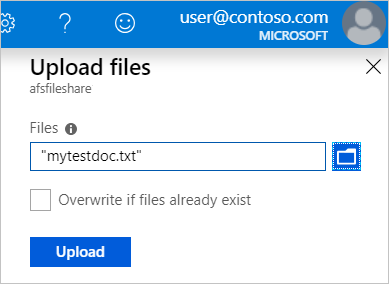
此時,您已建立儲存體帳戶,和具有一個檔案的檔案共用。 現在,您將部署具有 Windows Server 2019 Datacenter 的 Azure VM,以代表本教學課程中的內部部署伺服器。
部署 VM 並連結資料磁碟
在 Azure 入口網站中選取 [首頁],然後在 [Azure 服務] 下,選取 [+ 建立資源]。
在 [常用 Azure 服務] 下,選取 [虛擬機器] > [建立]。
在 [專案詳細資料] 下,選取您的訂用帳戶以及您為本教學課程所建立的資源群組。
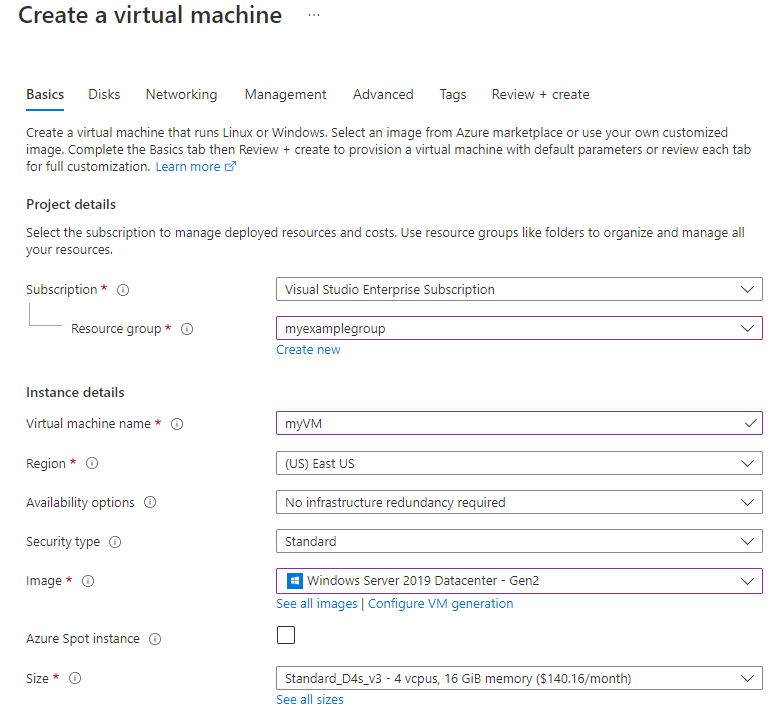
在 [執行個體詳細資料] 下方,提供 VM 名稱。 例如,您可以使用 myVM。
請不要變更 [區域]、[可用性選項] 和 [安全性類型] 的預設設定。
在 [映像] 下,選取 [Windows Server 2019 Datacenter - Gen2]。 將 [大小] 保留為預設值。
在 [系統管理員帳戶] 底下提供 VM 的 [使用者名稱] 和 [密碼]。 使用者名稱長度必須介於 1 到 20 個字元之間,且不能包含特殊字元 \/""[]:|<>+=;,?*@& or end with '.'密碼長度必須介於 12 至 123 個字元之間,並要有下列項目中的 3 項: 1 個小寫字元、1 個大寫字元、1 個數字及 1 個特殊字元。
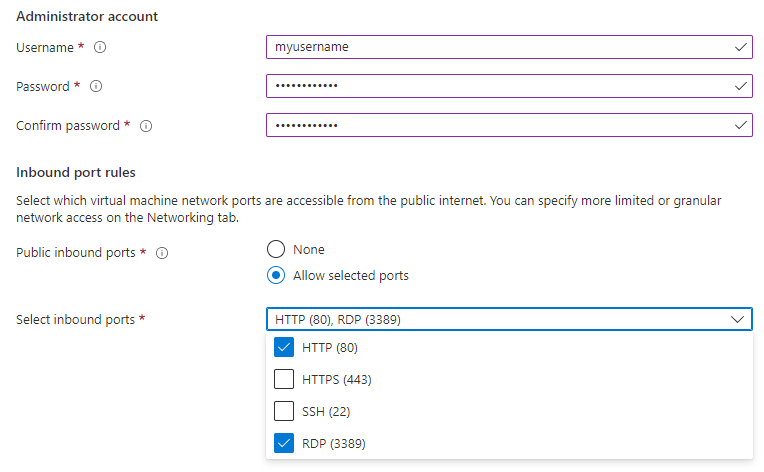
在 [輸入連接埠規則] 下,選擇 [允許選取的連接埠],然後從下拉式功能表中選取 [RDP (3389)] 和 [HTTP (80)]。
在建立 VM 之前,您需要先建立資料磁碟。
在頁面底部,選取 [下一步: 磁碟]。

在 [磁碟] 索引標籤的 [磁碟選項] 下方,保留預設值。
在 [資料磁碟] 下,選取 [Create and attach a new disk] (建立並連結新磁碟)。
使用預設設定,但 [大小] 除外,在本教學課程中,請選取 [變更大小] 以將其變更為 [4 GiB]。
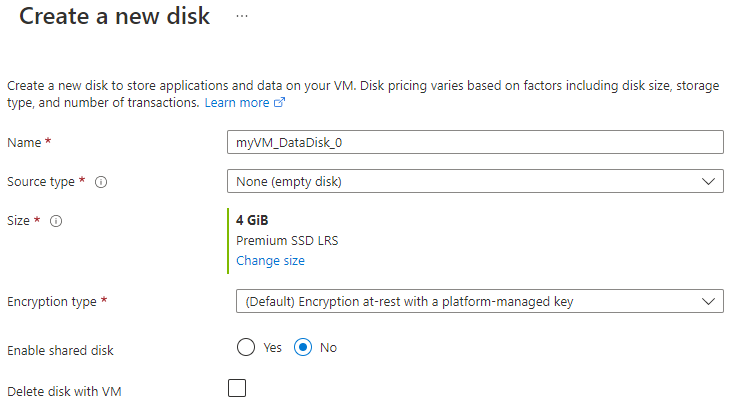
選取 [確定]。
選取 [檢閱 + 建立]。
選取 建立。
您可以選取 [通知] 圖示以監看部署進度。 建立新 VM 可能需要幾分鐘的時間。
在 VM 部署完成後,請選取 [前往資源]。
此時,您已建立新的虛擬機器,並連結資料磁碟。 接著,您應連線至 VM。
連接到您的 VM
在 Azure 入口網站中,選取 [VM 屬性] 頁面上的 [連線] > [RDP]。
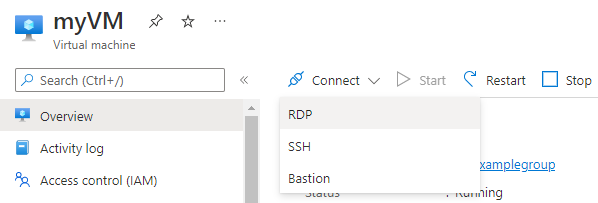
在 [連線] 頁面上,保留預設選項,以使用「公用 IP 位址」透過連接埠 3389 進行連線。 選取 [下載 RDP 檔案]。
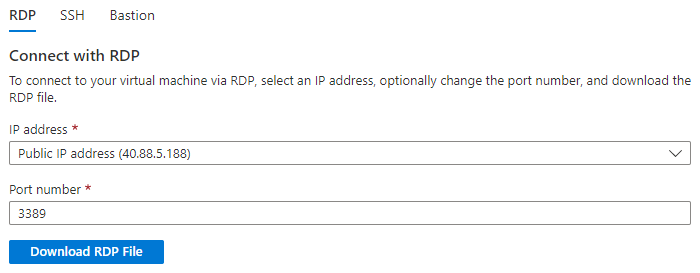
開啟下載的 RDP 檔案,然後在出現提示時選取 [連線]。 您可能會看到警告,指出「無法識別此遠端連線的發行者」。 還是按一下 [連線]。
在要求您輸入認證的 [Windows 安全性] 視窗中,選取 [更多選擇],然後選取 [使用不同的帳戶]。 在 [電子郵件地址] 欄位中輸入 localhost\username,並輸入您為 VM 所建立的密碼,然後選取 [確定]。
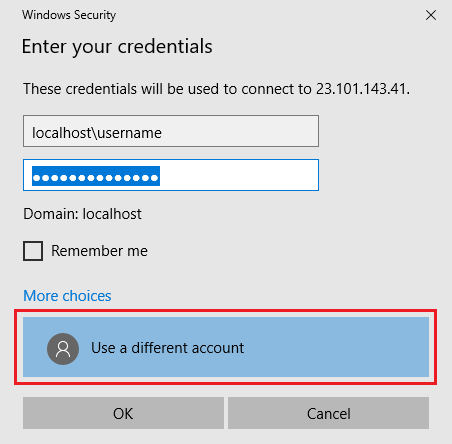
您可能會在登入程序期間收到憑證警告,指出無法驗證遠端電腦的身分識別。 選取 [是] 或 [繼續] 以建立連線。
準備 Windows Server VM
針對 Windows Server 2019 Datacenter VM,停用 [Internet Explorer 增強式安全性設定]。 此步驟只需要在初始伺服器註冊時執行。 您可以在註冊伺服器後重新啟用它。
在 Windows Server 2019 Datacenter VM 中,會自動開啟伺服器管理員。 如果伺服器管理員未依預設開啟,請在「開始功能表」中加以搜尋。
在 [伺服器管理員] 中,選取 [本機伺服器] 。
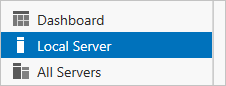
在 [屬性] 窗格上,尋找 [IE 增強式安全性設定] 的項目,然後按一下 [開啟]。
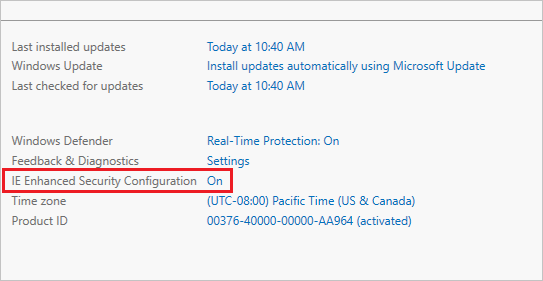
在 [Internet Explorer 增強式安全性設定] 對話方塊中,針對 [系統管理員] 和 [使用者] 選取 [關閉],然後選取 [確定]。
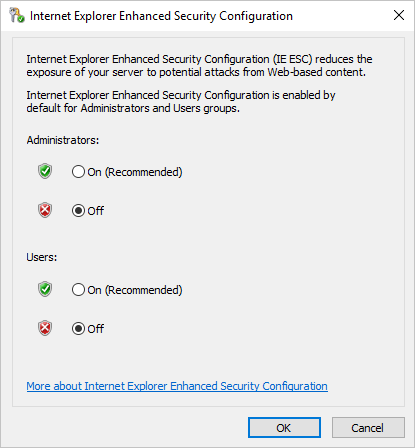
現在,您可以在 VM 中新增資料磁碟。
新增資料磁碟
在仍位於 Windows Server 2019 Datacenter VM 的情況下,選取 [檔案和儲存體服務] > [磁碟區] > [磁碟]。
以滑鼠右鍵按一下名為 Msft 虛擬磁碟的 4 GiB 磁碟,然後選取 [新增磁碟區]。
完成精靈。 使用預設設定,並記下指派的磁碟機代號。
選取 建立。
選取關閉。
此時,您已將磁碟上線,並建立磁碟區。 在 Windows Server VM 中開啟檔案總管,以確認最近新增的資料磁碟存在於其中。
在 VM 的檔案總管中展開 [此電腦],然後開啟新的磁碟機。 在此範例中,其為 F: 磁碟機。
以滑鼠右鍵按一下並選取 [新增]>[資料夾]。 將資料夾命名為 FilesToSync。
開啟 FilesToSync 資料夾。
以滑鼠右鍵按一下並選取 [新增]>[文字文件]。 將文字檔命名為 MyTestFile。
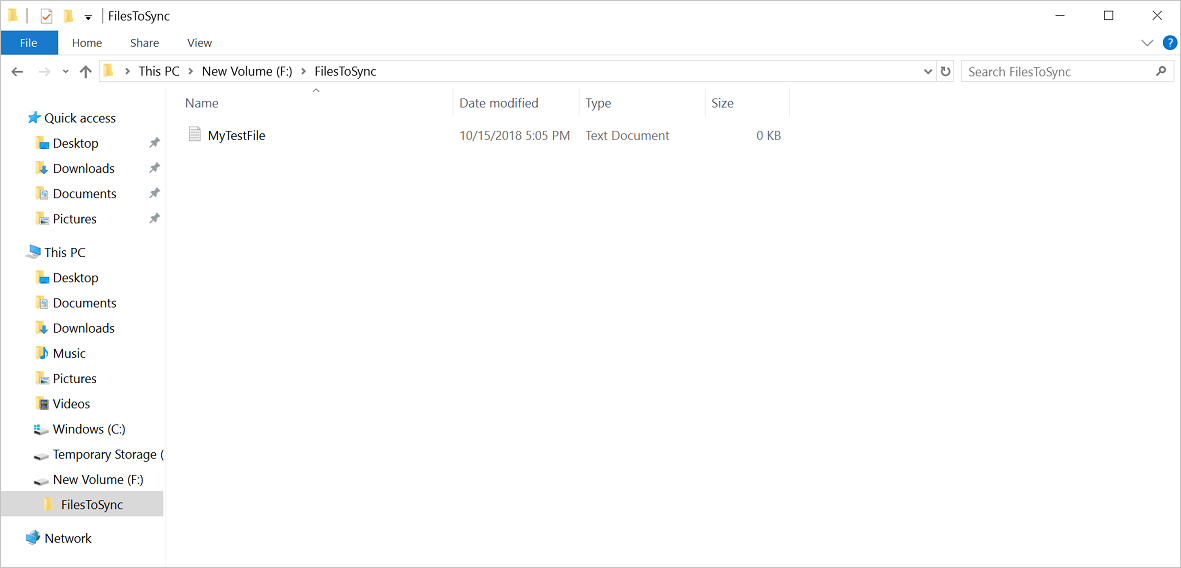
關閉檔案總管和伺服器管理員。
安裝 Azure PowerShell 模組
接下來,在 Windows Server 2019 Datacenter VM 中,將 Azure PowerShell 模組安裝在伺服器上。 Az 模組是 Azure PowerShell Cmdlet 的彙總套件模組。 安裝此項目會下載所有可用的 Azure Resource Manager 模組,並使這些模組的 Cmdlet 可供使用。
在 VM 中,開啟已提升權限的 PowerShell 視窗 (以系統管理員身分執行)。
執行下列命令:
Install-Module -Name Az注意
如果您的 NuGet 版本早於 2.8.5.201,系統會提示您下載並安裝最新版的 NuGet。
根據預設,PowerShell 資源庫未設為 PowerShellGet 的信任存放庫。 第一次使用 PSGallery 時,您會看到下列提示:
Untrusted repository You are installing the modules from an untrusted repository. If you trust this repository, change its InstallationPolicy value by running the Set-PSRepository cmdlet. Are you sure you want to install the modules from 'PSGallery'? [Y] Yes [A] Yes to All [N] No [L] No to All [S] Suspend [?] Help (default is "N"):請回答 [是] 或 [全部皆是] 以繼續安裝。
此時,您已設定教學課程所需的環境。 關閉 PowerShell 視窗。 您已準備就緒,可部署儲存體同步服務。
部署儲存體同步服務
若要部署 Azure 檔案同步,首先必須將儲存體同步服務資源放到所選訂用帳戶的資源群組中。 儲存體同步服務會從其訂用帳戶和資源群組繼承存取權限。
在 Azure 入口網站中選取 [建立資源],然後搜尋 [Azure 檔案同步]。
在搜尋結果中,選取 [Azure 檔案同步]。
選取 [建立] 以開啟 [部署 Azure 檔案同步] 索引標籤。
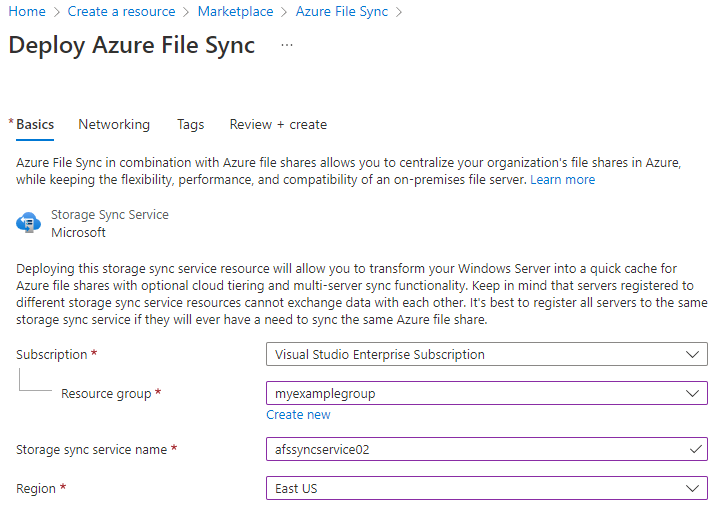
在開啟的窗格中,輸入下列資訊:
值 描述 名稱 儲存體同步服務的唯一名稱 (每一訂用帳戶)。
在本教學課程中,請使用 afssyncservice02。訂用帳戶 您在本教學課程中使用的 Azure 訂用帳戶。 資源群組 包含儲存體同步服務的資源群組。
在本教學課程中,使用 myexamplegroup。地點 美國東部 完成時,請選取 [檢閱 + 建立],然後選取 [建立] 以部署 [儲存體同步服務]。 此服務的部署需要幾分鐘的時間。
部署完成後,請選取前往資源。
安裝 Azure 檔案同步代理程式
Azure 檔案同步代理程式是可下載的套件,可讓 Windows Server 和 Azure 檔案共用進行同步處理。
在 Windows Server 2019 Datacenter VM 中,開啟 Internet Explorer。
重要
您可能會看到警告,告知您開啟 [Internet Explorer 增強式安全性設定]。 除非您在下一個步驟完成註冊伺服器,否則請不要重新開啟此功能。
前往 Microsoft 下載中心。 向下捲動至 [Azure 檔案同步代理程式] 區段,然後選取 [下載]。
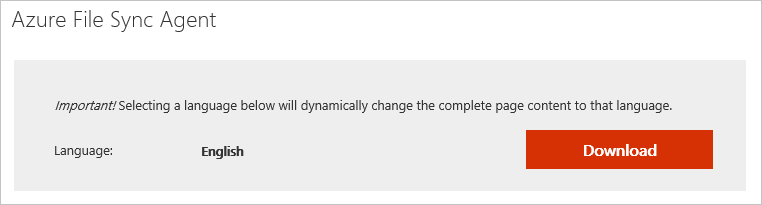
選取 [StorageSyncAgent_WS2019.msi] 的核取方塊,然後選取 [下一步]。
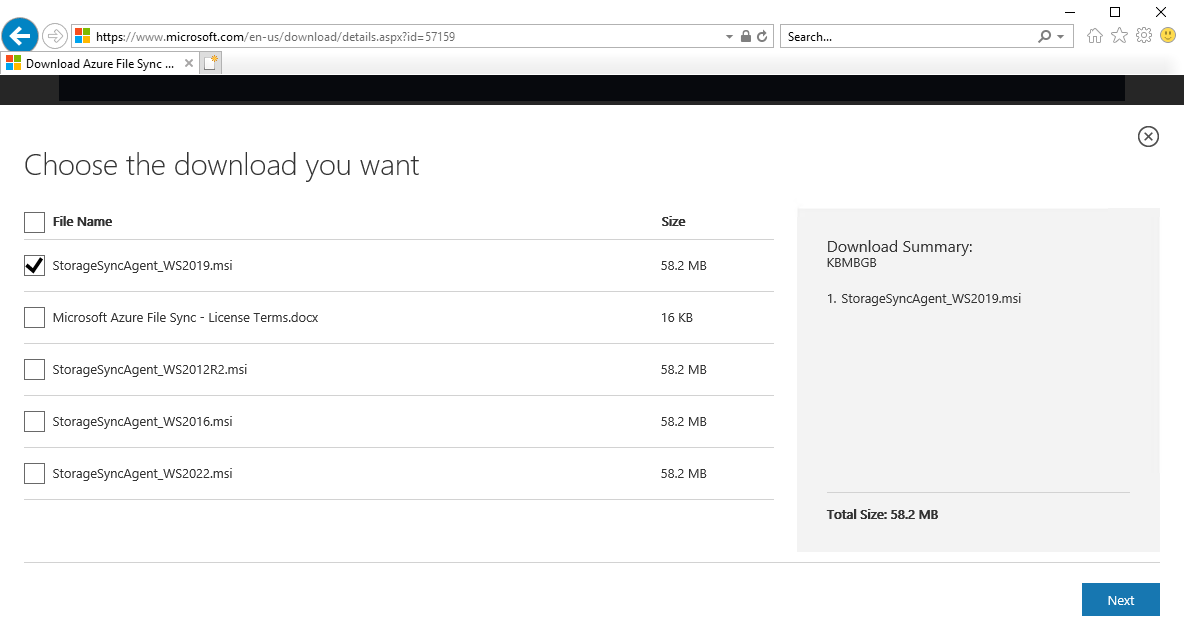
選取 [允許一次] > [執行]。
完成 [儲存體同步代理程式安裝精靈],並接受預設值。
選取安裝。
選取 [完成]。
您已在 Windows Server VM 上部署 Azure Sync 服務並安裝代理程式。 現在,您必須向儲存體同步服務註冊 VM。
註冊 Windows Server
向儲存體同步服務註冊 Windows Server,會在您的伺服器 (或叢集) 與儲存體同步服務之間建立信任關係。 一個伺服器只能註冊至一個儲存體同步服務。 伺服器可以與該儲存體同步服務的其他相關伺服器和 Azure 檔案共用同步。
在您安裝 Azure 檔案同步代理程式之後,伺服器註冊 UI 應該會自動開啟。 如果沒有,您可以從其檔案位置手動加以開啟:C:\Program Files\Azure\StorageSyncAgent\ServerRegistration.exe.
在 VM 中開啟伺服器註冊 UI 時,請選取 [登入]。
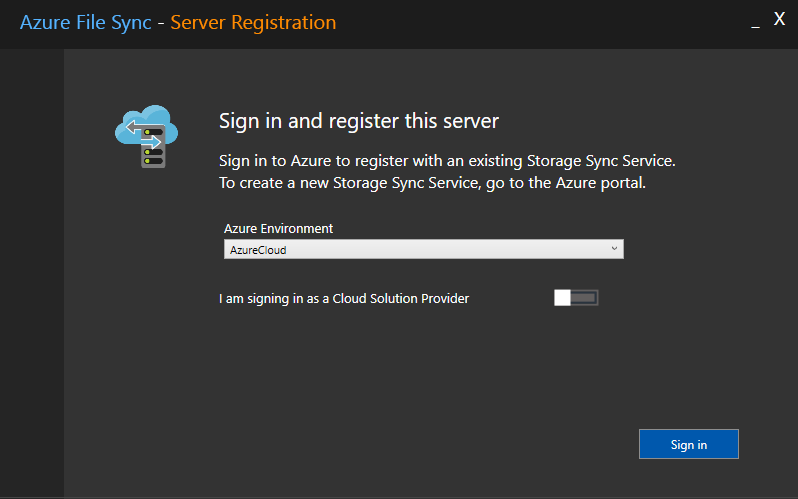
使用 Azure 帳戶認證進行登入。
提供下列資訊:
值 Description Azure 訂用帳戶 包含本教學課程所用儲存體同步服務的訂用帳戶。 資源群組 包含儲存體同步服務的資源群組。 在本教學課程中,使用 myexamplegroup。 儲存體同步服務 儲存體同步服務的名稱。 在本教學課程中,請使用 afssyncservice02。 選取 [註冊] 以完成伺服器註冊。
在註冊過程中,系統會提示您再登入一次。 登入並選取 [下一步]。
選取 [確定]。
建立同步群組
「同步群組」定義一組檔案的同步拓撲。 同步群組必須包含一個雲端端點,代表 Azure 檔案共用。 同步群組也必須包含一或多個伺服器端點。 伺服器端點代表已註冊伺服器上的路徑。 若要建立同步群組:
在 Azure 入口網站中,從您所部署的儲存體同步服務中選取 [+ 同步群組]。
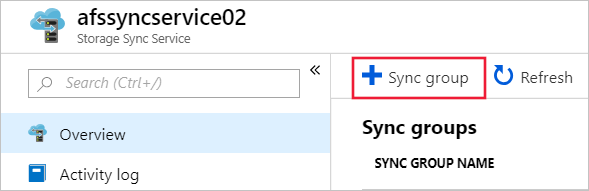
輸入下列資訊,以建立具有雲端端點的同步群組:
值 Description 同步群組名稱 此名稱在儲存體同步服務中必須是唯一的,但可以是任何對您而言合理的名稱。 訂用帳戶 本教學課程的儲存體同步服務部署所在的訂用帳戶。 儲存體帳戶 選擇 [選取儲存體帳戶]。 在出現的窗格中,選取您先前建立的 Azure 檔案共用所屬的儲存體帳戶。 Azure 檔案共用 您先前建立的 Azure 檔案共用的名稱。 選取 建立。
如果您選取同步群組,就會發現您現在擁有一個雲端端點。
新增伺服器端點
伺服器端點代表已註冊伺服器上的特定位置。 例如,伺服器磁碟區上的資料夾。 若要新增伺服器端點:
選取新建立的同步群組,然後選取 [新增伺服器端點]。
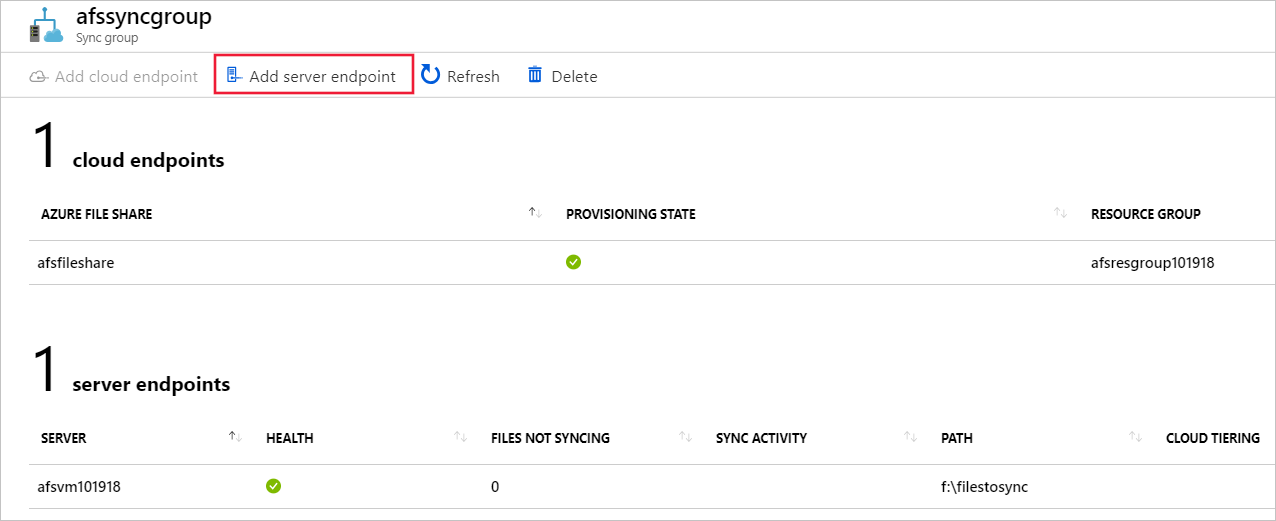
在 [新增伺服器端點] 窗格上輸入下列資訊,以建立伺服器端點:
值 Description 已註冊的伺服器 您先前建立的伺服器名稱。 例如,myVM。 路徑 您先前建立之磁碟機的 Windows Server 路徑。 例如,f:\filestosync。 雲端階層處理 在本教學課程中保持停用。 磁碟區可用空間 在本教學課程中保持空白。 選取 建立。
您的檔案現在會在 Azure 檔案共用和 Windows Server 之間保持同步。
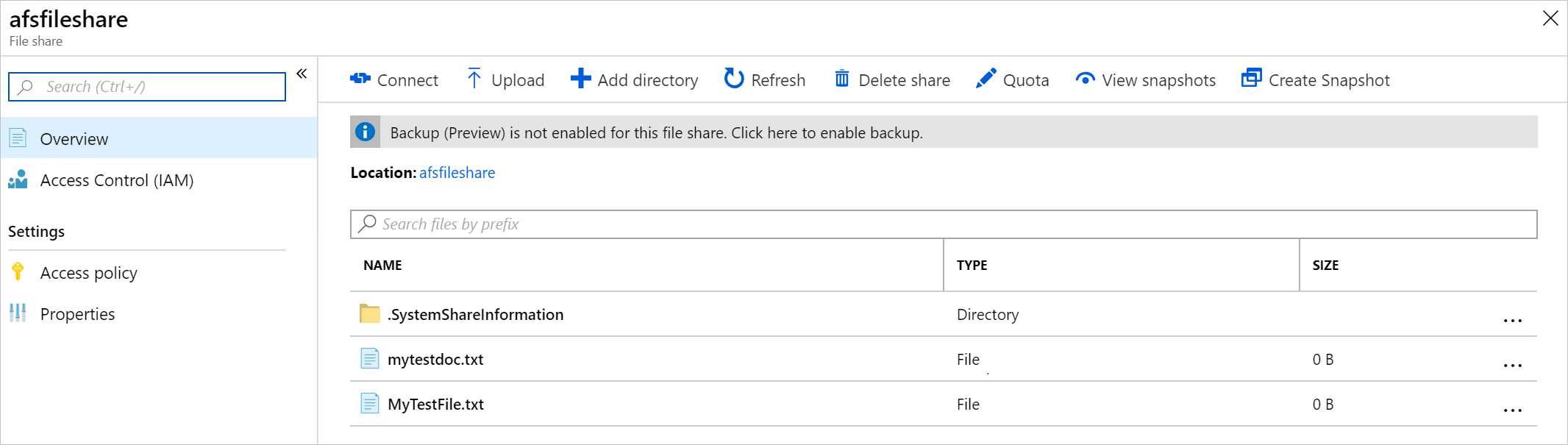
清除資源
如果您想要清除您在本教學課程中建立的資源,則請先從儲存體同步服務移除端點。 然後,向您的儲存體同步服務取消註冊伺服器、移除同步群組,並刪除儲存體同步服務。
當您完成時,請刪除資源群組。 刪除資源群組也會刪除儲存體帳戶、Azure 檔案共用,以及在資源群組內部署的任何其他資源。
若儲存體帳戶有鎖定,則必須先移除。 瀏覽至儲存體帳戶,並依序選取 [設定]>[鎖定]。 如果列出鎖定,請將其刪除。
您可能也必須先刪除 Azure 備份復原服務保存庫,然後再允許刪除資源群組。
- 選取 [首頁],然後選取 [資源群組]。
- 選取您想要刪除的資源群組。
- 選取 [刪除資源群組]。 隨即開啟一個視窗,其中顯示有關資源將會與資源群組一起刪除的警告。
- 輸入資源群組的名稱,然後選取 [刪除]。
下一步
在本教學課程中,您已了解使用 Azure 檔案同步來擴充 Windows Server 儲存體容量的基本步驟。若要深入了解如何規劃 Azure 檔案同步的部署,請參閱: