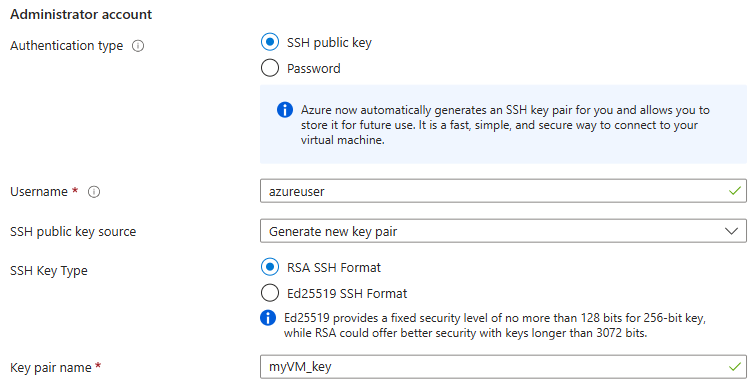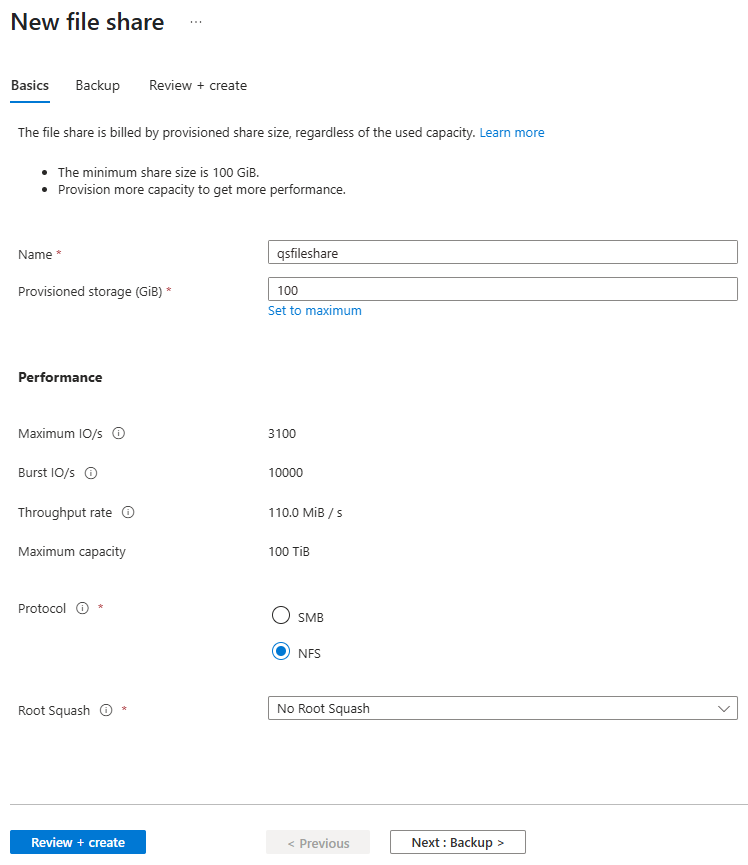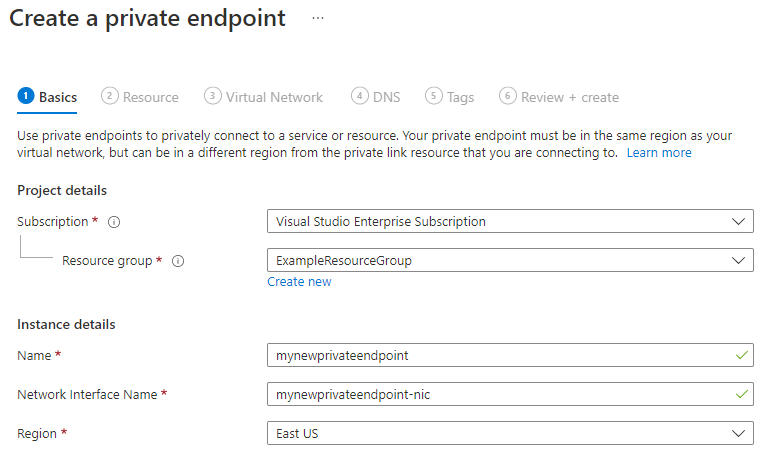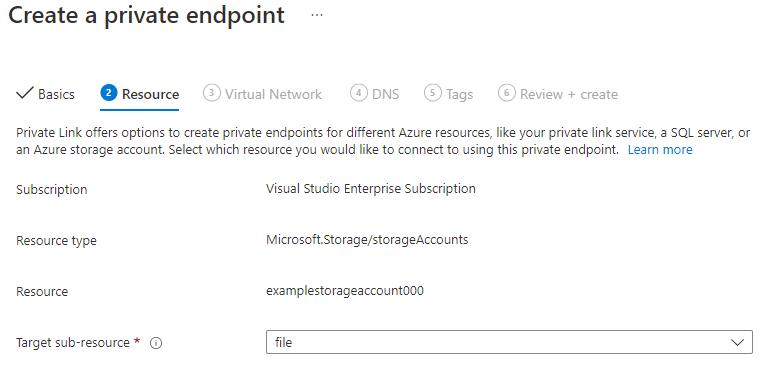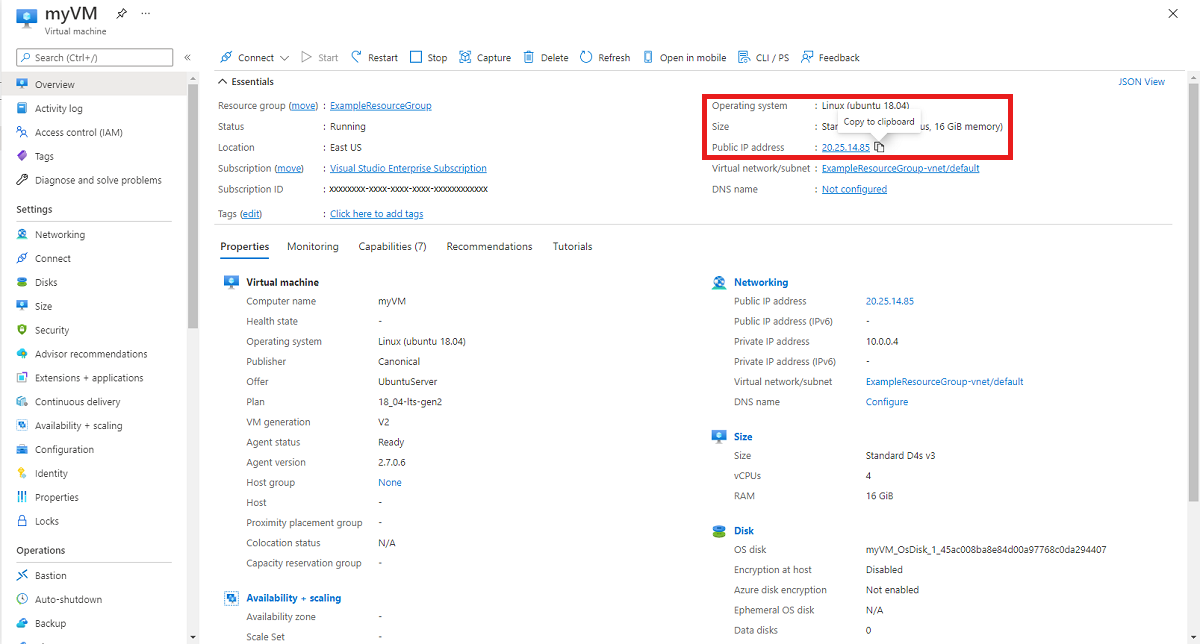Azure 檔案儲存體提供雲端中完全受控的檔案共用,可透過業界標準伺服器訊息區 (SMB) 通訊協定或網路檔案系統 (NFS) 通訊協定來存取。 執行 Linux 的 Azure 虛擬機器 (VM) 可支援 NFS 和 SMB 通訊協定。 本文說明如何使用 NFS 通訊協定建立 Azure 檔案共用,並將其連線到 Linux VM。
適用於
| 管理模型 | 計費模型 | 媒體層級 | 冗餘 | 小型企業 | 網路檔案系統 (NFS) |
|---|---|---|---|---|---|
| Microsoft 儲存服務 | 已佈建的 v2 | HDD (標準) | 本地 (LRS) |
|
|
| Microsoft 儲存服務 | 已佈建的 v2 | HDD (標準) | 區域 (ZRS) |
|
|
| Microsoft 儲存服務 | 已佈建的 v2 | HDD (標準) | 異地 (GRS) |
|
|
| Microsoft 儲存服務 | 已佈建的 v2 | HDD (標準) | GeoZone (GZRS) |
|
|
| Microsoft 儲存服務 | 已佈建的 v1 | SSD (進階版) | 本地 (LRS) |
|
|
| Microsoft 儲存服務 | 已佈建的 v1 | SSD (進階版) | 區域 (ZRS) |
|
|
| Microsoft 儲存服務 | 隨用隨付 | HDD (標準) | 本地 (LRS) |
|
|
| Microsoft 儲存服務 | 隨用隨付 | HDD (標準) | 區域 (ZRS) |
|
|
| Microsoft 儲存服務 | 隨用隨付 | HDD (標準) | 異地 (GRS) |
|
|
| Microsoft 儲存服務 | 隨用隨付 | HDD (標準) | GeoZone (GZRS) |
|
|
入門指南
如果您沒有 Azure 訂用帳戶,請在開始前建立免費帳戶。
登入 Azure 入口網站。
建立儲存體帳戶
您必須先建立 SSD 檔案共用的記憶體帳戶,才能使用 NFS 檔案共用。
- 在 Azure 入口網站功能表上,選取 [所有服務]。 在資源清單中,輸入儲存體帳戶。 當您開始輸入時,清單會根據您的輸入進行篩選。 選取 [儲存體帳戶]。
- 在出現的 [儲存體帳戶] 視窗上,選擇 [+ 建立]。
- 在 [專案詳細數據] 底下,選取要在其中建立記憶體帳戶的訂用帳戶。
- 在 [ 資源群組] 字段底下,選取 [ 新建 ] 以建立新的資源群組。 或者,您可以選擇現有的資源群組。
- 在 [實例詳細數據] 底下,輸入記憶體帳戶的名稱。 名稱在整個 Azure 中必須是唯一的。 名稱的長度必須介於 3 到 24 個字元之間,且只能包含數字和小寫字母。
- 選取儲存體帳戶的區域,或使用預設區域。 Azure 支援所有支援 SSD 檔案共用的相同區域中的 NFS 檔案共用。
- 在 [主要服務] 底下,選取 [Azure 檔案服務]。
- 選取進階效能層級,將資料儲存在固態硬碟 (SSD) 上。 這是 NFS 檔案共用的必要條件。
- 在 [檔案共享計費] 下,保留已選取的預設值 [已布建 v1]。 這是 NFS 檔案共用目前唯一可用的選項。
- 在 [備援] 底下,選取 [本地備援記憶體][LRS]。
- 選取 [檢閱 + 建立],以檢閱您的儲存體帳戶設定並建立帳戶。
- 當您看到 [驗證成功] 通知出現時,請選取 [建立]。 您應該會看到通知表示部署正在進行。
下圖顯示新儲存體帳戶 [基本] 索引標籤上的設定:
部署執行 Linux 的 Azure VM
接下來,建立執行 Linux 的 Azure VM 來代表內部部署伺服器。 當您建立 VM 時,系統將會為您建立虛擬網路。 NFS 通訊協定只能從虛擬網路內的機器使用。
選取 [首頁],然後選取 [Azure 服務] 底下的 [虛擬機器]。
選取 [+ 建立 ],然後選取 [Azure 虛擬機]。
在 [基本] 索引標籤中的 [專案詳細資料] 底下,確認已選取正確的訂用帳戶和資源群組。 在 執行個體詳細資料 下,輸入 myVM 作為 虛擬機器名稱,並選取與儲存體帳戶相同的區域。
在 [可用性選項] 底下,選取 [不需要基礎結構備援]。 在 [安全性類型] 底下,選取 [ 標準]。
為您的映像選擇 Linux 發行版本。 其他部分保留預設值。 預設大小和定價只會顯示為範例。 尺寸的可用性和定價取決於你的區域和訂閱。
在 [Administrator 帳戶] 底下,選取 [SSH 公開金鑰]。 保留其餘的預設值。
在 [輸入連接埠規則] > [公用輸入連接埠] 下方,選擇 [允許選取的連接埠],然後從下拉式清單中選取 [SSH (22)] 和 [HTTP (80)]。
重要
建議您只在測試時將 SSH 連接埠設定為向網際網路開放。 之後若要變更此設定,請回到 [基本] 索引標籤。
選取頁面底部的 [檢閱 + 建立] 按鈕。
在 [ 建立虛擬機] 頁面上,您可以看到即將建立之 VM 的詳細數據。 在 [ 網络] 底下,記下虛擬網络的名稱。 當您準備好時,選取 [建立]。
當 [產生新的金鑰組] 視窗開啟時,請選取 [下載私密金鑰並建立資源]。 您的金鑰檔案將會下載為 myVM_key.pem。 請確定您已知道下載 .pem 檔案的位置,因為您需要其路徑才能連線到您的 VM。
您將會看到部署正在進行的訊息。 請等候幾分鐘,讓部署完成。
建立 NFS Azure 檔案共用
現在您已準備好建立 NFS 檔案共用,並為 NFS 流量提供網路層級安全性。
將檔案共用新增至儲存體帳戶
選取 首頁,然後選取 儲存體帳戶。
選取建立的儲存體帳戶。
在服務功能表中,在 [資料儲存體] 下,選取 [檔案共用]。
選取 [+ 檔案共用]。
將新的檔案共用命名為 qsfileshare,並輸入 "100" 作為最低佈建容量,或佈建更多容量 (最多 102,400 GiB) 以獲得更高的效能。 選擇 NFS 協定並選擇 Root Squash 設定。 若要深入了解根壓縮及其 NFS 檔案共用的安全性優點,請參閱設定 Azure 檔案儲存體的根壓縮。
選擇 檢閱 + 創建。 當您看到 [驗證成功] 通知出現時,請選取 [建立]。
設定私人端點或服務端點
接下來,為儲存體帳戶設定私人端點。 這可為您的儲存體帳戶提供一個位於虛擬網路位址空間內的私人 IP 位址。 套用適用於私人端點的標準資料處理速率。 如果您不需要靜態 IP 位址,您可以改用服務端點。 使用服務端點不需要額外費用。
選取檔案共用 qsfileshare。 您應該會看到一個對話方塊,內容為從 Linux 連線到此 NFS 共用。 在 [網路設定] 底下,選取 [檢閱選項]
接下來,選取 [設定私人端點]。
選取 + 私人端點。

保留相同的訂用帳戶和資源群組。 在 實例 下,提供一個名稱並選擇新私人端點的區域。 您的私人端點必須與虛擬網路位於相同的區域中,因此請使用建立 VM 時指定的相同區域。 當所有欄位都完成時,請選取 [下一步:資源]。
確認 [訂用帳戶]、[資源類型] 和 [資源] 正確無誤,然後從 [目標子資源] 下拉式清單中選取 [檔案]。 然後選取 [下一步:虛擬網路]。
在 [網路] 底下,選取與您的 VM 相關聯的虛擬網路,並保留預設子網路。 在 [私人 IP 設定] 下,保持選取 [動態配置 IP 位址]。 選取 下一步:DNS。
選取 是 以整合與私人 DNS 區域。 確保選取正確的訂用帳戶和資源群組,然後選取 [下一步:標籤]。
您可以選擇性地套用標籤來分類您的資源,例如將 Environment 名稱和 Test 值套用到所有測試資源。 視需要輸入名稱/值組,然後選取 [下一步:檢閱 + 建立]。
Azure 會嘗試驗證私人端點。 驗證完成之後,請選取 [建立]。 您將會看到通知表示部署正在進行。 幾分鐘後,您應該會看到部署完成的通知。
停用安全傳輸
請遵循下列步驟,在您的記憶體帳戶上停用安全傳輸。 或者,您可以在傳輸中啟用加密(預覽版)。
選取 首頁,然後選取 儲存體帳戶。
選取建立的儲存體帳戶。
在服務功能表中,在 [資料儲存體] 下,選取 [檔案共用]。
選取您所建立的 NFS 檔案共用。 在 [安全傳輸設定] 底下,選取 [變更設定]。
將 [需要安全傳輸] 設定變更為 [已停用],然後選取 [儲存]。 設定變更最多可能需要 30 秒的時間才能生效。
連接到您的 VM
建立與 VM 的 SSH 連線。
選取 [首頁],然後選取 [虛擬機器]。
選取您建立的Linux VM,並確定其狀態為 [正在執行]。 記下 VM 的公用 IP 位址,並將其複製到剪貼簿。
如果您是使用 Mac 或 Linux 電腦,請開啟 Bash 提示字元。 如果您是使用 Windows 電腦,請開啟 PowerShell 提示字元。
在您的提示中,開啟 VM 的 SSH 連線。 將
xx.xx.xx.xx替換為您 VM 的 IP 位址,並將.pem的路徑替換為金鑰檔案下載位置的路徑。
ssh -i .\Downloads\myVM_key.pem azureuser@xx.xx.xx.xx
如果您遇到無法建立主機真確性的警告,請輸入 yes 以繼續連線到 VM。 讓 SSH 連線保持開啟,以供下一個步驟使用。
秘訣
您可以使用您下次在 Azure 中建立 VM 時建立的 SSH 金鑰。 下一次您建立 VM 時,只要針對 [SSH 公開金鑰來源] 選取 [使用儲存在 Azure 中的金鑰] 即可。 您的電腦上已經有私密金鑰,所以您不需要下載任何項目。
掛接 NFS 共用
現在您已建立 NFS 共用,您必須將其裝載在 Linux 用戶端上。 NFS Azure 檔案共用不支援獨立或從 Azure 入口網站內使用 Azure 儲存體總管。 若要檢視共用中的檔案,您必須掛接共用。
選取 首頁,然後選取 儲存體帳戶。
選取建立的儲存體帳戶。
在服務功能表中的 [資料儲存體] 底下,選取 [檔案共用],然後選取您建立的 NFS 檔案共用。
您應該會看到從 Linux 連線到此 NFS 共用,以及在您的 Linux 發行版本上使用 NFS 的範例指令和包含所需掛載選項的掛載指令碼。 如需其他建議的掛接選項,請參閱 在 Linux 上掛接NFS Azure 檔案共用。
重要
提供的掛載指令碼僅在 Linux 機器重新開機之前掛載 NFS 共用。 若要在每次機器重新開機時自動掛接共用,請參閱使用 /etc/fstab 掛接 NFS 共用。
選取您的 Linux 發行版本。
使用您為 VM 建立的 SSH 連線,輸入範例命令以使用 NFS 並掛接檔案共用。
您現在已掛接 NFS 共用,且已準備好儲存檔案。
清除資源
當您完成時,請刪除資源群組。 刪除資源群組也會刪除儲存體帳戶、Azure 檔案共用,以及您在資源群組內部署的任何其他資源。
- 選取 [首頁],然後選取 [資源群組]。
- 選取您建立的資源群組。
- 選取 [刪除資源群組]。 隨即開啟一個視窗,其中顯示有關資源將會與資源群組一起刪除的警告。
- 輸入資源群組的名稱,然後選取 [刪除]。