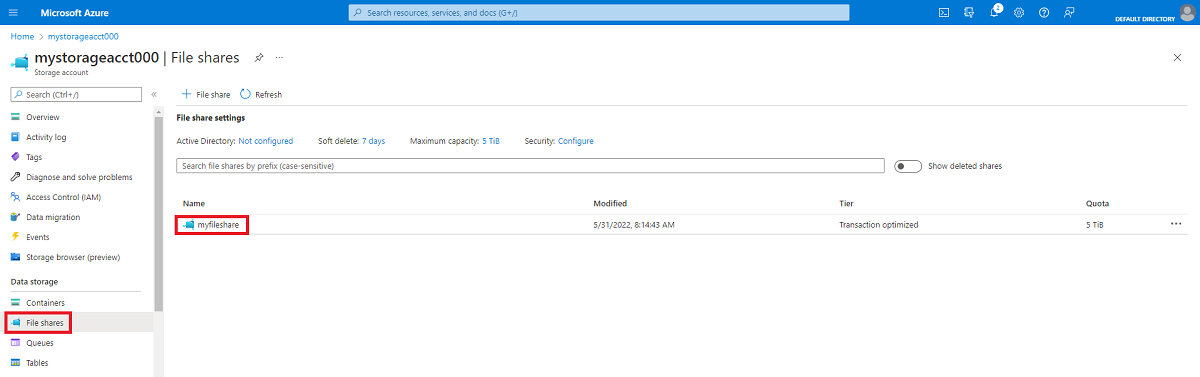Azure 檔案服務是 Microsoft 易於使用的雲端檔案系統。 Azure 檔案共用可順暢地與 Windows 和 Windows Server 搭配運作。 本文說明如何搭配 Windows 和 Windows Server 使用 SMB Azure 檔案共用。
適用於
| 檔案共用類型 | SMB | NFS |
|---|---|---|
| 標準檔案共用 (GPv2)、LRS/ZRS | ||
| 標準檔案共用 (GPv2)、GRS/GZRS | ||
| 進階檔案共用 (FileStorage)、LRS/ZRS |
這段影片示範如何在 Windows 上掛接 SMB Azure 檔案共用。
影片中的步驟在以下章節中也有說明。
若要透過在 Azure 區域之外的公用端點使用 Azure 檔案共用,例如內部部署或是在不同的 Azure 區域,作業系統必須支援 SMB 3.x。 較舊版本的 Windows 僅支援 SMB 2.1,無法透過公用端點掛接 Azure 檔案共用。
Azure 檔案儲存體僅支援進階檔案共用上的 SMB 多重通道。
| Windows 版本 | SMB 版本 | Azure 檔案儲存體 SMB 多重通道 | SMB 通道加密上限 |
|---|---|---|---|
| Windows Server 2025 | SMB 3.1.1 | Yes | AES-256-GCM |
| Windows 11 版本 24H2 | SMB 3.1.1 | Yes | AES-256-GCM |
| Windows 11 版本 23H2 | SMB 3.1.1 | Yes | AES-256-GCM |
| Windows 11 版本 22H2 | SMB 3.1.1 | Yes | AES-256-GCM |
| Windows 10 版本 22H2 | SMB 3.1.1 | Yes | AES-128-GCM |
| Windows Server 2022 | SMB 3.1.1 | Yes | AES-256-GCM |
| Windows 11 版本 21H2 | SMB 3.1.1 | Yes | AES-256-GCM |
| Windows 10 版本 21H2 | SMB 3.1.1 | Yes | AES-128-GCM |
| Windows 10 版本 21H1 | SMB 3.1.1 | 是,使用 KB5003690 或更新版本 | AES-128-GCM |
| Windows Server 版本 20H2 | SMB 3.1.1 | 是,使用 KB5003690 或更新版本 | AES-128-GCM |
| Windows 10 版本 20H2 | SMB 3.1.1 | 是,使用 KB5003690 或更新版本 | AES-128-GCM |
| Windows Server 版本 2004 | SMB 3.1.1 | 是,使用 KB5003690 或更新版本 | AES-128-GCM |
| Windows 10 (版本 2004) | SMB 3.1.1 | 是,使用 KB5003690 或更新版本 | AES-128-GCM |
| Windows Server 2019 | SMB 3.1.1 | 是,使用 KB5003703 或更新版本 | AES-128-GCM |
| Windows 10 版本 1809 | SMB 3.1.1 | 是,使用 KB5003703 或更新版本 | AES-128-GCM |
| Windows Server 2016 | SMB 3.1.1 | 是,使用 KB5004238 或更新版本以及套用的登錄機碼 (部分內容可能是機器或 AI 翻譯) | AES-128-GCM |
| Windows 10 (版本 1607) | SMB 3.1.1 | 是,使用 KB5004238 或更新版本以及套用的登錄機碼 (部分內容可能是機器或 AI 翻譯) | AES-128-GCM |
| Windows 10 (版本 1507) | SMB 3.1.1 | 是,使用 KB5004249 或更新版本以及套用的登錄機碼 (部分內容可能是機器或 AI 翻譯) | AES-128-GCM |
| Windows Server 2012 R21 | SMB 3.0 | 不 | AES-128-CCM |
| Windows Server 20121 | SMB 3.0 | 不 | AES-128-CCM |
| Windows 8.12 | SMB 3.0 | 否 | AES-128-CCM |
| Windows Server 2008 R22 | SMB 2.1 | 不 | 不支援 |
| Windows 72 | SMB 2.1 | 不 | 不支援 |
1Windows Server 2012 和 Windows Server 2012 R2 的一般Microsoft支援已結束。 只能透過延伸安全性更新 (ESU) 計畫額外購買安全性更新。
2Microsoft Windows 7、Windows 8 和 Windows Server 2008 R2 的支持已結束。 強烈建議您移轉離開這類作業系統。
備註
我們建議針對您的 Windows 版本採取最新的 KB。
必要條件
確認連接埠 445 已開啟:SMB 通訊協定需要開啟 TCP 連接埠 445。 如果連接埠 445 遭到封鎖,連線將會失敗。 您可以使用PowerShell Cmdlet 來檢查防火牆或 ISP 是否封鎖埠 445 Test-NetConnection 。 如需詳細資訊,請參閱 埠 445 已被封鎖。
搭配 Windows 使用 Azure 檔案共用
若要搭配 Windows 使用 Azure 檔案共用,您必須將其掛接 (為其指派磁碟機代號或掛接點路徑),或透過 UNC 路徑進行存取。
本文使用儲存體帳戶金鑰來掛接檔案共用,這只適用於系統管理員存取。 應偏好使用使用者的 Active Directory 或 Microsoft Entra 身分識別掛載共用。 請參閱 身分識別型驗證概觀。
儲存體帳戶金鑰是儲存體帳戶的管理員金鑰,包括您所存取檔案共用內所有檔案和資料夾的系統管理員權限,以及您儲存體帳戶內所有檔案共用和其他儲存體資源 (blob、佇列、資料表等) 的系統管理員權限。 您可以瀏覽至記憶體帳戶並選取 [安全性 + 網路>存取金鑰],或使用 Get-AzStorageAccountKey PowerShell Cmdlet,在 Azure 入口網站中找到您的記憶體帳戶金鑰。
掛接 Azure 檔案共用目前不支援共用存取簽章 (SAS) 權杖。
附註
將應有 SMB 檔案共用的企業營運 (LOB) 應用程式隨即移轉至 Azure 的常見模式,就是使用 Azure 檔案共用作為在 Azure 虛擬機器 (VM) 中執行專用 Windows 檔案伺服器的替代方式。 成功移轉企業營運應用程式以使用 Azure 檔案共用的一項重要考量,就是許多企業營運應用程式使用有限的系統權限 (而不是 VM 的系統管理帳戶),在專屬服務帳戶的內容之下執行。 因此,您必須確定從服務帳戶的內容 (而不是系統管理帳戶) 掛接/儲存 Azure 檔案共用的認證。
掛接 Azure 檔案共享
Azure 入口網站提供 PowerShell 指令碼,您可以使用儲存體帳戶金鑰將檔案共用直接掛接至主機。
若要取得此指令碼:
登入 Azure 入口網站。
瀏覽至您要掛接的檔案共用所屬的儲存體帳戶。
選取 [檔案共用]。
選取您要掛接的檔案共用。
選取 Connect。
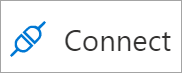
選取共用要掛接到的磁碟機代號。
複製提供的指令碼。

將指令碼貼到檔案共用要掛接之主機的殼層中,並加以執行。
您現在已掛接 Azure 檔案共用。
使用檔案總管掛接 Azure 檔案共用
附註
Windows 10 上會顯示下列指示,在其他版本上可能稍有不同。
從 [開始] 功能表或按 Win + E 快速鍵,開啟 [檔案總管]。
瀏覽至視窗左側的 [這部電腦]。 這會變更功能區中所提供的功能表。 在 [電腦] 功能表之下,選取 [對應網路磁碟機]。
![[對應網路磁碟機] 下拉式功能表的螢幕擷取畫面。](media/storage-how-to-use-files-windows/1_mountonwindows10.png)
選取磁碟機代號,然後輸入 Azure 檔案共用的 UNC 路徑。 UNC 路徑格式為
\\<storageAccountName>.file.core.windows.net\<fileShareName>。 例如:\\anexampleaccountname.file.core.windows.net\file-share-name。 核取 [使用不同的認證連線] 核取方塊。 選取 [完成]。![[對應網路磁碟機] 對話方塊的螢幕擷取畫面。](media/storage-how-to-use-files-windows/2_mountonwindows10.png)
選取 [更多選擇]>[使用不同的帳戶]。 在 [電子郵件地址] 下,使用儲存體帳戶名稱,並使用儲存體帳戶金鑰作為密碼。 選取 確定。
![選取 [使用不同的帳戶] 的網路認證對話框螢幕快照。](media/storage-how-to-use-files-windows/credentials-use-a-different-account.png)
視需要使用 Azure 檔案共用。
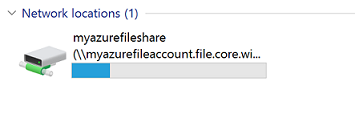
準備卸載 Azure 檔案共用時,請以滑鼠右鍵按一下 [檔案總管] 中 [網路位置] 下的共用項目,然後選取 [中斷連線]。
透過 UNC 路徑存取 Azure 檔案共用
Azure 檔案共用不一定要掛接至磁碟機代號才能使用。 您可以使用 UNC 路徑直接存取 Azure 檔案共用,方法是在檔案總管中輸入下列內容。 請務必將 storageaccountname 取代為您的儲存體帳戶名稱,並將 myfileshare 取代為您的檔案共用名稱:
\\storageaccountname.file.core.windows.net\myfileshare
系統會要求您使用網路認證登入。 請使用您建立儲存體帳戶和檔案共用的 Azure 訂用帳戶登入。 如果您未收到認證提示,則可以使用下列命令來新增認證:
cmdkey /add:StorageAccountName.file.core.windows.net /user:localhost\StorageAccountName /pass:StorageAccountKey
針對 Azure 政府雲,將伺服器名稱變更為:
\\storageaccountname.file.core.usgovcloudapi.net\myfileshare
下一步
請參閱這些連結,以取得 Azure 檔案服務的詳細資訊: