使用從串流分析產生的 Power BI 資料集建置即時儀表板,而不需要程式碼編輯器
本文說明如何使用無程式碼編輯器輕鬆地建立串流分析作業,以將已處理的資料產生至 Power BI 資料集。 它會持續從事件中樞讀取、處理資料,並將資料輸出至 Power BI 資料集,以建置即時 Power BI 儀表板。
必要條件
- 您的 Azure 事件中樞資源必須可公開存取,且不可位於防火牆後方或在 Azure 虛擬網路中受保護。
- 您應該有現有的 Power BI 工作區,且擁有在該處建立資料集的權限。
- 事件中樞中的資料必須以 JSON、CSV 或 Avro 格式序列化。
開發串流分析作業,以使用選取的資料建立 Power BI 資料集
在 Azure 入口網站中,找出並選取 Azure 事件中樞執行個體。
選取 [功能]>[處理資料],然後選取 [使用 Power BI 在建置近即時的資料儀表板] 卡片上的 [啟動]。
輸入串流分析作業的名稱,然後選取 [建立]。
在 [事件中樞] 視窗中指定資料的 [序列化] 類型,以及作業要用於連線至事件中樞的 [驗證方法]。 然後選取 [連線]。
當連線成功,且有資料流量流向事件中樞執行個體,便可立即看到兩個項目:
選取 [管理] 圖格。 在 [管理欄位] 設定面板中,選擇您想要輸出的欄位。 如果您想要新增所有欄位,請選取 [新增所有欄位]。
選取 [Power BI] 圖格。 在 [Power BI] 設定面板中,填入所需的參數並連線。
- 資料集:這是將串流分析作業輸出資料寫入其中的 Power BI 目的地。
- 資料表:這是輸出資料目標資料集中的資料表名稱。
若要啟動作業,請指定:
選取 [啟動] 之後,作業會在兩分鐘內開始執行,且計量會在索引標籤區段中開啟。
您也可以在 [串流分析作業] 索引標籤的 [處理資料] 區段下看到作業。選取 [開啟計量] 以進行監視,或視需要停止並重新啟動。
在 Power BI 中建置即時儀表板
現在,您已執行串流分析作業,且資料會持續寫入您所設定 Power BI 資料集中的資料表。 您現在可以在 Power BI 工作區中建立即時儀表板。
- 移至您在 Power BI 輸出圖格上方設定的 Power BI 工作區,然後選取左上角的 [+ 新增],然後選擇 [儀表板] 以提供新的儀表板名稱。

- 建立新的儀表板之後,您將會看到新的儀表板。 選取 [編輯],然後選擇頂端功能表欄中的 [+ 新增圖格]。 右窗格隨即開啟。 選取 [自訂串流資料] 以移至下一頁。
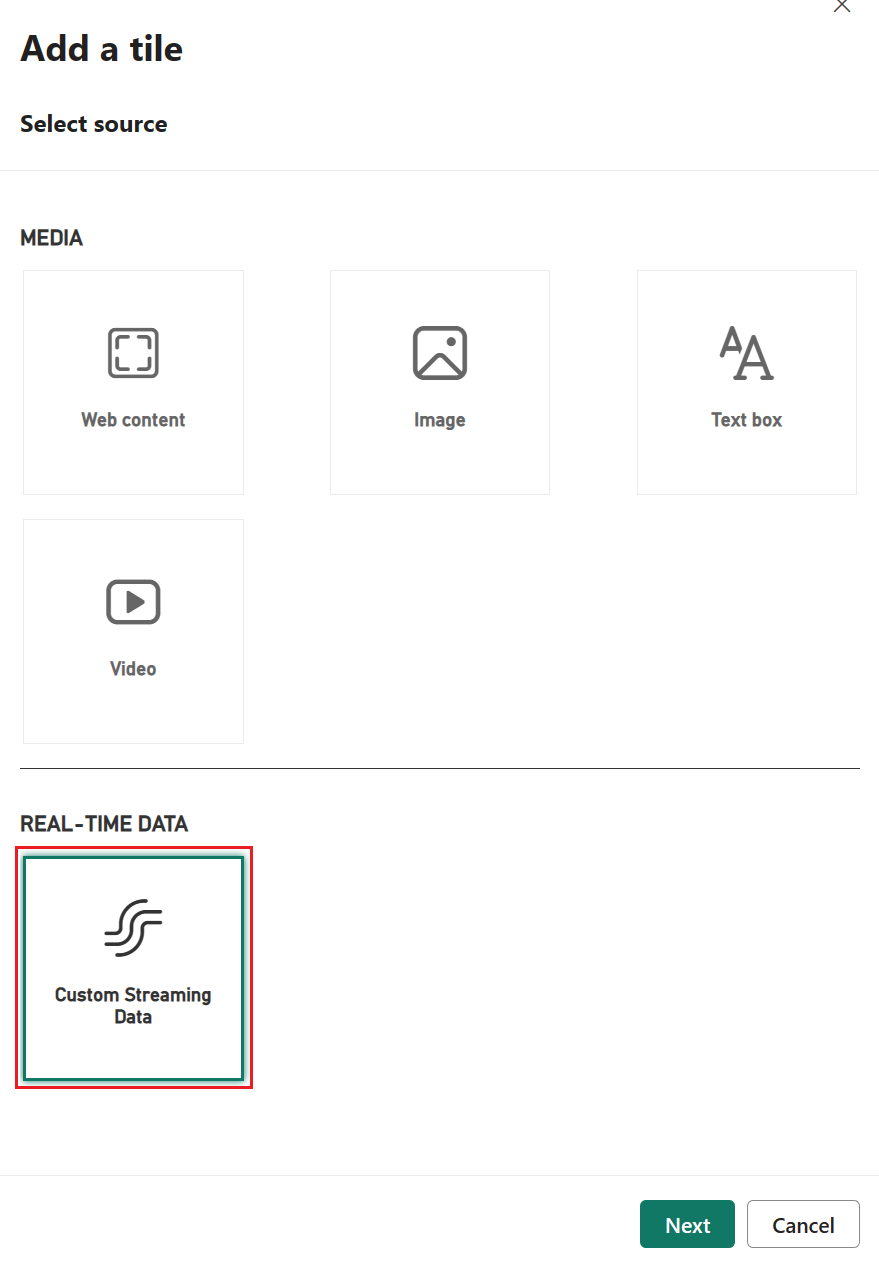
- 選取您在 Power BI 節點中設定的串流資料集 (例如 nocode-pbi-demo-xujx),然後移至下一頁。

- 填入圖格詳細資料,並遵循下一個步驟來完成圖格組態。
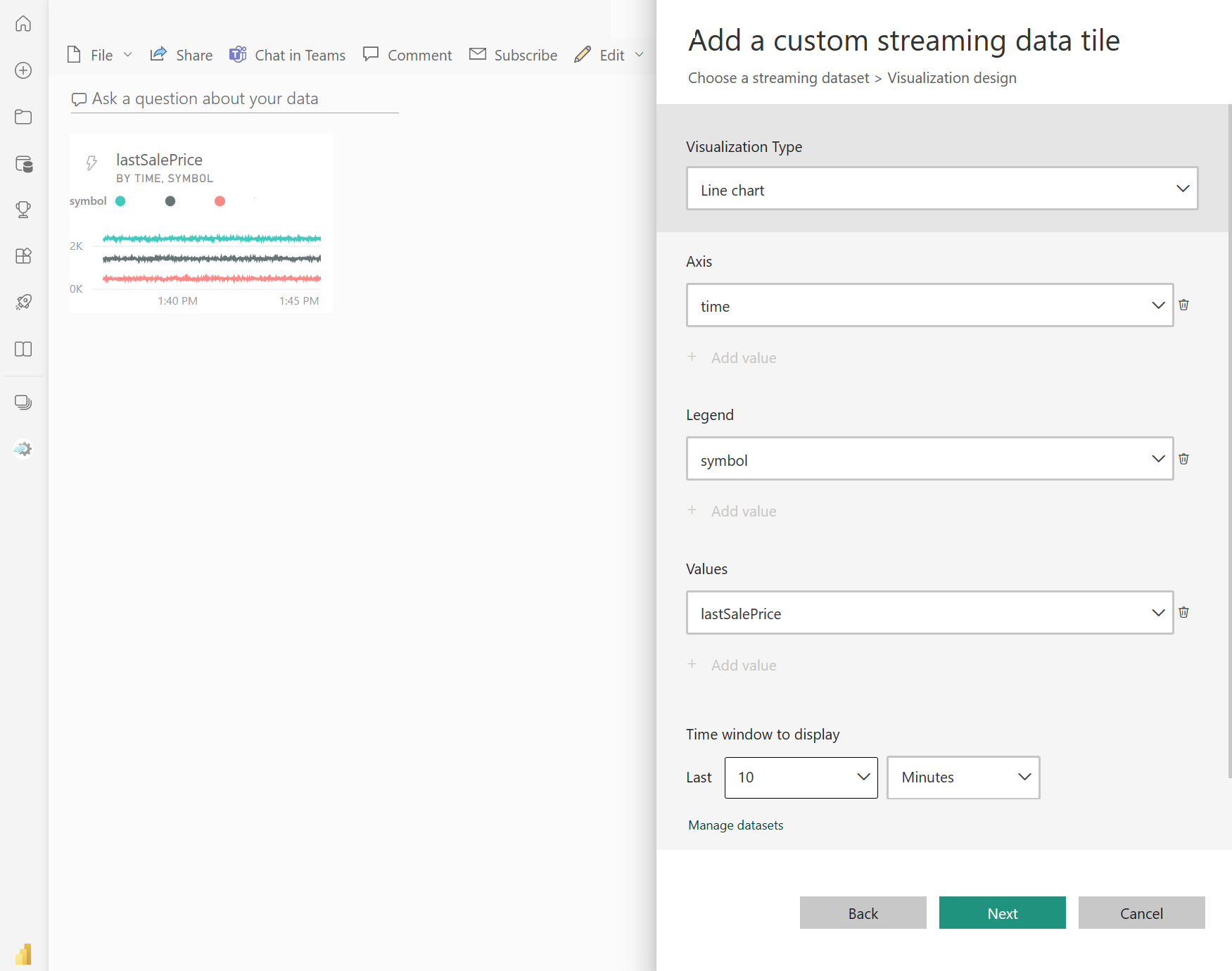
- 然後,您可以調整其大小,並取得持續更新的儀表板,如下列範例所示。
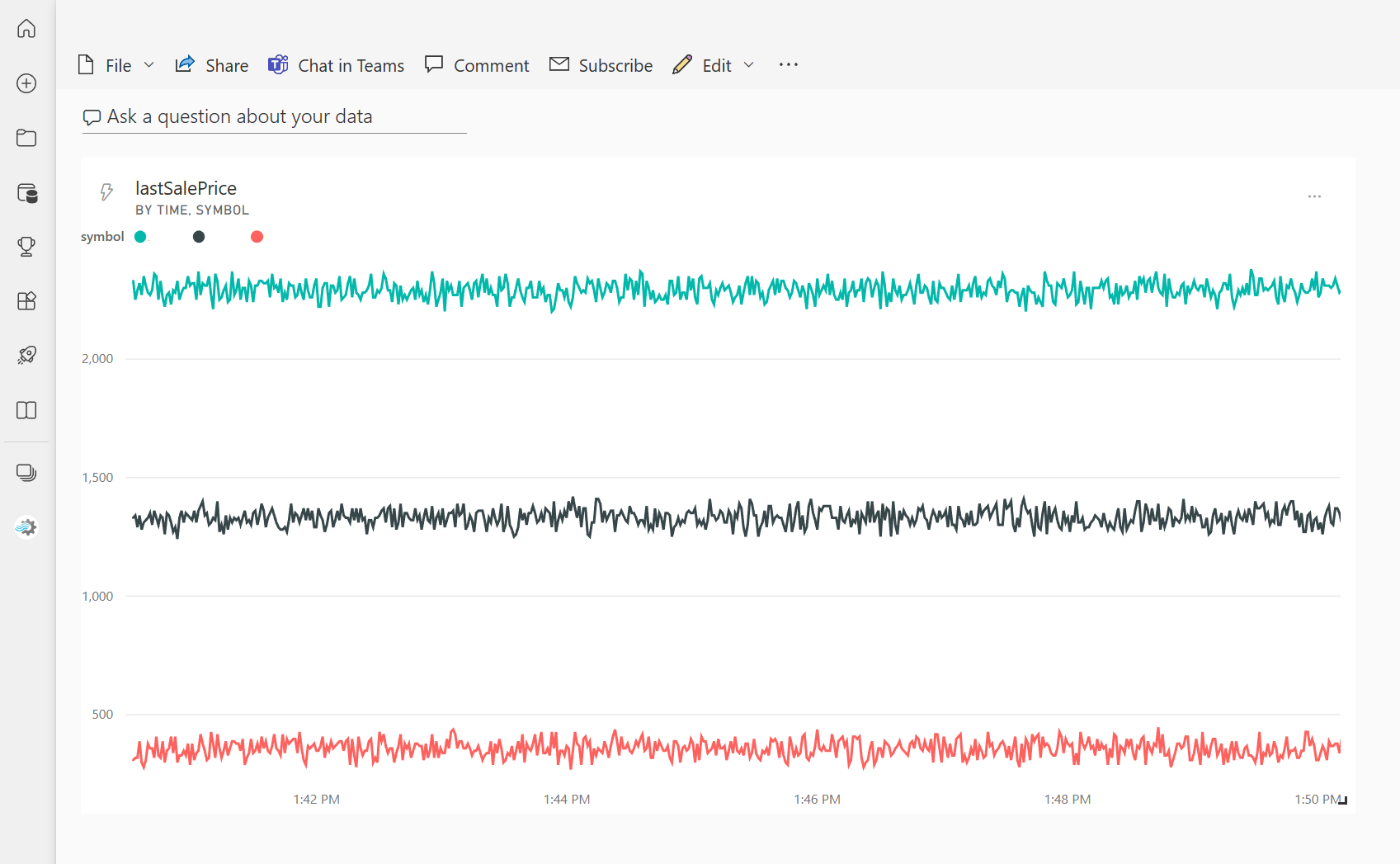
使用事件中樞異地復寫功能的考慮
Azure 事件中樞 最近啟動公開預覽版中的異地復寫功能。 這項功能與 Azure 事件中樞的異地災害復原功能不同。
當故障轉移類型為強制且復寫一致性為異步時,串流分析作業不保證輸出至 Azure 事件中樞 輸出。
Azure 串流分析,作為 具有事件中樞輸出的產生者 ,可能會在故障轉移期間和事件中樞節流期間觀察到作業的浮水印延遲,以防主要和次要之間的複寫延遲達到設定的延遲上限。
Azure 串流分析,作為 事件中樞作為輸入的取用者 ,可能會在故障轉移期間觀察作業的浮浮水印延遲,而且可能會在故障轉移完成後略過數據或尋找重複的數據。
由於這些注意事項,建議您在事件中樞故障轉移完成之後,立即以適當的開始時間重新啟動串流分析作業。 此外,由於事件中樞異地復寫功能處於公開預覽狀態,因此目前不建議將此模式用於生產串流分析作業。 在事件中樞異地復寫功能正式推出之前,目前的串流分析行為將會改善,並可用於串流分析生產作業。
下一步
深入了解 Azure 串流分析,以及如何監視所建立的作業。
![此螢幕快照顯示事件中樞的 [處理數據] 頁面。](media/no-code-build-power-bi-dashboard/event-hub-process-data-templates.png)
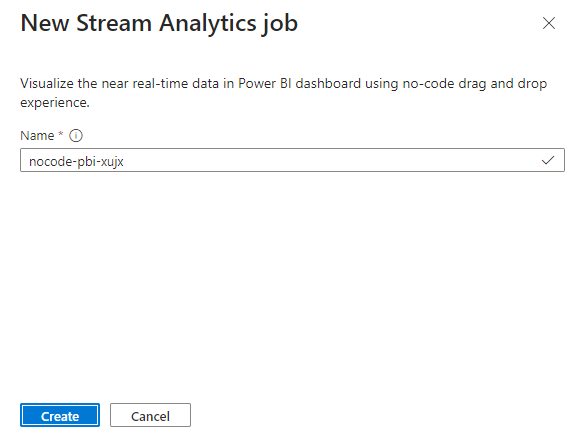
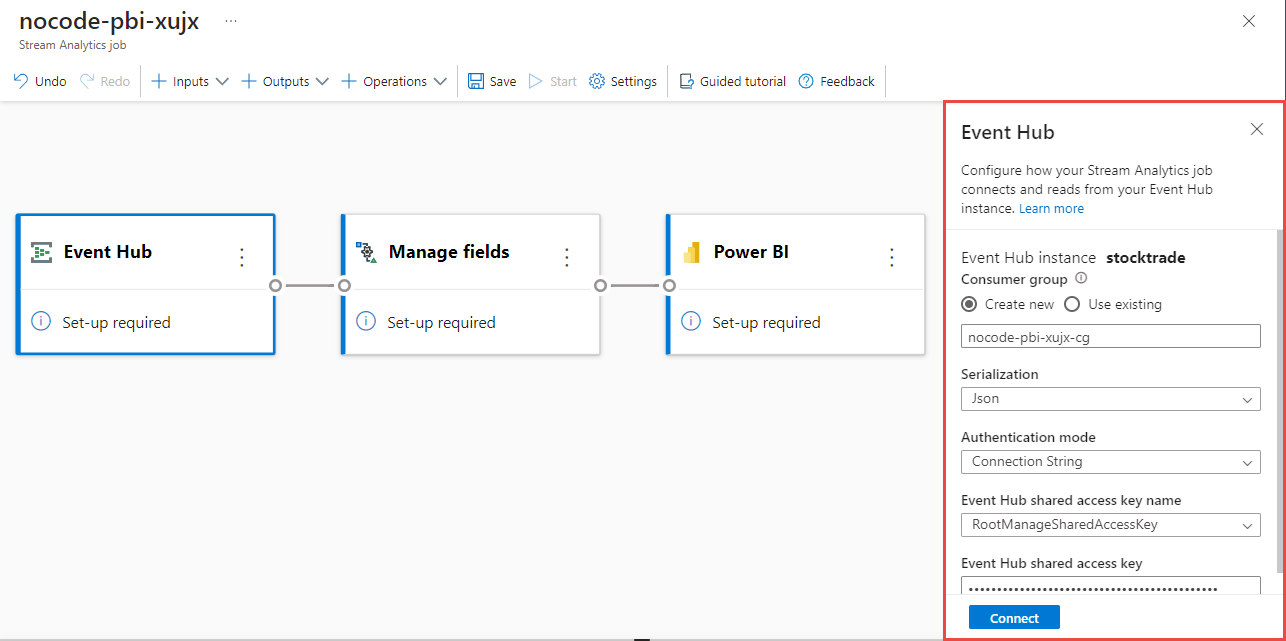
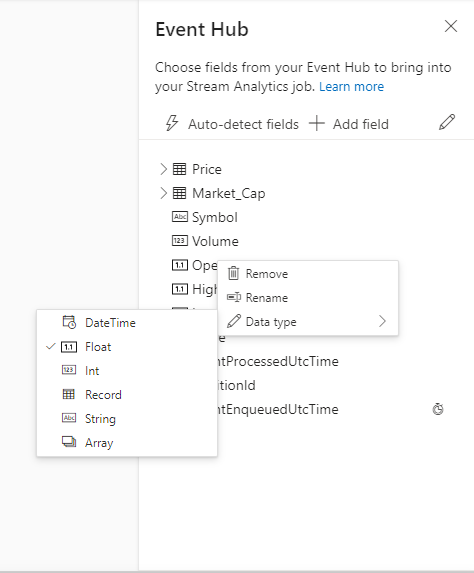
![顯示 [數據預覽] 底下範例數據的螢幕快照。](media/no-code-build-power-bi-dashboard/no-code-sample-input.png)
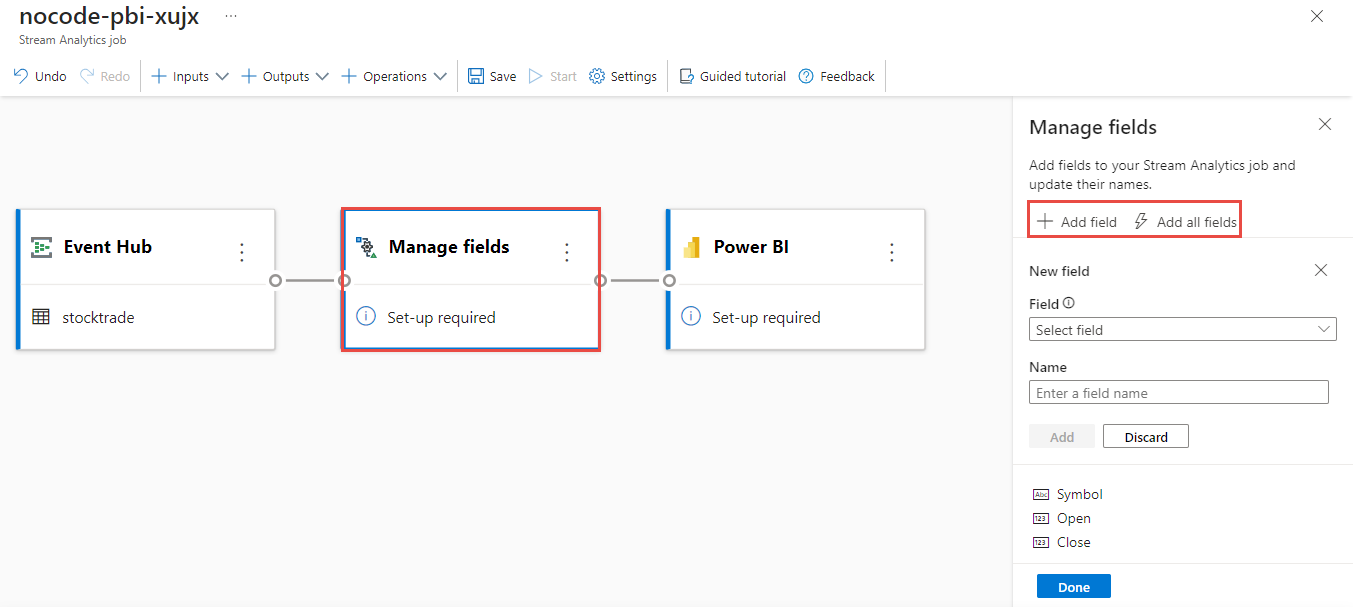

![顯示 [取得靜態預覽/重新整理靜態預覽] 選項的螢幕快照。](media/no-code-build-power-bi-dashboard/no-code-output-static-preview.png)
![顯示 [儲存] 和 [開始] 選項的螢幕快照。](media/no-code-build-power-bi-dashboard/no-code-save-start.png)
![顯示 [開始串流分析] 作業選項的螢幕快照,您可以在其中變更輸出時間、設定串流單位數目,然後選取 [輸出數據錯誤處理選項]。](media/no-code-build-power-bi-dashboard/no-code-start-job.png)
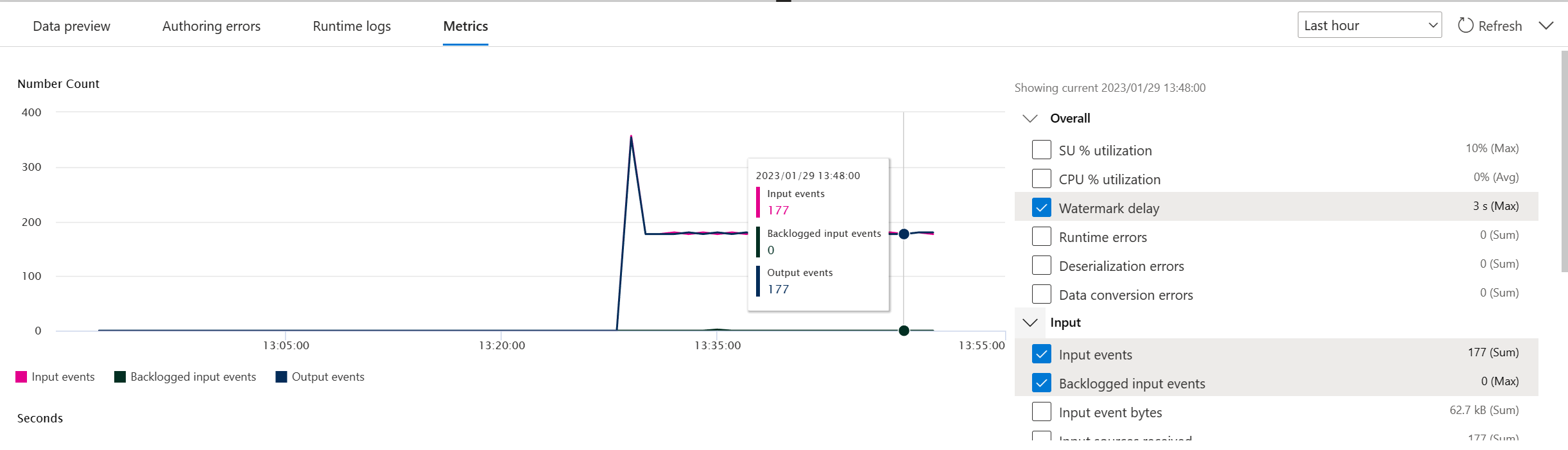
![[串流分析作業] 索引標籤的螢幕快照,您可以在其中檢視執行中的作業狀態。](media/no-code-build-power-bi-dashboard/no-code-list-jobs.png)