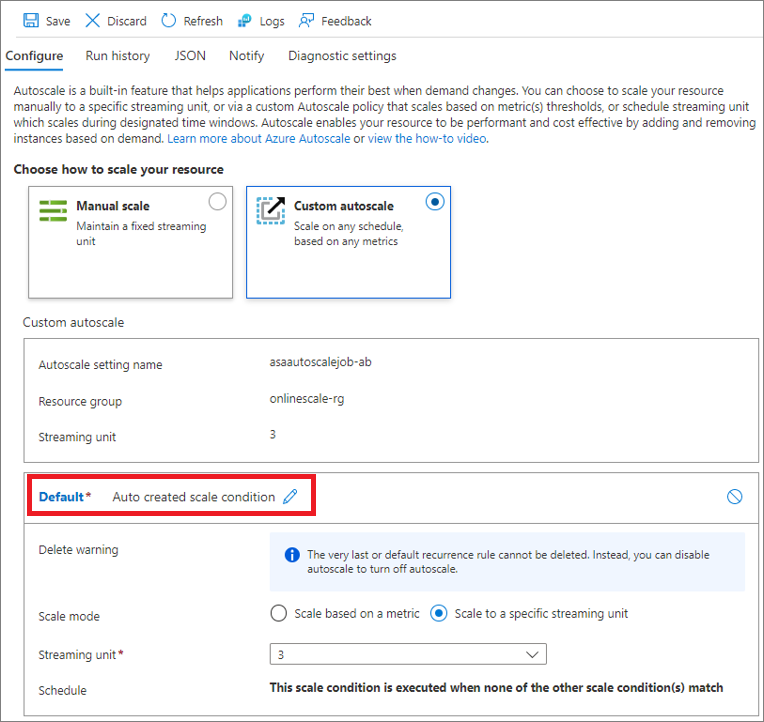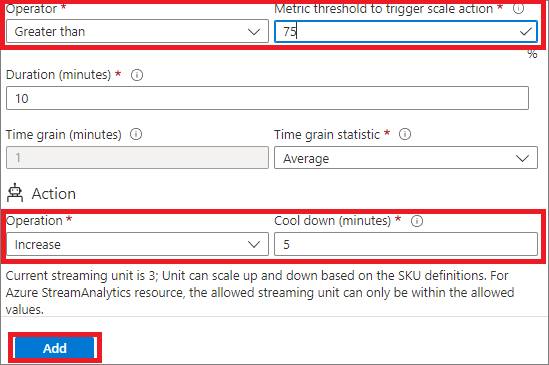自動調整串流單位
串流單位 (SU) 代表配置用來執行串流分析工作的計算資源。 SU 的數目愈大,為您的工作配置的 CPU 和記憶體資源就愈多。 串流分析提供兩種類型的調整,可讓您擁有正確的執行中串流單位 (SU) 數目,以處理工作的負載。
本文說明如何在 Azure 入口網站 中,針對串流分析工作使用這些不同的調整方法。
串流分析支援的兩種調整類型為手動調整和自訂自動調整。
手動調整可讓您維護及調整工作的固定串流單位數目。
自訂自動調整可讓您指定工作的串流單位數目下限和上限,以根據您的規則定義進行動態調整。 自訂自動調整會檢查預先設定的規則集。 然後,系統會決定新增 SU 來處理增加的負載,或在計算資源閒置時減少 SU 數目。 如需 Azure 監視器中自動調整的詳細資訊,請參閱 Microsoft Azure 中的自動調整概觀。
注意
雖然無論工作的狀態為何,您都可以使用手動調整,但只有在工作處於 running 狀態時,才能啟用自訂自動調整。
自訂自動調整規則的範例包含:
- 當過去 2 分鐘內作業的平均 SU% 使用率高於 75% 時,增加串流單位。
- 當過去 15 分鐘內作業的平均 SU% 使用率低於 30% 時,減少串流單位。
- 在上班時間使用更多串流單位,而在下班時間使用較少的串流單位。
自動調整限制
所有串流分析工作都可以在 1/3、2/3 和 1 個 SU V2 之間自動調整。 超過 1 個 SU V2 的自動調整需要您的工作具有平行或易於平行拓撲。 以小於或等於 1 個串流單位建立的平行工作,可以根據分割區數目自動調整為該工作的最大 SU 值。
調整您的串流分析工作
首先,請遵循下列步驟來瀏覽至 Azure 串流分析工作的 [調整] 頁面。
- 登入 Azure 入口網站
- 在資源清單中,尋找並開啟您想要調整的串流分析作業。
- 在作業頁面的 [設定] 標題下,選取 [縮放]。

- 在 [設定] 底下,您會看到兩個調整選項:[手動調整] 和 [自訂自動調整]。
![顯示您選取 [手動調整] 或 [自訂自動調整] 的 [設定] 區域螢幕擷取畫面。](media/stream-analytics-autoscale/configure-manual-custom-autoscale.png)
手動縮放
此設定可讓您為工作設定固定數目的串流單位。 請注意,建立工作時的預設 SU 數目為 1。
若要手動調整您的工作
- 選取 [手動調整] (如果尚未選取)。
- 使用滑桿來設定工作的 SU,或直接在方塊中輸入。 當工作正在執行時,您會受限於特定的 SU 設定。 限制取決於您的工作設定。

- 選取工具列上的 [儲存] 來儲存設定。
![顯示 [設定] 區域中 [儲存] 選項的螢幕擷取畫面。](media/stream-analytics-autoscale/save-manual-scale-setting.png)
自訂自動調整 - 預設條件
您可以使用條件來設定串流單位的自動調整。 不符合任何其他調整條件時,系統會執行此預設調整條件。 因此,您必須選取工作的預設條件。 您可以選擇預設條件的名稱,或將名稱保留為預先填入的 Auto created scale condition。
選擇下列其中一種調整模式來設定預設條件:
- 根據計量進行調整 (例如 CPU 或記憶體使用量)
- 調整為特定數目的串流單位
注意
您無法在預設條件內設定 [排程]。 只有在不符合其他排程條件時,才會執行預設條件。
根據計量進行調整
下列程序示範如何在 SU (記憶體) 使用量大於 75% 時,新增條件以自動增加串流單位 (擴增)。 或者,當 SU 使用量低於 25% 時,如何減少串流單位 (縮減)。 增量是從小數單位 (1/3 和 2/3) 到完整的串流單位 (1 SU V2)。 同樣地,遞減是從 1 到 2/3 到 1/3。
- 在 [調整] 頁面上,選取 [自訂自動調整]。
- 在頁面的 [預設] 區段中,指定預設條件的名稱。 選取鉛筆符號以編輯文字。
- 在 [調整模式] 下方,選取 [根據計量進行調整]。
- 選取 [+新增規則]。
![顯示 [新增調整規則] 選項的螢幕擷取畫面。](media/stream-analytics-autoscale/scale-metric-add-role.png)
- 在 [調整規則] 頁面上,遵循下列步驟:
- 再次選取 [+ 新增規則],然後在 [調整規則] 頁面上遵循下列步驟:
- 從 [計量名稱] 下拉式清單中選取計量。 在此範例中,即為 [SU 百分比使用率]。
- 選取 [運算子] 和 [閾值]。 在此範例中,針對 [觸發調整動作的計量閾值],其是 [小於] 和 [25]。
- 在 [動作] 區段中選取 [作業]。 在此範例中,這會設定為 [減少]。
- 然後選取 [新增]。
- 如果整體 SU 使用量在此範例中低於 25%,則自動調整功能會減少命名空間的串流單位。
- 設定串流單位的最小和最值和預設數目。 最小和最大串流單位代表工作的調整限制。 預設值用於調整失敗的罕見情況。 我們建議您將預設值設定為工作目前執行所使用的 SU 數目。
- 選取 [儲存]。
![顯示規則的 [儲存] 選項螢幕擷取畫面。](media/stream-analytics-autoscale/save-scale-rule-streaming-units-limits.png)
注意
擺盪是指造成一系列反向調整事件的迴圈條件。 當某個調整事件觸發了反向調整事件時,就會發生擺盪。 請參閱本文,其中說明自動調整中的擺盪,以及避免擺盪的方式。
調整為特定數目的串流單位
請遵循下列步驟來設定規則,以調整工作並使用特定數目的串流單位。 再次強調,不符合任何其他調整條件時,便會套用此預設條件。
- 在 [調整] 頁面上,選取 [自訂自動調整]。
- 在頁面的 [預設] 區段中,指定預設條件的名稱。
- 針對 [調整模式] 選取 [調整至特定串流單位]。
- 針對 [串流單位],選取預設串流單位的數目。
自訂自動調整 – 新增更多調整條件
上一節說明如何新增自動調整設定的預設條件。 本節示範如何新增更多自動調整設定的條件。 針對這些其他非預設條件,您可以根據一週的特定天數或日期範圍來設定排程。
根據計量進行調整
- 在 [調整] 頁面上,針對 [選擇如何調整資源] 選項選取 [自訂自動調整]。
- 選取 [預設] 區塊底下的 [新增調整條件]。
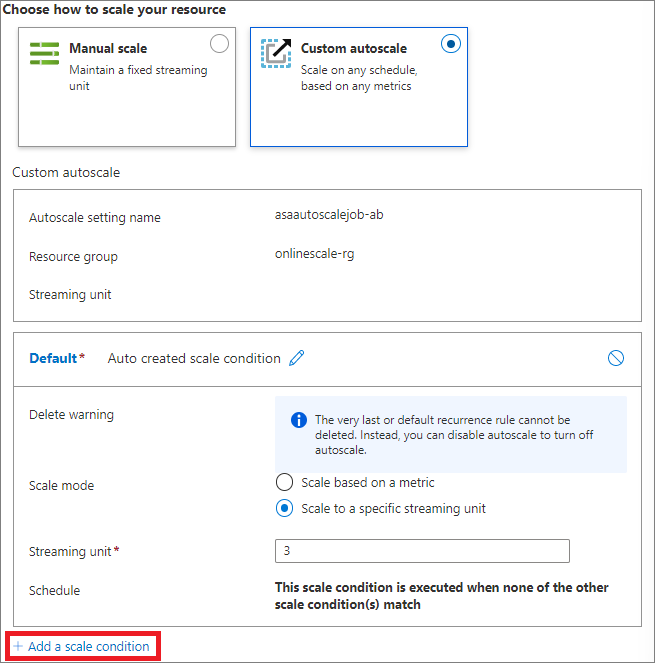
- 指定條件的名稱。
- 確認已選取 [根據計量進行調整] 選項。
- 選取 [+ 新增規則] 新增規則,以在整體 SU % 使用率高於 75% 時增加串流單位。 請遵循上述 [預設條件] 區段中的步驟。
- 設定串流單位的最小和最值和預設數目。
- 在自訂條件上 (但不在預設條件上) 設定 [排程]、[時區]、[開始日期] 和 [結束日期]。 您可以指定條件的開始和結束日期 (或) 選取一週內的 [重複特定日期] (星期一、星期二等)。
- 如果您選取 [指定開始/結束日期],請選取 [時區]、[開始日期和時間],然後選取 [結束日期和時間],以讓條件生效。
- 如果您選取 [重複特定日期],請選取應該套用條件的星期、時區、開始時間和結束時間。
調整為特定數目的串流單位
- 在 [調整] 頁面上,針對 [選擇如何調整資源] 選項選取 [自訂自動調整]。
- 選取 [預設] 區塊底下的 [新增調整條件]。
- 輸入條件名稱。
- 針對 [調整模式] 選取 [調整至特定串流單位] 選項。
- 輸入 [串流單位] 的數目。
- 針對 [排程],請指定條件的開始和結束日期 (或) 選取一週內的 [重複特定日期] (星期一、星期二等) 和時間。
- 如果您選取 [指定開始/結束日期],請選取 [時區]、[開始日期和時間],然後選取 [結束日期和時間],以讓條件生效。
- 如果您選取 [重複特定日期],請選取應該套用條件的星期、時區、開始時間和結束時間。
若要深入了解自動調整設定的運作方式,特別是如何挑選設定檔或條件並評估多個規則,請參閱了解自動調整設定。