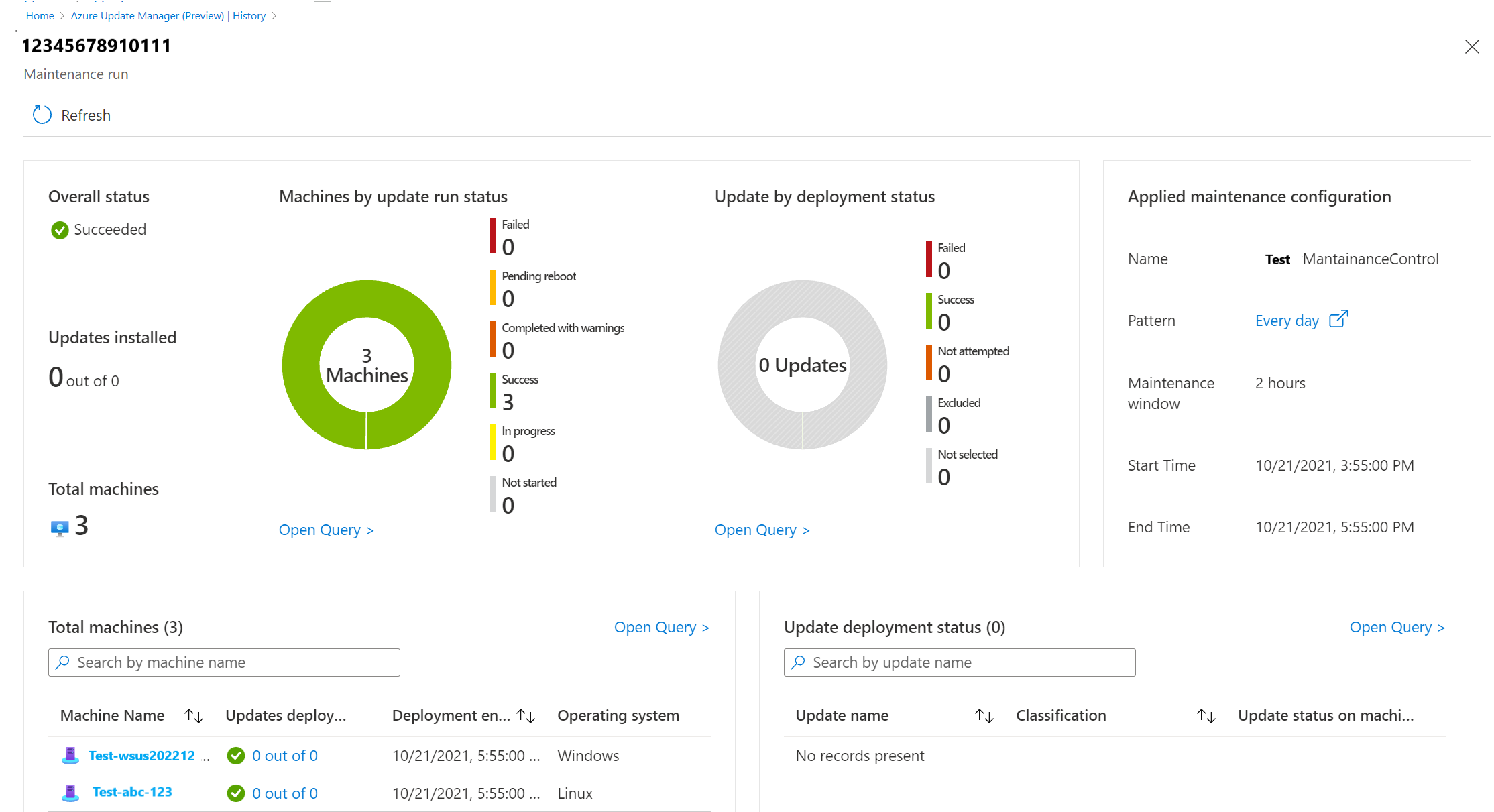使用 Azure 更新管理員管理多部電腦
適用於:✔️ Windows VM ✔️ Linux VM ✔️ 內部部署環境 ✔️ 已啟用 Azure Arc 的伺服器。
重要
- 如需順暢的排程修補體驗,建議您針對所有 Azure VM,將修補程式協調流程更新為客戶自控排程。 如果您無法更新修補程式協調流程,可能會遇到商務持續性中斷,因為排程無法修補 VM。深入了解。
本文將說明 Azure 更新管理員中,用來管理電腦上系統更新的各種功能。 藉由使用更新管理員,您可以:
- 快速評估可用作業系統更新的狀態。
- 部署更新。
- 設定週期性更新部署排程。
- 取得受控機器數目的深入解析。
- 取得電腦管理方式資訊和其他相關詳細資料。
您可以在 Azure 訂用帳戶中管理所有電腦,而不是從選取的 Azure VM 或已啟用 Azure Arc 的伺服器中執行這些動作。
檢視更新管理員狀態
登入 Azure 入口網站。
若要檢視所有電腦的更新評估,包括已啟用 Azure Arc 的伺服器,請瀏覽至 Azure 更新管理員。
在 [概觀] 頁面上,摘要圖格會顯示下列狀態:
篩選:使用篩選將焦點放在資源子集。 圖格上方的選取器會根據您獲得的 Azure 角色型存取權限,傳回訂用帳戶、資源群組、資源類型 (Azure VM 和已啟用 Azure Arc 的伺服器)、位置及作業系統 (Windows 或 Linux)。 您可以結合篩選條件,將範圍限定於特定資源。
電腦的更新狀態:針對已評估具有適用或必要更新的電腦,顯示更新狀態資訊。 您可以根據分類類型篩選結果。 根據預設,系統會選取所有分類。 圖格會根據分類選取項目更新。
圖表會為訂用帳戶中的所有電腦提供快照集,不論您是否已對該電腦使用更新管理員。 此評量資料來自 Azure Resource Graph,並會將資料儲存七天。
從可用的評量資料中,機器會分類為下列類別:
- 沒有可用的更新:這些電腦沒有擱置的更新,且這些電腦處於最新狀態。
- 有可用更新:這些電腦有擱置中的更新,且這些電腦不是處於最新狀態。
- 需要重新開機:使更新生效的重新開機作業擱置中。
- 沒有更新資料:這些電腦沒有可用的評量資料。
下列原因可以解釋為什麼沒有評量資料:
- 過去七天內未完成任何評量。
- 電腦具有不支援的作業系統。
- 機器位於不支援的區域,無法執行評量。
Azure 虛擬電腦的修補協調流程設定:訂用帳戶中庫存的所有 Azure 電腦都已根據每個更新協調方法彙總。 值為:
- 客戶管理的排程—可讓您在現有的 VM 上排程修補。
- Azure 受控 - 安全部署—此模式可針對 Azure 虛擬機器啟用自動 VM 客體修補。 後續的修補檔安裝會由 Azure 協調。
- 映像預設值—針對 Linux 機器使用預設修補組態。
- 作業系統協調—作業系統會自動更新機器。
- 手動更新—您可以在機器內手動套用修補檔,以控制機器的修補檔套用過程。 在此模式中,Windows 作業系統的自動更新會停用。
如需每個協調方法的詳細資訊,請參閱 Azure VM 的自動 VM 客體修補。
如需每個協調方法的詳細資訊,請參閱 Azure VM 的自動 VM 客體修補。
- 更新安裝狀態:根據預設,圖格會顯示過去 30 天的狀態。 透過使用 [時間] 選擇器,即可選擇不同的範圍。 值如下:
- 失敗:部署中的一個或多個更新失敗。
- 已完成:部署在所選的時間範圍內成功結束。
- 完成但出現警告:部署順利完成但有警告。
- 進行中:部署正在執行中。
- 選取 [電腦的更新狀態] 或 [Azure 虛擬電腦的修補協調流程設定],以移至 [電腦] 頁面。
- 選取 [更新安裝狀態],以移至 [歷程記錄] 頁面。
- 擱置的 Windows 更新:訂用帳戶中 Windows 電腦的擱置更新狀態。
- 擱置的 Linux 更新:訂用帳戶中 Linux 電腦的擱置更新狀態。
機器狀態的摘要
您可以在 Azure 中的更新管理員內,瀏覽更新管理員相關 Azure 訂用帳戶上的 Azure VM 相關資訊,以及已啟用 Arc 的伺服器相關資訊。 本節將說明如何篩選資訊以了解機器資源的更新狀態,以及針對多部機器起始更新評量、更新部署及管理其更新設定。
在 [Azure 更新管理員] 頁面中,從左側功能表中選取 [電腦]。
在 [更新管理員] 頁面上,從左側功能表中選取 [電腦]。
資料表會列出指定訂用帳戶中的所有電腦,並協助您了解每部電腦根據最新評量顯示的下列詳細資料:
- 客戶管理的排程—可讓您在現有的 VM 上排程修補。 新的修補程式協調流程選項會在收到您的同意之後,代表您啟用兩個 VM 屬性 - Patch mode = AutomaticByPlatform 和 BypassPlatformSafetyChecksOnUserSchedule = TRUE。
- Azure 受控 - 安全部署:針對進行更新的虛擬電腦群組,Azure 平台將會協調更新。 VM 會設定為 [自動 VM 客體修補]。亦即,修補程式模式為 AutomaticByPlatform。
- 依作業系統自動化—作業系統會自動更新機器。
- 映像預設值—Linux 機器會使用預設的修補設定。
- 手動—您可以在機器內手動套用修補檔,以控制機器的修補檔套用過程。 在此模式中,Windows 作業系統的自動更新會停用。
電腦修補模式中的 [修補協調流程] 資料行具有下列值:
- 客戶自控排程 (預覽):啟用現有 VM 上的排程修補。 新的修補程式協調流程選項會在收到您的同意之後,代表您啟用兩個 VM 屬性
Patch mode = AutomaticByPlatform和BypassPlatformSafetyChecksOnUserSchedule = TRUE。 - Azure 受控 - 安全部署:針對進行更新的虛擬電腦群組,Azure 平台會協調更新。 VM 會設定為 [自動 VM 客體修補]。 例如,修補程式模式為
AutomaticByPlatform。 - 依作業系統自動化:作業系統會自動更新電腦。
- 映像預設值:Linux 電腦會使用預設的修補設定。
- 手動:您可以在電腦內手動套用修補檔,以控制電腦的修補檔套用過程。 在此模式中,Windows 作業系統的自動更新會停用。
電腦的狀態:針對 Azure VM,它會顯示其電源狀態。 針對已啟用 Azure Arc 的伺服器,它會顯示是否已連線。
使用篩選將焦點放在資源子集。 圖格上方的選取器會傳回訂用帳戶、資源群組、資源類型 (也就是 Azure VM 和已啟用 Azure Arc 的伺服器),以及區域。 這些是以您授與的 Azure 角色型存取權限為基礎。 您可以結合篩選條件,將範圍限定於特定資源。
頁面頂端的摘要圖格會彙總已接受評估的機器數目及其更新狀態。
若要管理機器的更新設定,請參閱管理更新組態設定。
檢查更新
對於未進行第一次合規性評量掃描的電腦,您可以從清單中選取一個或多個電腦。 然後,選取 [檢查更新]。 執行設定時,您會收到狀態訊息。
否則會開始合規性掃描,然後將結果轉送並儲存在 Azure Resource Graph 中。 這個程序需要幾分鐘的時間。 當評量完成時,頁面上會出現確認訊息。
從清單中選取電腦,以開啟範圍設定為該電腦的更新管理員。 您可以在這裡檢視其詳細的評量狀態並更新歷程記錄、設定其修補協調流程選項,以及開始更新部署。
部署更新
針對回報有可用更新的已評估電腦,從清單中選取一部或多部電腦,然後開始立即啟動的更新部署。 選取機器並移至 [一次性更新]。
通知會確認活動何時開始,另一個通知會告訴您何時完成。 成功完成之後,即可檢視安裝作業結果。 當您從 [電腦] 頁面選取電腦時,可以使用 [更新歷程記錄] 索引標籤。 您也可以選取 [歷程記錄] 頁面。 開始更新部署之後,系統會自動將您重新導向至此頁面。 您可以隨時從 Azure 活動記錄檢視作業的狀態。
設定週期性更新部署
您可以為機器建立週期性更新部署。 選取您的機器,然後選取 [排程更新]。 建立新維護設定的流程隨即開啟。
更新部署歷程記錄
更新管理員可讓您瀏覽更新管理員相關 Azure 訂用帳戶上的 Azure VM 相關資訊,以及已啟用 Azure Arc 的伺服器相關資訊。 您可以篩選資訊,以了解多部機器的更新評量和部署歷程記錄。 在 [更新管理員] 頁面上,從左側功能表中選取 [歷程記錄]。
依機器分類的更新部署歷程記錄
更新部署歷程記錄提供針對 Azure VM 和已啟用 Azure Arc 的伺服器所執行更新和評量動作的摘要狀態。 您也可以切入特定電腦,以檢視更新相關詳細資料,並直接加以管理。 您可以檢閱電腦的詳細更新或評量歷程記錄,以及資料表中的其他相關詳細資料。
每個記錄會顯示:
- 電腦名稱
- 狀態
- 已安裝更新
- 更新作業
- 作業類型
- 作業開始時間
- 資源類型
- Tags (標籤)
- 上次評估時間
依維護執行識別碼分類的更新部署歷程記錄
在 [歷程記錄] 頁面上,選取 [依維護執行識別碼] 來檢視維護執行排程的歷程記錄。
每個記錄會顯示:
- 維護執行識別碼
- 狀態
- 更新的機器
- 維護設定
- 作業開始時間
- 作業結束時間
選取任何一個維護執行識別碼記錄,即可檢視維護執行的展開狀態。 其中包含機器和更新的相關資訊。 它包含已更新的電腦數目,以及安裝在電腦上的更新數目。 圓形圖會顯示每部電腦的狀態。 頁面結尾則的清單檢視會顯示此維護執行過程中電腦和更新。
Resource Graph
更新評量和部署資料可用於在 Azure Resource Graph 中進行查詢。 您可以將此資料套用至安全性合規性、安全性作業和疑難排解的案例中。 選取 [移至資源圖表] 以移至 Azure Resource Graph 總管。 這可讓您直接在 Azure 入口網站中執行 Resource Graph 查詢。 Resource Graph 支援 Azure CLI、Azure PowerShell 和適用於 Python 的 Azure SDK 等項目。 如需詳細資訊,請參閱使用 Azure Resource Graph Explorer 的第一個查詢。
當 Resource Graph 總管開啟時,系統會自動填入查詢,該查詢同樣用於在更新管理員的 [歷程記錄] 頁面上,產生以資料表顯示的結果。 請務必檢閱 Azure 更新管理員中的查詢記錄概觀,以了解記錄及其屬性,以及包含的範例查詢。
![顯示 Azure 入口網站中 [更新管理員概觀] 頁面的螢幕擷取畫面。](media/manage-multiple-machines/overview-page-inline.png)
![顯示 Azure 入口網站中 [更新管理員電腦] 頁面的螢幕擷取畫面。](media/manage-multiple-machines/update-center-machines-page-inline.png)
![螢幕擷取畫面顯示使用 [檢查更新] 選項起始所選電腦的掃描評量。](media/manage-multiple-machines/update-center-assess-now-multi-selection-inline.png)
![顯示 [管理電腦] 頁面上評量橫幅的螢幕擷取畫面。](media/manage-multiple-machines/update-center-assess-now-complete-banner-inline.png)
![顯示在 [更新 (預覽)] 頁面上安裝電腦一次性更新的螢幕擷取畫面。](media/manage-multiple-machines/update-center-install-updates-now-multi-selection-inline.png)
![Azure 入口網站中更新中心 [歷程記錄] 頁面的螢幕擷取畫面。](media/manage-multiple-machines/update-center-history-page-inline.png)
![螢幕擷取畫面顯示 Azure 入口網站中,依維護執行識別碼分類的更新中心 [歷程記錄] 頁面。](media/manage-multiple-machines/update-center-history-by-maintenance-run-id-inline.png)