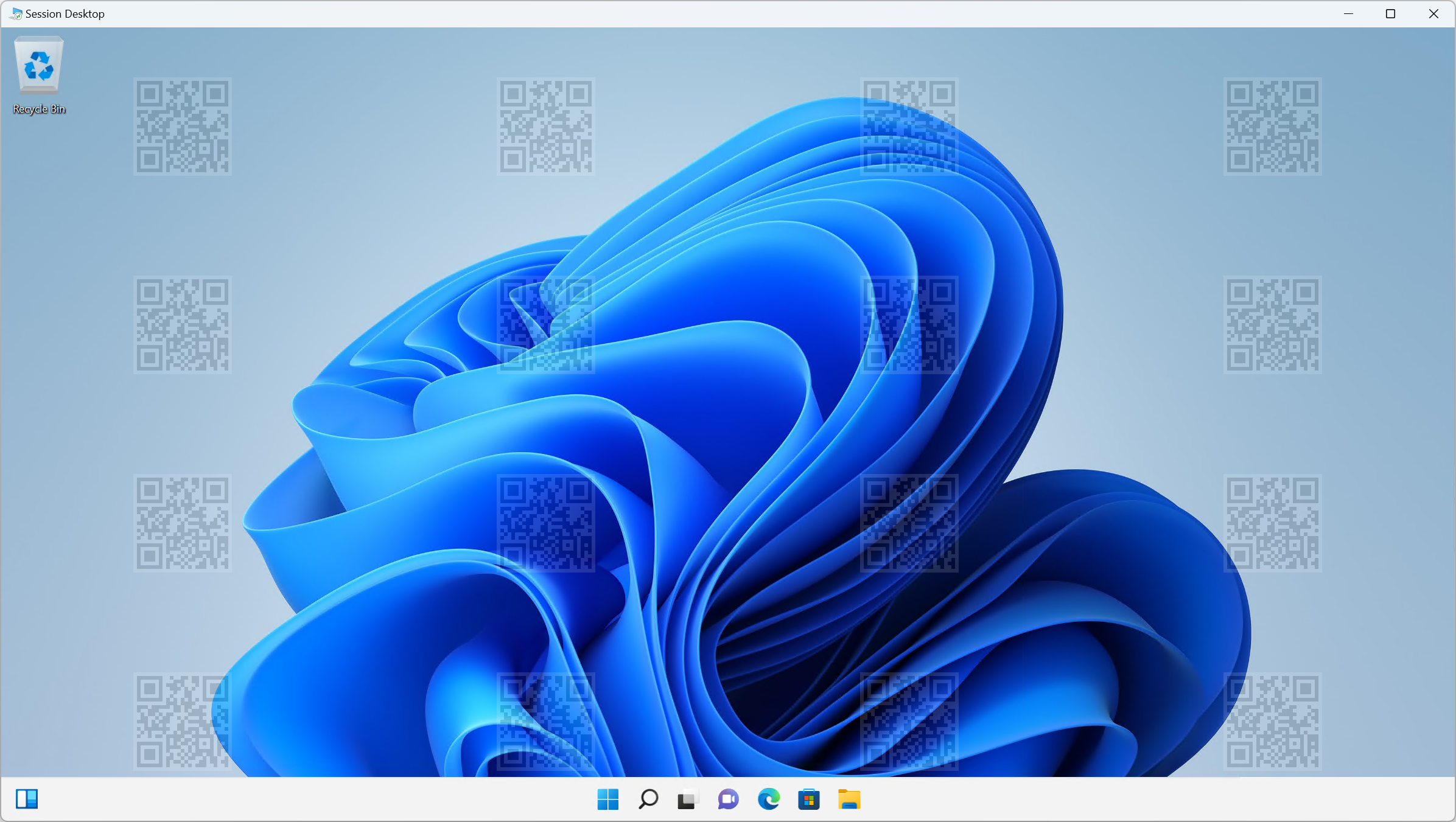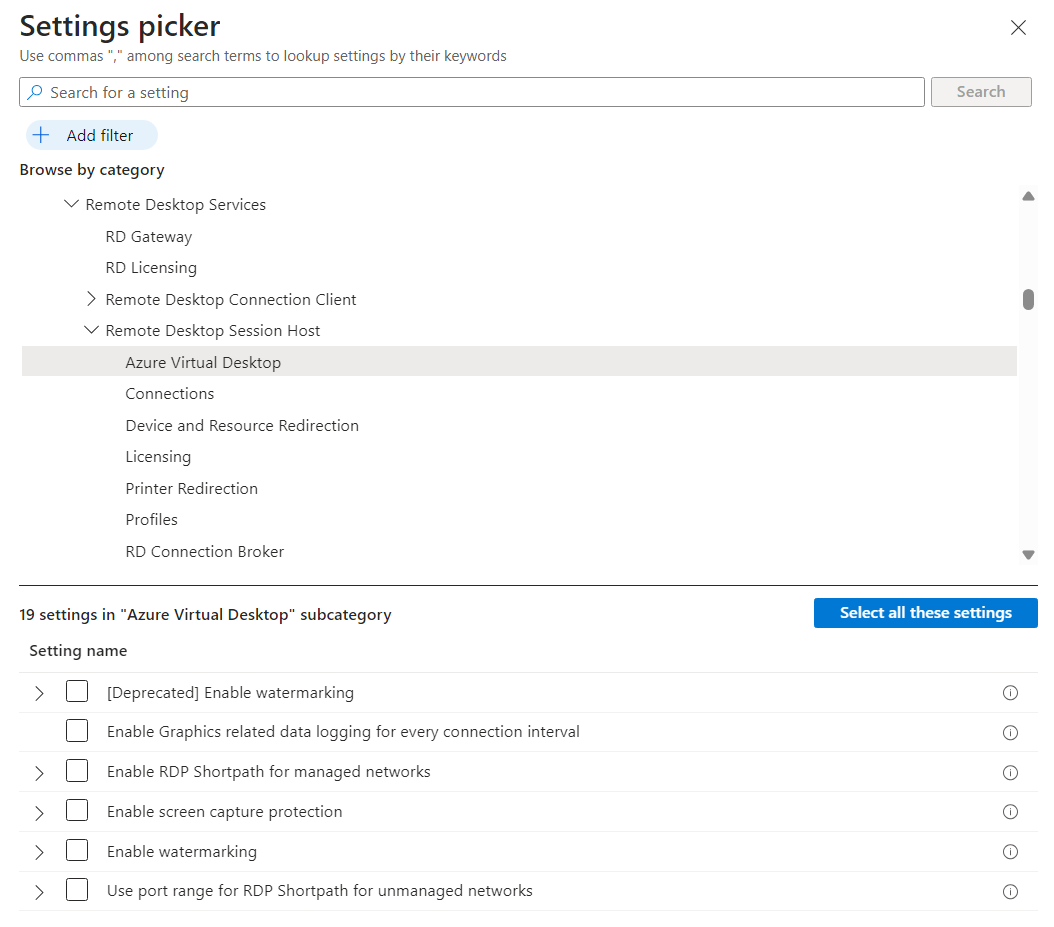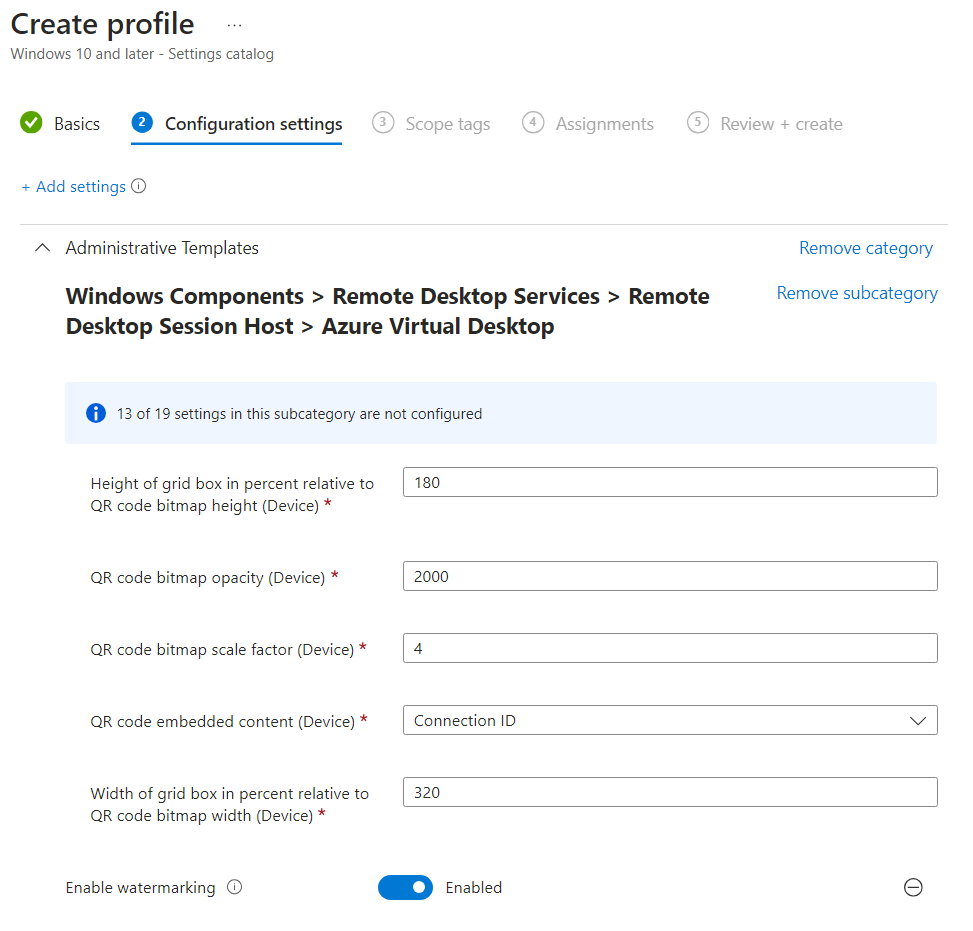浮浮水印連同 螢幕擷取保護,有助於防止在用戶端端點上擷取敏感性資訊。 當您啟用浮水印時,QR 代碼浮浮水印會顯示為遠端桌面的一部分。 QR 代碼包含遠端會話的 連線標識 碼或 裝置標識 碼,系統管理員可用來追蹤會話。 浮水印是使用 Microsoft Intune 或 群組原則 在工作階段主機上設定,並由 Windows App 或遠端桌面客戶端強制執行。
以下螢幕快照顯示啟用浮浮水印時,浮水印的外觀:
重要事項
在會話主機上啟用浮浮水印後,只有支援浮浮水印的用戶端可以連線到該會話主機。 如果您嘗試從不支援的用戶端連線,連線將會失敗,而且您會收到非特定的錯誤訊息。
浮浮水印僅適用於遠端桌面。 使用 RemoteApp 時,不會套用水印,而且允許連線。
如果您直接連線到會話主機, (不是透過 Azure 虛擬桌面) 使用遠端桌面連線應用程式 ()
mstsc.exe,則不會套用水印並允許連線。
必要條件
您需要下列專案,才能使用浮浮水印:
具有會話主機的現有主機集區。
指派桌面虛擬主機集區參與者內建角色型訪問控制的 Microsoft Entra ID 帳戶, (主機集區上的 RBAC) 角色。
支援浮水印的用戶端。 下列用戶端支援浮浮水印:
遠端桌面用戶端::
- Windows Desktop 版本 1.2.3317 或更新版本,Windows 10 及更新版本。
- 網頁瀏覽器。
- macOS 10.9.5 版或更新版本。
- iOS/iPadOS 10.5.4 版或更新版本。
Windows App:
- Windows
- macOS
- iOS 和 iPadOS
- Android/Chrome OS (預覽)
- 網頁瀏覽器
為您的環境設定的 Azure 虛擬桌面深入解析。
如果您使用 Microsoft Intune 來管理工作階段主機,您需要:
Microsoft Entra ID 指派原則和配置檔管理員內建 RBAC 角色的帳戶。
包含您要設定之裝置的群組。
如果您使用 Active Directory 網域中的 群組原則 來管理工作階段主機,您需要:
屬於 Domain Admins 安全組成員的網域帳戶。
包含您要設定之會話主機的安全組或組織單位 (OU) 。
啟用浮浮水印
選取您案例的相關索引標籤。
若要使用下列項目啟用浮浮浮水印 Microsoft Intune:
使用 [設定] 目錄配置檔類型,建立或編輯Windows 10 和更新版本裝置的組態配置檔。
在設定選擇器中,流覽至 [系統管理] 範>本Windows 元件>遠端桌面服務>遠端桌面會話主機>Azure 虛擬桌面。
核取 [ 啟用浮浮水印] 方塊,然後關閉設定選擇器。
重要事項
請勿選取 [已淘汰] [啟用浮水印 ],因為此設定不包含指定 QR 程式代碼內嵌內容的選項。
展開 [ 系統管理範本] 類別,然後將 [ 啟用浮水印 ] 的切換開關切換為 [已啟用]。
您可以設定下列選項:
選項 值 描述 QR 代碼點陣圖縮放比例 1 到 10
(預設值 = 4)每個 QR 代碼點以像素為單位的大小。 此值會決定 QR 代碼中每個點的平方數目。 QR 代碼位圖不透明度 100 到 9999 (預設值 = 2000) 浮浮浮水印的透明程度,其中100是完全透明的。 與 QR 代碼位圖寬度相關百分比的網格線方塊寬度 100 到 1000
(預設值 = 320)以百分比決定 QR 代碼之間的距離。 與高度結合時,值為100會讓QR代碼並排顯示,並填滿整個畫面。 與 QR 代碼位圖寬度相關的網格線方塊高度百分比 100 到 1000
(預設值 = 180)以百分比決定 QR 代碼之間的距離。 與寬度結合時,值為100會讓QR代碼並排顯示,並填滿整個畫面。 QR 程式代碼內嵌內容 線上識別碼 (預設)
裝置標識碼指定 QR 代碼中是否應該使用 連線標識 碼或 裝置識別 碼。 僅選取 [裝置標識符],其中包含位於個人主機集區且已加入 Microsoft Entra ID 或 Microsoft Entra 混合式聯結的會話主機。 提示
建議您嘗試不同的不透明度值,以在遠端會話的可讀性與能夠掃描 QR 代碼之間取得平衡,但保留其他參數的預設值。
選取 [下一步]。
選用:在 [ 範圍卷標] 索引標籤 上,選取範圍標籤以篩選配置檔。 如需範圍標籤的詳細資訊,請參閱針對分散式 IT 使用角色型存取控制 (RBAC) 和範圍標籤。
在 [ 指派] 索引標籤 上,選取包含提供您要設定之遠端會話之計算機的群組,然後選取 [ 下一步]。
在 [ 檢閱 + 建立] 索引標籤上檢閱設定,然後選取 [ 建立]。
將會話主機與 Intune 同步,讓設定生效。
尋找工作階段資訊
啟用浮浮浮水印後,您可以使用 Azure 虛擬桌面深入解析或查詢 Azure 監視器 Log Analytics,從 QR 程式代碼找到會話資訊。
Azure 虛擬桌面深入解析
若要使用 Azure 虛擬桌面深入解析從 QR 程式代碼找出工作階段資訊:
開啟網頁瀏覽器並移至 https://aka.ms/avdi 以開啟 Azure 虛擬桌面深入解析。 出現提示時,請使用您的 Azure 認證登入。
選取相關的訂用帳戶、資源群組、主機集區和時間範圍,然後選取 [ 聯機診斷] 索引標籤 。
在 (成功率一節中 ,重新) 建立連線 (% 的連線) ,其中列出所有連線的清單,其中顯示 [第一次嘗試]、[ 聯機標識符]、[ 使用者] 和 [ 嘗試]。 您可以從此清單中的 QR 代碼尋找連線標識碼,或匯出至 Excel。
Azure 監視器 Log Analytics
查詢 Azure 監視器 Log Analytics 以從 QR 程式代碼找出會話資訊:
登入 Azure 入口網站。
在搜尋列中,輸入 Log Analytics工作區 ,然後選取相符的服務專案。
選取即可開啟連線到 Azure 虛擬桌面環境的 Log Analytics 工作區。
在 [ 一般] 底下,選取 [記錄]。
啟動新的查詢,然後執行下列查詢以取得特定連線標識碼的會話資訊, (在 Log Analytics) 中以 CorrelationId 表示,並以 QR 代碼中的完整或部分值取代
<connection ID>:WVDConnections | where CorrelationId contains "<connection ID>"