使用 Azure CLI 將 IaaS 資源從傳統移轉至 Azure Resource Manager
適用於:✔️ Linux VM ✔️ Windows VM
重要
現今,大約有 90% 的 IaaS VM 使用 Azure Resource Manager。 自 2020 年 2 月 28 日起,傳統 VM 已被取代,並將於 2023 年 9 月 6 日完全淘汰。 深入了解 \(部分機器翻譯\) 這個取代及其會對您造成何種影響 \(部分機器翻譯\)。
以下步驟說明如何使用 CLI 命令,將基礎結構即服務 (IaaS) 資源從傳統部署模型移轉至 Azure Resource Manager 部署模型。 此文章需要 Azure 傳統 CLI。 Azure CLI 僅適用於 Azure Resource Manager 資源,不可用於此移轉。
注意
下述所有作業都是等冪的。 如果您有不支援的功能或組態錯誤以外的任何問題,建議您重新嘗試準備、中止或認可作業。 如此,平台就會重新嘗試該動作。
下列流程圖會識別在移轉程序期間執行步驟所需的順序
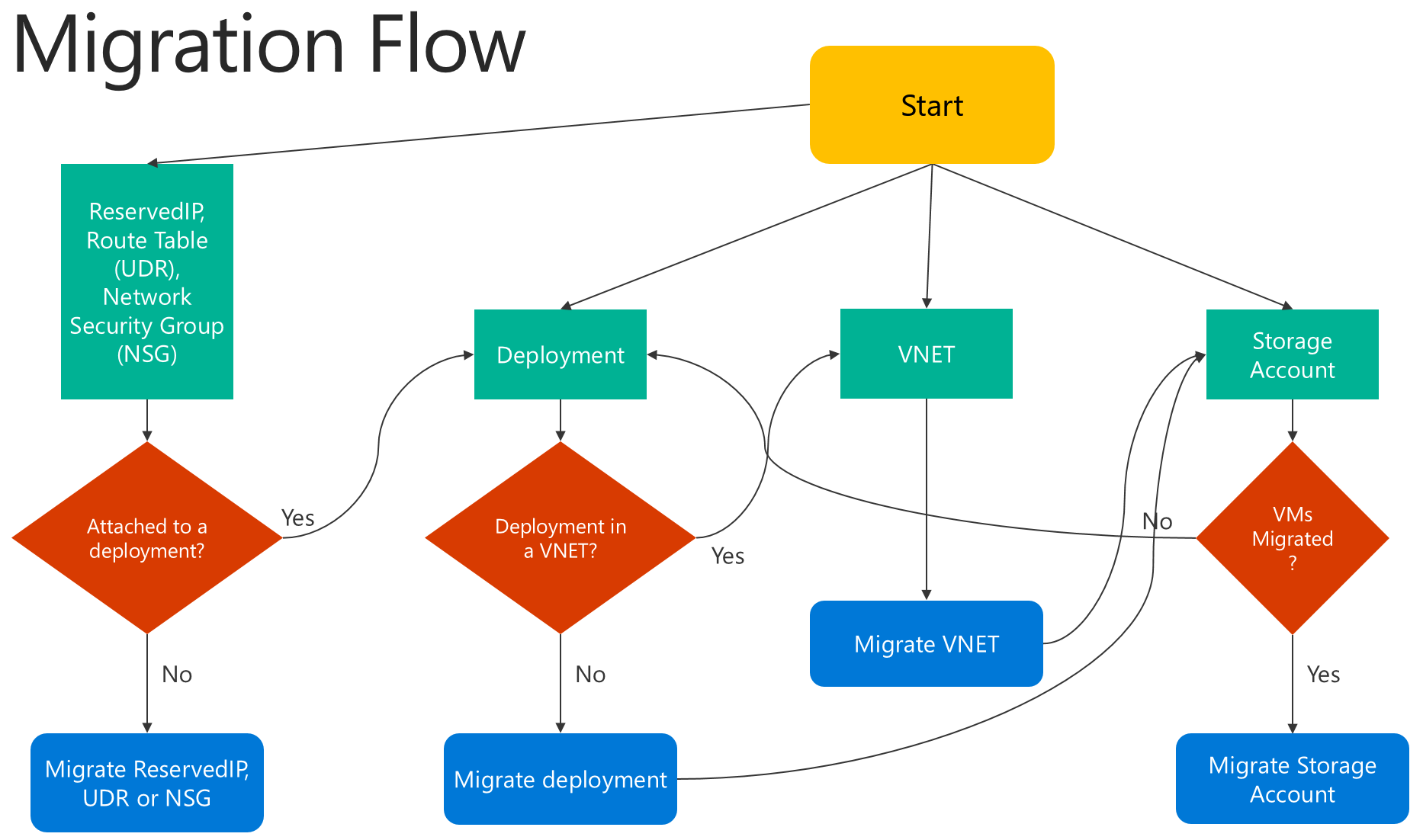
步驟 1︰為移轉做準備
以下是您評估將 IaaS 資源從傳統移轉至 Resource Manager 時,我們所建議的一些最佳做法:
- 將 不支援的組態或功能清單看一遍。 如果您的虛擬機器使用不支援的組態或功能,建議您等到宣布支援該功能/組態之後,再進行移轉。 或者,您可以移除該功能或移出該組態,以利移轉進行 (如果這麼做符合您的需求)。
- 如果您是使用自動化指令碼來部署現今的基礎結構和應用程式,請使用這些指令碼來嘗試建立相似的測試設定以進行移轉。 或者,您也可以使用 Azure 入口網站來設定範例環境。
重要
目前不支援將應用程式閘道從傳統環境移轉至 Resource Manager。 若要使用應用程式閘道來移轉傳統虛擬網路,請先移除閘道,再執行「準備」作業來移動網路。 在完成移轉之後,於 Azure Resource Manager 中重新連接閘道。
如果 ExpressRoute 閘道連線至另一個訂用帳戶中的 ExpressRoute 線路,則無法自動移轉。 在這種情況下,請移除 ExpressRoute 閘道,移轉虛擬網路,然後重新建立閘道。 如需相關步驟和詳細資訊,請參閱將 ExpressRoute 線路和相關聯的虛擬網路從傳統部署模型移轉至 Resource Manager 部署模型。
步驟 2︰設定您的訂用帳戶並註冊提供者
針對移轉案例,您必須為傳統和 Resource Manager 模型設定您的環境。 安裝 Azure 傳統 CLI 並選取您的訂用帳戶。
登入您的帳戶。
azure login
使用下列命令來選取 Azure 訂用帳戶。
azure account set "<azure-subscription-name>"
注意
註冊是一次性步驟,但必須在嘗試移轉之前完成。 如果不註冊,您會看到下列錯誤訊息
不正確的要求︰訂用帳戶未針對移轉進行註冊。
請使用下列命令向移轉資源提供者註冊。 請注意,在某些情況下,此命令會逾時。不過,註冊將會成功。
azure provider register Microsoft.ClassicInfrastructureMigrate
請等候 5 分鐘讓註冊完成。 您可以使用下列命令來檢查核准狀態。 請先確定 RegistrationState 是 Registered ,再繼續進行。
azure provider show Microsoft.ClassicInfrastructureMigrate
現在,請將 CLI 切換至 asm 模式。
azure config mode asm
步驟 3︰確定您目前的部署或 VNET 的 Azure 區域中有足夠的 Azure Resource Manager 虛擬機器 vCPU
針對這個步驟,您將需要切換到 arm 模式。 請使用下列命令來執行此操作。
azure config mode arm
您可以使用下列 CLI 命令來檢查您目前在 Azure Resource Manager 中擁有的 vCPU 數目。 若要深入了解 vCPU 配額,請參閱限制和 Azure Resource Manager。
azure vm list-usage -l "<Your VNET or Deployment's Azure region"
完成這個步驟的確認之後,您可以切換回 asm 模式。
azure config mode asm
步驟 4:選項 1 - 移轉雲端服務中的虛擬機器
使用下列命令來取得雲端服務清單,然後選擇您想要移轉的雲端服務。 請注意,如果雲端服務中的 VM 是在虛擬網路中,或是具有 Web/背景工作角色,您將會收到錯誤訊息。
azure service list
執行下列命令,以從詳細資訊輸出中獲得雲端服務的部署名稱。 在大部分情況下,部署名稱和雲端服務名稱相同。
azure service show <serviceName> -vv
首先,請使用下列命令來驗證您是否可以移轉雲端服務︰
azure service deployment validate-migration <serviceName> <deploymentName> new "" "" ""
準備好雲端服務中的虛擬機器以進行移轉。 有兩個選項可供您選擇。
如果您想要將 VM 移轉至平台建立的虛擬網路,請使用下列命令。
azure service deployment prepare-migration <serviceName> <deploymentName> new "" "" ""
如果您想要移轉至 Resource Manager 部署模型中的現有虛擬網路,請使用下列命令。
azure service deployment prepare-migration <serviceName> <deploymentName> existing <destinationVNETResourceGroupName> <subnetName> <vnetName>
準備作業成功之後,您可以瀏覽詳細資訊輸出,以取得 VM 的移轉狀態並確保 VM 處於 Prepared 狀態。
azure vm show <vmName> -vv
使用 CLI 或 Azure 入口網站來檢查已備妥之資源的組態。 如果您尚未準備好進行移轉,而想要回到舊狀態,請使用下列命令。
azure service deployment abort-migration <serviceName> <deploymentName>
如果備妥的組態看起來沒問題,您就可以繼續進行並使用下列命令來認可資源。
azure service deployment commit-migration <serviceName> <deploymentName>
步驟 4:選項 2 - 移轉虛擬網路中的虛擬機器
選取您想要移轉的虛擬網路。 請注意,如果虛擬網路包含 Web/背景工作角色,或有具備不支援之組態的 VM,您將會收到驗證錯誤訊息。
使用下列命令來取得訂用帳戶中的所有虛擬網路。
azure network vnet list
輸出會如下所示:
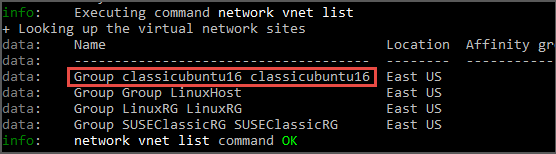
在上述範例中,virtualNetworkName 是 "Group classicubuntu16 classicubuntu16" 這整個名稱。
首先,請使用下列命令來驗證您是否可以移轉虛擬網路︰
azure network vnet validate-migration <virtualNetworkName>
使用下列命令來準備您所選擇的虛擬網路以進行移轉。
azure network vnet prepare-migration <virtualNetworkName>
使用 CLI 或 Azure 入口網站來檢查已備妥之虛擬機器的組態。 如果您尚未準備好進行移轉,而想要回到舊狀態,請使用下列命令。
azure network vnet abort-migration <virtualNetworkName>
如果備妥的組態看起來沒問題,您就可以繼續進行並使用下列命令來認可資源。
azure network vnet commit-migration <virtualNetworkName>
步驟 5:移轉儲存體帳戶
完成虛擬機器移轉之後,我們建議您將移轉儲存體帳戶。
使用下列命令來準備儲存體帳戶以進行移轉
azure storage account prepare-migration <storageAccountName>
使用 CLI 或 Azure 入口網站來檢查已備妥之儲存體帳戶的設定。 如果您尚未準備好進行移轉,而想要回到舊狀態,請使用下列命令。
azure storage account abort-migration <storageAccountName>
如果備妥的組態看起來沒問題,您就可以繼續進行並使用下列命令來認可資源。
azure storage account commit-migration <storageAccountName>
下一步
- 平台支援的 IaaS 資源移轉 (從傳統移轉至 Azure Resource Manager) 的概觀
- 平台支援的從傳統移轉至 Azure Resource Manager 的技術深入探討
- 將 IaaS 資源從傳統移轉至 Azure Resource Manager 的規劃
- 使用 PowerShell 將 IaaS 資源從傳統移轉至 Azure Resource Manager
- 用於協助將 IaaS 資源從傳統移轉至 Azure Resource Manager 的社群工具
- 檢閱最常見的移轉錯誤
- 檢閱有關將 IaaS 資源從傳統移轉至 Azure Resource Manager 的常見問題集
意見反應
即將登場:在 2024 年,我們將逐步淘汰 GitHub 問題作為內容的意見反應機制,並將它取代為新的意見反應系統。 如需詳細資訊,請參閱:https://aka.ms/ContentUserFeedback。
提交並檢視相關的意見反應