適用於:✔️ Windows VM ✔️ 彈性擴展集
您可以在 Azure 中建立與執行 Windows 的虛擬機器 (VM) 的遠端桌面連線。
若要從 Mac 連線到 Windows VM,您需要安裝適用於 Mac 的 RDP 用戶端,例如 Microsoft 遠端桌面。
適用於:✔️ Windows VM ✔️ 彈性擴展集
您可以在 Azure 中建立與執行 Windows 的虛擬機器 (VM) 的遠端桌面連線。
若要從 Mac 連線到 Windows VM,您需要安裝適用於 Mac 的 RDP 用戶端,例如 Microsoft 遠端桌面。
若要透過 RDP 連線至 Windows 虛擬機器,您必須在遠端桌面接聽 (預設為 3389) 的連接埠上建立與機器的 TCP 連線。 您可以使用疑難排解員或在 VM 設定中手動檢查,來驗證已針對 RDP 開啟適當的連接埠。 若要檢查 TCP 通訊埠是否開啟 (預設):
您的 VM 必須有公用 IP 位址。 若要檢查您的 VM 是否有公用 IP 位址 ,請從左側功能表中選取 [概觀],然後查看 [網路] 區段。 如果您在 [公用 IP 位址] 旁看到 IP 位址,則表示您的 VM 具有公用 IP。 若要深入瞭解如何將公用 IP 位址新增至現有的 VM,請參閱將公用 IP 位址與虛擬機器建立關聯
確認您的 VM 正在執行。 在 [概觀] 索引標籤的 [基本資訊] 區段中,確認 VM 的狀態為 [正在執行]。 若要啟動 VM,請選取頁面頂端的 [啟動]。
執行下列步驟:
前往 Azure 入口網站以連線至 VM。 搜尋並選取 [虛擬機器]。
然後從清單中選取虛擬機器。
在一開始的虛擬機器頁面,選取 [連線]。
在 [連線至虛擬機器] 頁面上,選取 [RDP],然後選取適當的 [IP 位址] 與 [連接埠號碼]。 在大部分情況下,就應該使用預設 IP 位址和連接埠。 選取 [下載 RDP 檔案]。 如果 VM 已設定 Just-In-Time 原則,您必須先選取 [要求存取] 按鈕來要求存取,才能下載 RDP 檔案。 如需 Just-In-Time 原則的詳細資訊,請參閱使用 Just-In-Time 原則管理虛擬機器存取。
開啟下載的 RDP 檔案,然後在出現提示時選取 [連線]。 您會收到警告,表示 .rdp 檔案來自未知的發行者。 這是預期行為。 在 [遠端桌面連線] 視窗中,選取 [連線] 以繼續。
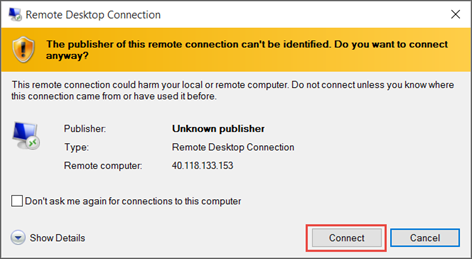
在 [Windows 安全性] 視窗中,選取 [其他選擇],然後選取 [使用不同的帳戶]。 輸入虛擬機器上帳戶的認證,然後選取 [確定]。
本機帳戶:這通常是您在建立虛擬機器時所指定的本機帳戶使用者名稱與密碼。 在此案例中,虛擬機器的名稱是網域,而其輸入格式為 vmname\username。
已加入網域的 VM:如果 VM 屬於某個網域,請以 Domain\Username 格式輸入使用者名稱。 此帳戶也必須屬於系統管理員群組,或者已授與遠端存取 VM 的權限。
網域控制站:如果 VM 是網域控制站,請輸入該網域的網域系統管理員帳戶的使用者名稱與密碼。
選取 [是] 以確認虛擬機器的身分識別,並完成登入。
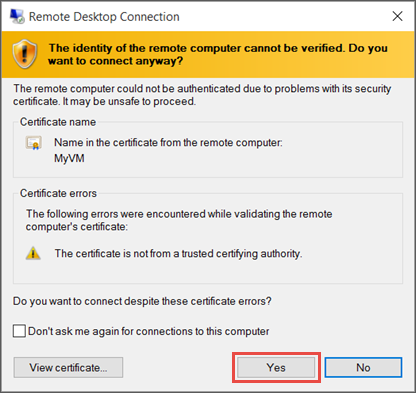
提示
如果入口網站中的 [連線] 按鈕呈現灰色,而且您未透過 Express Route 或站台對站台 VPN 連線來連線到 Azure,您必須先建立 VM 並為它指派公用 IP 位址,才能使用 RDP。 如需詳細資訊,請參閱 Azure 中的公用 IP 位址。
如果您使用 PowerShell 並已安裝 Azure PowerShell 模組,則也可以使用 Get-AzRemoteDesktopFile Cmdlet 來連線,如下所示。
此範例會立即啟動 RDP 連線,帶您進行類似上面的提示。
Get-AzRemoteDesktopFile -ResourceGroupName "RgName" -Name "VmName" -Launch
您也可以儲存 RDP 檔案供日後使用。
Get-AzRemoteDesktopFile -ResourceGroupName "RgName" -Name "VmName" -LocalPath "C:\Path\to\folder"