教學課程:在 Azure 中監視變更及更新 Windows 虛擬機器
適用於:✔️ Windows VM ✔️ 彈性擴展集
透過 Azure 變更追蹤和更新管理,您可以輕鬆地在 Azure 中識別 Windows 虛擬機器的變更,並管理這些 VM 的作業系統更新。
在本教學課程中,您會了解如何:
- 管理 Windows 更新
- 監視變更和清查。
開啟 Azure Cloud Shell
Azure Cloud Shell 是免費的互動式 Shell,可讓您用來執行本文中的步驟。 它具有預先安裝和設定的共用 Azure 工具,可與您的 Azure 帳戶搭配使用。
若要在 Cloud Shell 中開啟任何程式碼區塊,只要選取程式碼區塊右上角的 [試試看] 即可。
您也可以前往 https://shell.azure.com/powershell,用另一個瀏覽器索引標籤開啟 Cloud Shell。 選取 [複製] 來複製程式碼區塊,將其貼入 [Cloud Shell] 索引標籤,然後選取 Enter 鍵來執行程式碼。
建立虛擬機器
若要在本教學課程中設定 Azure 監視和更新管理,您需要在 Azure 中擁有 Windows VM。
首先,使用 Get-credential 設定 VM 的系統管理員使用者名稱和密碼:
$cred = Get-Credential
接下來,使用 New-AzVM建立 VM。 下列範例會在 East US 位置建立名為 myVM 的 VM。 資源群組 myResourceGroupMonitor 和支援的網路資源會隨之建立 (如果尚不存在的話):
New-AzVm `
-ResourceGroupName "myResourceGroupMonitor" `
-Name "myVM" `
-Location "East US" `
-Credential $cred
系統需要花幾分鐘的時間來建立資源和 VM。
管理 Windows 更新
更新管理可協助您管理 Azure Windows VM 的更新和修補程式。 直接從您的 VM 中,您可以快速地:
- 評估可用更新的狀態。
- 排程必要更新的安裝。
- 檢視部署結果,確認更新已成功套用至 VM。
如需價格資訊,請參閱更新管理的自動化定價。
啟用更新管理
若要啟用 VM 的更新管理:
- 在 Azure 入口網站中瀏覽至 VM (在搜尋列中搜尋虛擬機器,然後從清單中選擇 VM)。
- 在 [作業] 下,選取 [更新]。
- 按一下 [使用自動化前往更新]。
- [啟用更新管理] 視窗隨即開啟。
判斷此 VM 是否已啟用更新管理的驗證將會執行。 驗證包括檢查 Log Analytics 工作區及連結的自動化帳戶,以及解決方法是否在工作區中。
您可以使用 Log Analytics 工作區來收集功能和服務 (例如更新管理) 所產生的資料。 工作區提供單一位置來檢閱和分析來自多個來源的資料。
若要在需要更新的 VM 上執行其他動作,您可以使用 Azure 自動化來對 VM 執行 Runbook。 這類動作包括下載或套用更新。
驗證程序也會檢查 VM 是否以 Microsoft Monitoring Agent (MMA) 和自動化混合式 Runbook 背景工作角色佈建。 您可以使用此代理程式與 VM 通訊,並取得更新狀態的相關資訊。
在 [啟用更新管理] 視窗中,選擇 Log Analytics 工作區與自動化帳戶,然後選取 [啟用]。 啟用解決方案最多需要 15 分鐘。
上線期間遺漏的下列任何必要條件,都會自動新增:
- Log Analytics 工作區
- 自動化
- VM 上已啟用的混合式 Runbook 背景工作角色
啟用解決方案之後,[更新管理] 視窗會隨即開啟。 設定位置、Log Analytics 工作區以及要使用的自動化帳戶,然後選取 [啟用]。 如果這些選項呈現暗灰色,就表示已啟用 VM 的另一個自動化解決方案,且必須使用該解決方案的工作區和自動化帳戶。
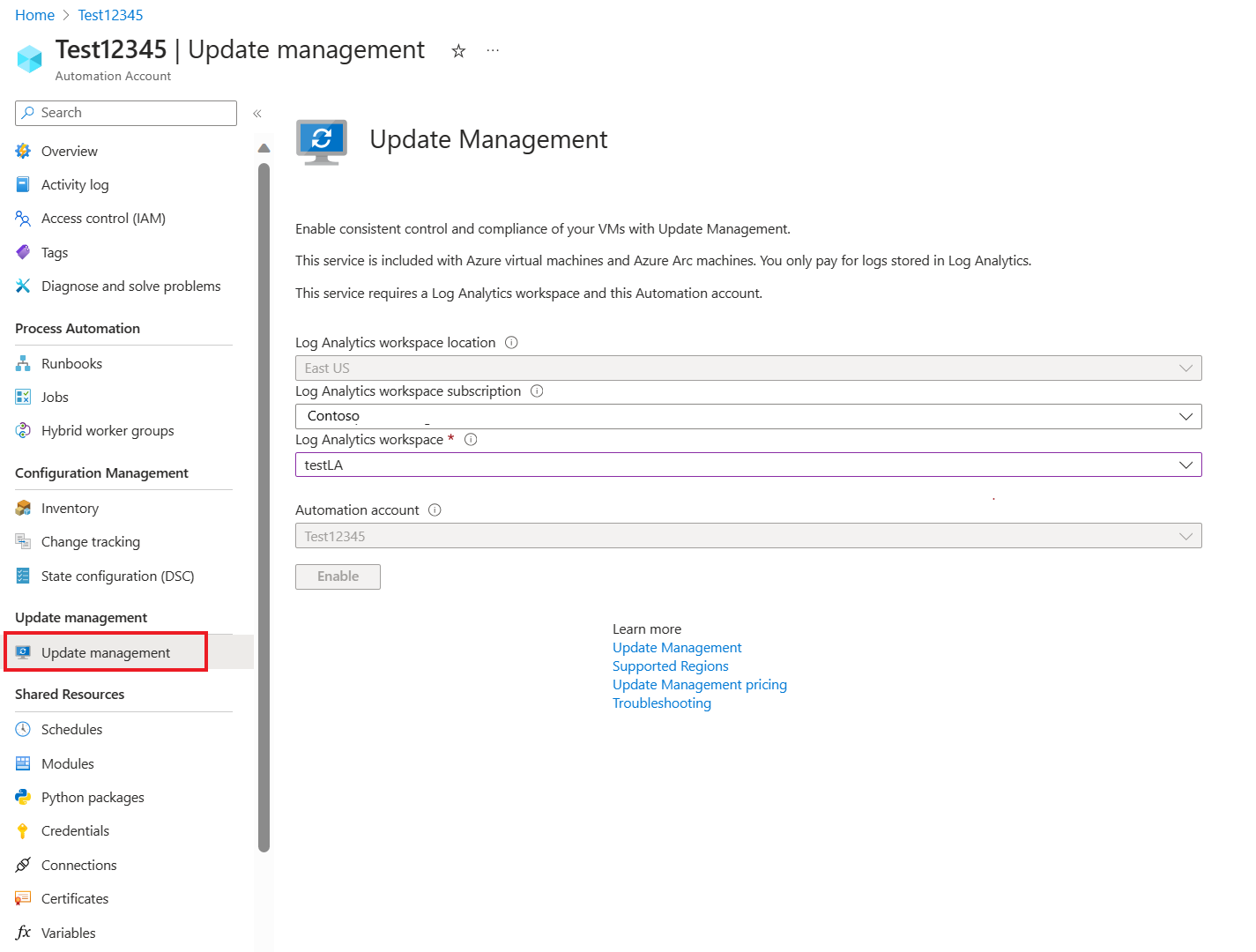
更新管理解決方案最多可能需要 15 分鐘的時間才會啟用。 在此期間,請勿關閉瀏覽器視窗。 啟用解決方案之後,有關在 VM 上遺漏更新的相關資訊會流向 Azure 監視器記錄。 可能需要 30 分鐘到 6 小時的時間,資料才可供分析。
檢視更新評估
啟用 [更新管理] 之後,隨即會顯示 [更新管理] 視窗。 完成更新評估之後,您會在 [遺失更新] 索引標籤上看到遺失的更新清單。
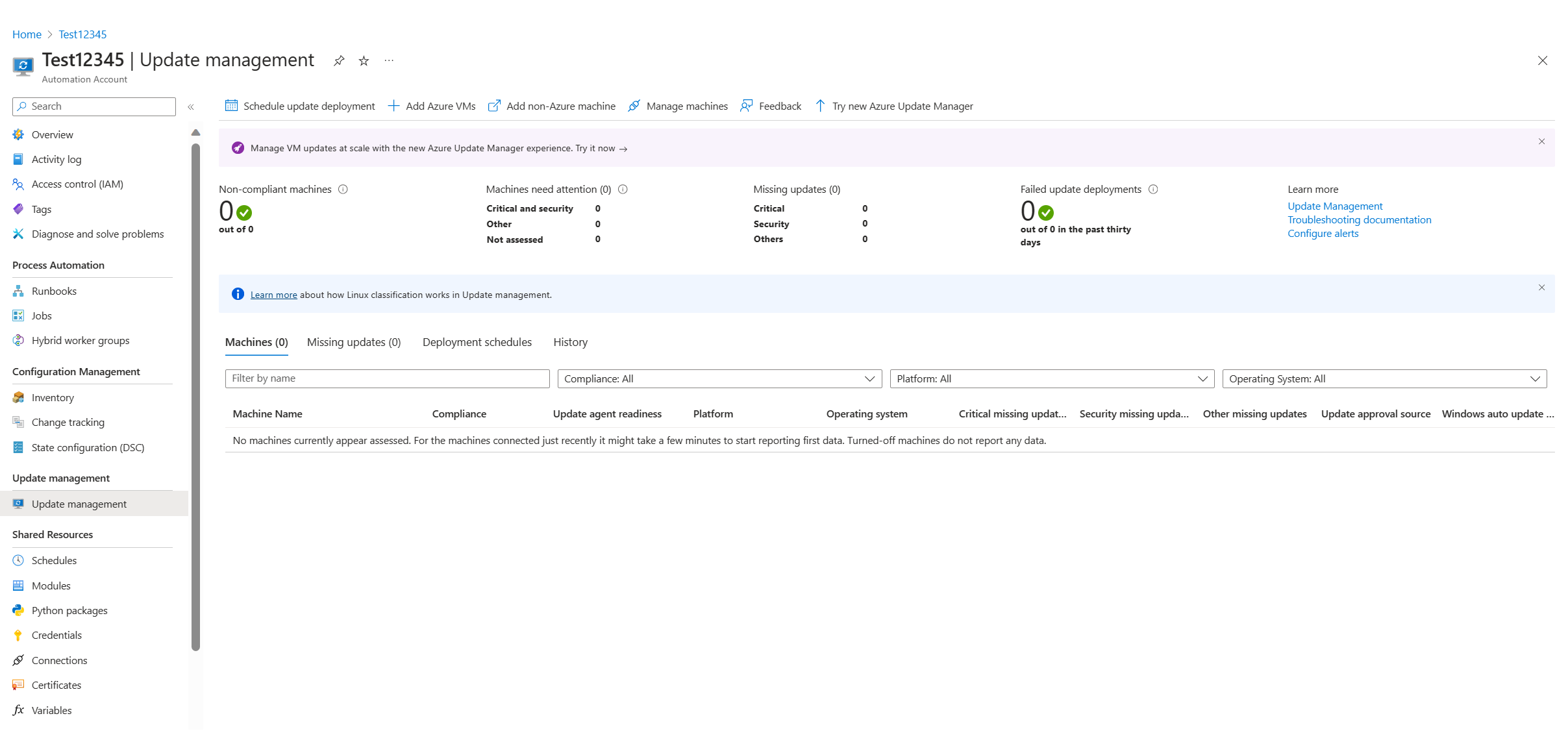
排定更新部署
若要安裝更新,請將部署排定在發行排程和服務時段之後。 您可以選擇要在部署中包含的更新類型。 例如,您可以包含重大更新或安全性更新,並排除更新彙總套件。
選取 [更新管理] 視窗頂端的 [排程更新部署],以針對 VM 來排程新的更新部署。 在 [新增更新部署] 視窗上,指定下列資訊:
| 選項 | 描述 |
|---|---|
| 名稱 | 輸入唯一名稱來識別更新部署。 |
| 作業系統 | 選取 [Linux] 或 [Windows]。 |
| 要更新的群組 | 針對裝載於 Azure 上的 VM,根據訂用帳戶、資源群組、位置和標籤的組合來定義查詢。 此查詢會為 Azure 裝載的 VM 建立動態群組,以包含在您的部署中。 針對未裝載在 Azure 上的 VM,請選取已儲存的現有搜尋。 在此搜尋中,您可以選取這些 VM 的群組,以包含在部署中。 如需詳細資訊,請參閱動態群組。 |
| 要更新的電腦 | 選取 [儲存的搜尋]、[匯入的群組]或 [機器]。 如果您選取 [機器],您可以從下拉式清單中選擇個別機器。 每部機器的整備程度會顯示於表格的 [更新代理程式整備程度] 欄中。 若要深入了解在 Azure 監視器記錄中建立電腦群組的不同方法,請參閱 Azure 監視器記錄中的電腦群組 (機器翻譯) |
| 更新分類 | 選擇所有必要的更新分類。 |
| 包含/排除更新 | 選取此選項以開啟 [包含/排除] 窗格。 要包含和要排除的更新會在個別的索引標籤上。 如需如何處理包含的詳細資訊,請參閱排定更新部署。 |
| 排程設定 | 選擇開始時間,並選取 [一次] 或 [週期性]。 |
| 前置指令碼 + 後置指令碼 | 選擇要在部署前和部署後執行的指令碼。 |
| 維護時間範圍 | 輸入為更新設定的分鐘數。 有效值的範圍為 30 到 360 分鐘。 |
| 重新開機控制 | 選取處理重新開機的方式。 可用的選項包括:
|
排程設定完成之後,請按一下 [建立] 來返回狀態儀表板。 [已排定] 表格會顯示您建立的部署排程。
您也可以透過程式設計方式建立更新部署。 若要了解如何使用 REST API 來建立更新部署,請參閱軟體更新設定 - 建立。 此外,您也可以使用 Runbook 範例來建立每週更新部署。
檢視更新部署的結果
已排程的部署開始之後,您就可以在 [更新管理] 視窗的 [更新部署] 索引標籤中看到部署狀態。
如果目前正在執行部署,其狀態會顯示 [進行中]。成功完成後,狀態會變更為「成功」。如果部署中的任何更新失敗,則狀態會是 [部分失敗]。
選取已完成的更新部署,即可查看該部署的儀表板。
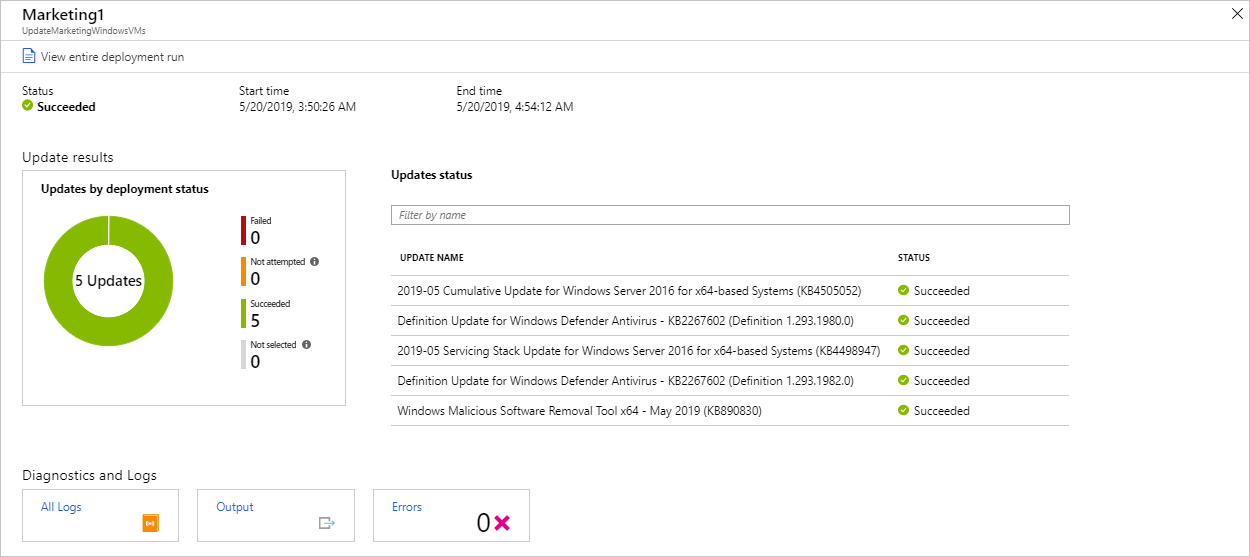
[更新結果] 磚會顯示 VM 上的更新總數和部署結果摘要。 右邊的表格會顯示每個更新的詳細明細及安裝結果。 每個結果會有下列其中一個值:
- 未嘗試:未安裝更新。 根據定義的維護期間,沒有足夠的時間可用。
- 成功:更新成功。
- 失敗:更新失敗。
若要查看部署已建立的所有記錄項目,請選取 [所有記錄]。
選取 [輸出] 磚,以查看負責在目標 VM 上管理更新部署的 Runbook 作業串流。
若要查看任何部署錯誤的詳細資訊,請選取 [錯誤]。
監視變更和清查
您可以在電腦上收集並檢視軟體、檔案、Linux 精靈、Windows 服務和 Windows 登錄機碼的清查。 追蹤您電腦的設定可協助您找出環境中的操作問題,並進一步了解您電腦的狀態。
啟用變更和清查管理
若要為您的 VM 啟用「變更」和「清查」管理:
- 在視窗的最左邊,選取 [虛擬機器]。
- 從清單中選擇 VM。
- 在 VM 視窗的 [作業] 底下,選取 [清查] 或 [變更追蹤]。
- [啟用變更追蹤和清查] 頁面會隨即開啟。
設定位置、Log Analytics 工作區以及要使用的自動化帳戶,然後選取 [啟用]。 如果選項呈現暗灰色,表示 VM 已啟用自動化解決方案。 在此情況下,必須使用已啟用的工作區以及自動化帳戶。
儘管這些解決方案在功能表上是分開顯示,但其實是相同的解決方案。 啟用其中一個會為您的 VM 同時啟用兩個。
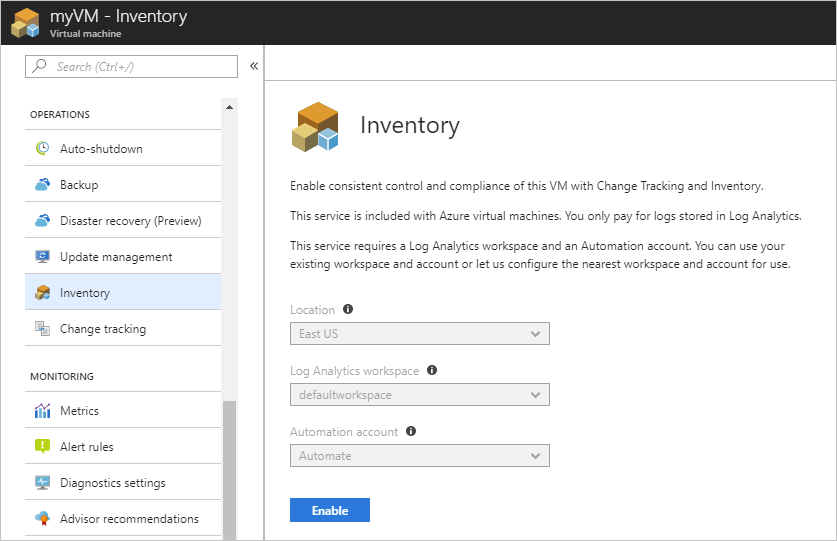
啟用解決方案之後,可能需要一些時間在 VM 上收集清查,然後才會顯示資料。
追蹤修訂
在您 VM 的 [作業] 底下選取 [變更追蹤],然後選取 [編輯設定]。 [變更追蹤] 窗格會隨即開啟。 選取您想要追蹤的設定類型,然後選取 [+ 新增] 來進行設定。
可用的 Windows 設定選項包括:
- Windows 登錄
- Windows 檔案
如需有關「變更追蹤」的詳細資訊,請參閱針對 VM 上的變更進行疑難排解。
檢視清查
在您的 VM 上,選取 [作業] 底下的 [清查]。 在 [軟體] 索引標籤上,有一份資料表會顯示已找到的軟體。 每一筆軟體記錄的高階詳細資料都會顯示在資料表中。 這些詳細資料包括軟體名稱、版本、發行者及上次重新整理時間。
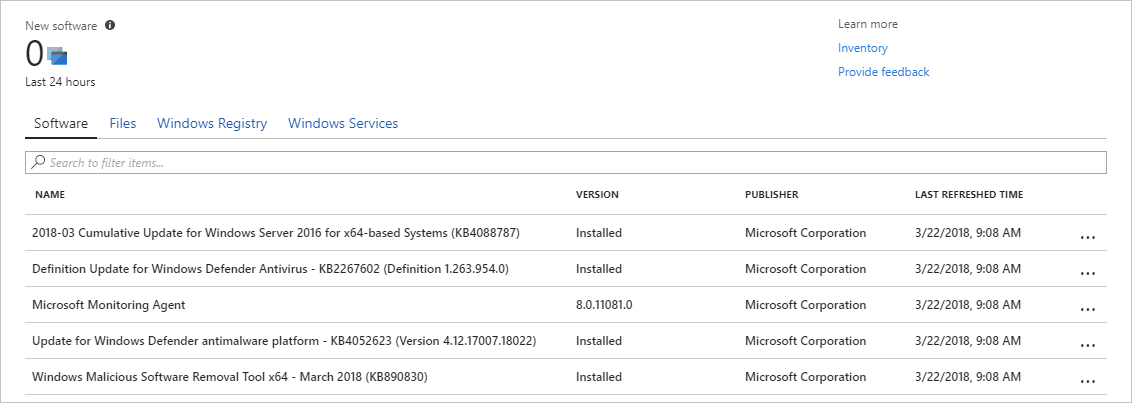
監視活動記錄和變更
從您 VM 上的 [變更追蹤] 視窗,選取 [管理活動記錄連線] 來開啟 [Azure 活動記錄] 窗格。 選取 [連線] 可將變更追蹤連線至 VM 的 Azure 活動記錄。
啟用變更追蹤之後,您可以移至 VM 的 [概觀] 窗格,並選取 [停止] 來將您的 VM 停止。 出現提示時,選取 [是] 可停止 VM。 當 VM 解除配置後,選取 [啟動] 可將您的 VM 重新啟動。
將 VM 記錄停止和重新啟動,可在其活動記錄中記錄事件。 返回 [變更追蹤] 窗格,然後選取窗格底部的 [事件] 索引標籤。 一段時間之後,就會在圖表和資料表中顯示事件。 您可以選取每個事件來查看該事件的詳細資訊。
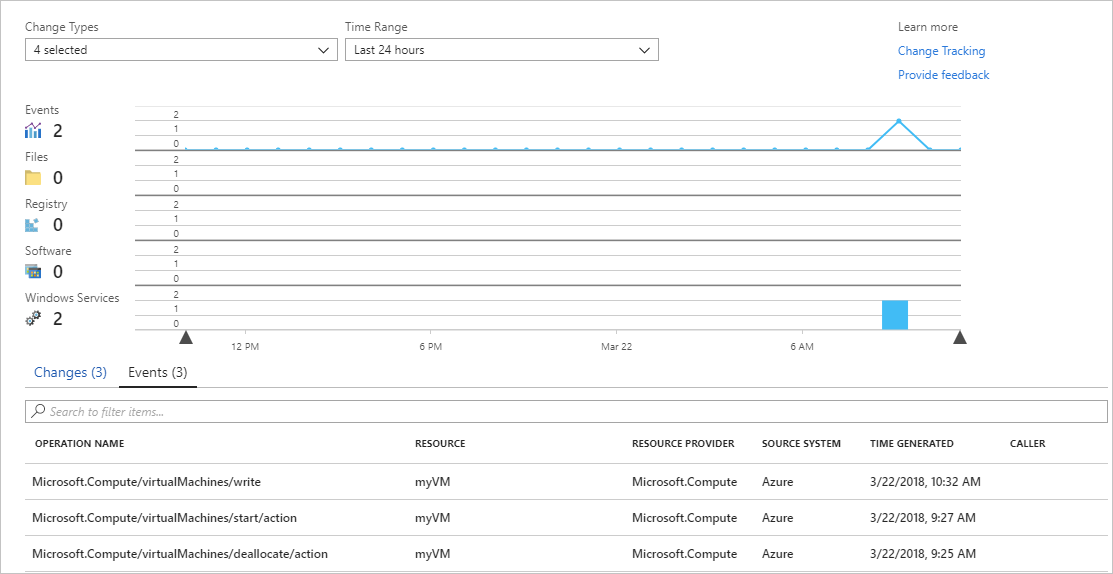
上一個圖表會顯示一段時間內已發生的變更。 在您新增 Azure 活動記錄連線之後,頂端的折線圖會顯示 Azure 活動記錄事件。
長條圖中的每個資料列都代表不同的可追蹤變更類型。 這些類型為 Linux 精靈、檔案、Windows 登錄機碼、軟體和 Windows 服務。 [變更] 索引標籤會顯示變更的詳細資料。 變更會以每次發生的順序出現,並會先顯示最新的變更。
下一步
在本教學課程中,您已設定並檢閱 VM 的變更追蹤和更新管理。 您已了解如何︰
- 建立資源群組和 VM。
- 管理 Windows 更新
- 監視變更和清查。
繼續進行下一個教學課程,以了解如何監視您的 VM。