Microsoft 和 SAP 現在完全支援 Azure 檔案儲存體 進階伺服器消息塊 (SMB) 檔案共用。 SAP Software Provisioning Manager (SWPM) 1.0 SP32 和 SWPM 2.0 SP09 (及更新版本)支援 Azure 檔案儲存體 進階 SMB 記憶體。
重設大小 Azure 檔案儲存體 高階 SMB 共用有特殊需求。 本文包含有關如何散發工作負載、選擇適當記憶體大小,以及符合 Azure 檔案儲存體 進階 SMB 的最低安裝需求的特定建議。
高可用性 (HA) SAP 解決方案需要高可用性檔案共用,才能裝載 sapmnt、 傳輸和 介面 目錄。 Azure 檔案儲存體 進階 SMB 是適用於 Windows 環境 SAP 共用文件系統的簡單 Azure 平臺即服務 (PaaS) 解決方案。 您可以使用 Azure 檔案儲存體 進階 SMB 搭配可用性設定組和可用性區域。 您也可以將 Azure 檔案儲存體 進階 SMB 用於另一個區域的災害復原 (DR) 案例。
注意
SAP 系統支援使用檔案共用叢集 SAP ASCS/SCS 實例與 SAP Kernel 7.22 (和更新版本)。 如需詳細資訊,請參閱 SAP 附注 2698948。
適用於 SAP 系統的 Azure 檔案儲存體 進階 SMB 大小和散發
規劃部署 Azure 檔案儲存體 進階 SMB 時,請評估下列幾點:
- 每個記憶體帳戶可以建立一次檔案共享名稱 sapmnt 。 您可以在相同的 /sapmnt 共用上建立其他記憶體標識符 (SID),例如 /sapmnt/<SID1> 和 /sapmnt/<SID2>。
- 選擇適當的大小、IOPS 和輸送量。 建議的共用大小是每個 SID 256 GB。 共用的大小上限為 5,120 GB。
- Azure 檔案儲存體 進階SMB可能無法針對每個記憶體帳戶超過100萬個檔案的大型sapmnt共用執行良好。 擁有數百萬個批次作業來建立數百萬個作業記錄檔的客戶,應該定期重新組織它們,如 SAP 附注 16083 中所述。 如有需要,您可以將舊作業記錄移至另一個 Azure 檔案儲存體 進階 SMB 檔案共用。 如果您預期 sapmnt 非常大,請考慮其他選項(例如 Azure NetApp Files)。
- 建議您使用專用網端點。
- 避免將太多 SID 放在單一記憶體帳戶及其檔案共用中。
- 作為一般指引,請勿將四個以上的非生產 SID 放在一起。
- 請勿將整個開發、生產和品質保證系統 (QAS) 環境放在一個記憶體帳戶或檔案共用中。 共享失敗會導致整個 SAP 環境停機。
- 我們建議您將 sapmnt 和 傳輸 目錄放在不同的記憶體帳戶上,但較小的系統除外。 在安裝 SAP 主要應用程式伺服器期間,SAPinst 會要求 傳輸 主機名。 輸入不同記憶體帳戶的 FQDN 作為 storage_account.file.core.windows.net>。<
- 請勿將用於介面的文件系統放在與 /sapmnt/<SID> 相同的記憶體帳戶上。
- 您必須將 SAP 使用者和群組新增至 sapmnt 共用。 在 Azure 入口網站 中設定 儲存體 檔案數據 SMB 共用提升參與者許可權。
將 傳輸、 介面和 sapmnt 分散到不同的記憶體帳戶之間,可改善輸送量和復原能力。 它也會簡化效能分析。 如果您將許多 SID 和其他檔案系統放在單一 Azure 檔案儲存體 儲存器帳戶中,而且記憶體帳戶的效能不佳,因為您達到輸送量限制,很難識別哪個 SID 或應用程式造成問題。
規劃
重要
在與 Active Directory 整合 Azure 檔案儲存體 進階 SMB 上安裝 SAP HA 系統需要跨小組共同作業。 我們建議下列小組一起合作以達成工作:
- Azure 小組:設定及設定記憶體帳戶、腳本執行和 Active Directory 同步處理。
- Active Directory 小組:建立用戶帳戶和群組。
- 基礎小組:視需要執行 SWPM 並設定存取控制清單 (ACL)。
以下是在 Azure 檔案儲存體 與 Active Directory 整合的進階 SMB 上安裝 SAP NetWeaver HA 系統的必要條件:
- 將 SAP 伺服器加入 Active Directory 網域。
- 使用 Microsoft Entra 連線,將包含 SAP 伺服器的 Active Directory 網域複寫至 Microsoft Entra ID。
- 請確定至少有一個 Active Directory 域控制器位於 Azure 環境中,以避免周遊 Azure ExpressRoute 以連絡內部部署域控制器。
- 請確定 Azure 支援 小組會檢閱 Azure 檔案儲存體 SMB 與 Active Directory 整合的檔。 影片顯示額外的組態選項,這些選項已修改 (DNS) 並略過 (DFS-N) 以簡化的原因。 但這些是有效的組態選項。
- 請確定執行 Azure 檔案儲存體 PowerShell 腳本的使用者有權在 Active Directory 中建立物件。
- 使用 SWPM 1.0 SP32 版和 SWPM 2.0 SP09 或更新版本進行安裝。 SAPinst 修補程序必須是 749.0.91 或更新版本。
- 在執行腳本的 Windows Server 實例上安裝最新版的 PowerShell。
安裝順序
建立使用者與群組
Active Directory 系統管理員應事先建立具有本機 管理員 istrator 許可權的三個網域使用者,以及本機 Windows Server Active Directory 實例中的一個全域群組。
SAPCONT_ADMIN@SAPCONTOSO.local具有網域 管理員 istrator 許可權,可用來以 SAP 系統使用者身分執行 SAPinst、<sid>adm 和 SAPService<SID,以及 SAP_<SAPSID>>_Global管理員群組。 SAP 安裝指南包含這些帳戶所需的特定詳細數據。
注意
SAP 使用者帳戶不應該是 Domain 管理員 istrator。 我們通常建議您不要使用 <sid>adm 來執行 SAPinst。
檢查 Synchronization Service Manager
Active Directory 系統管理員或 Azure 系統管理員應該檢查 Microsoft Entra 連線 中的 Synchronization Service Manager。 根據預設,復寫至 Microsoft Entra 識別符大約需要 30 分鐘的時間。
建立記憶體帳戶、私人端點和檔案共用
Azure 系統管理員應該完成下列工作:
在 [ 基本] 索引 標籤上,建立具有進階區域備援記憶體 (ZRS) 或本地備援記憶體 (LRS) 的記憶體帳戶。 具有區域性部署的客戶應該選擇 ZRS。 在這裡,系統管理員必須選擇設定標準或 進階版 帳戶。

重要
若要使用生產環境,建議您選擇 進階版 帳戶。 針對非生產環境使用, 標準 帳戶應該就已足夠。
在 [ 進階] 索引標籤上,預設設定應該是 [確定]。

在 [ 網络] 索引 標籤上,系統管理員決定使用私人端點。

選取 [新增記憶體帳戶的私人端點 ],然後輸入建立私人端點的資訊。
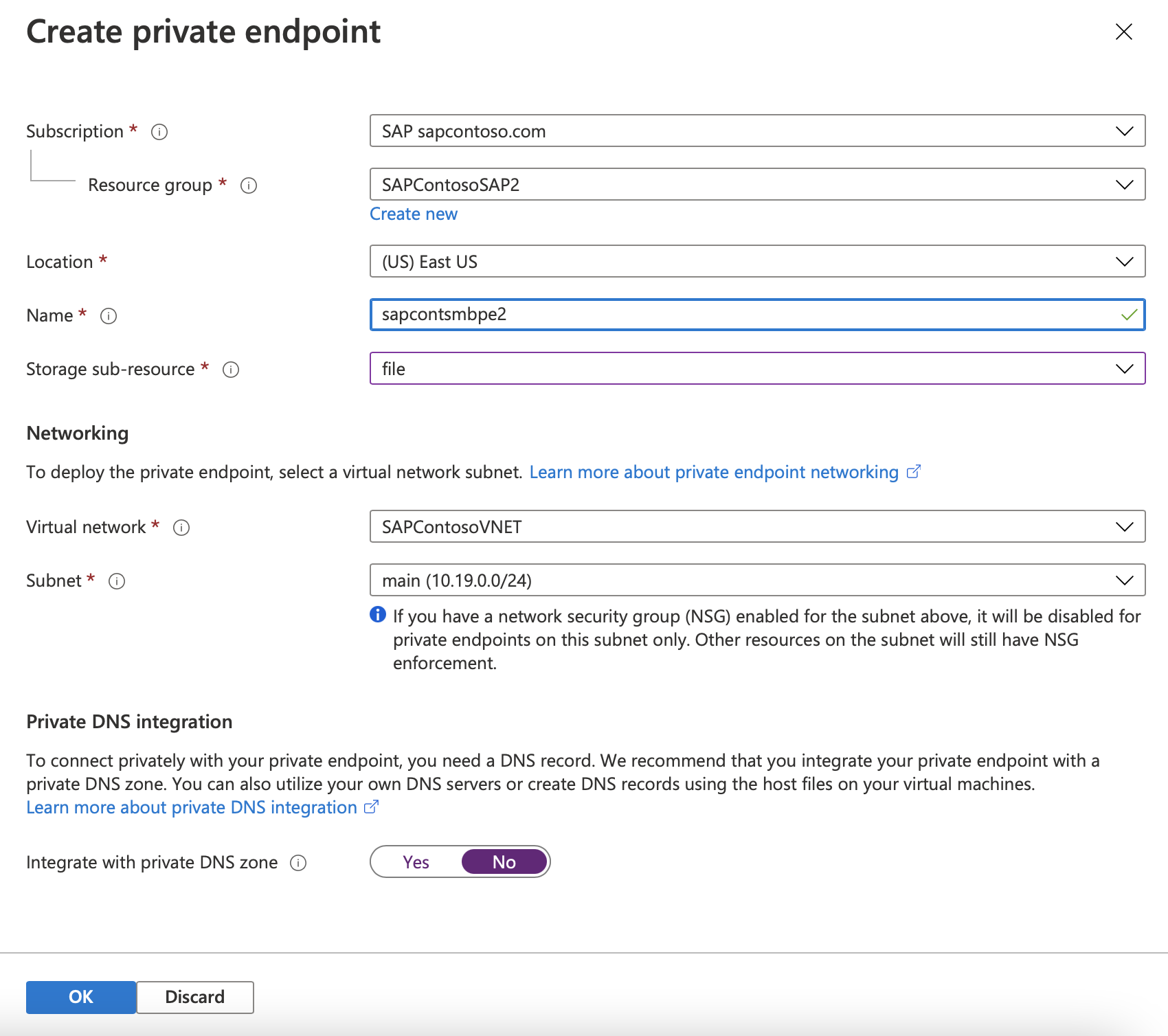
如有必要,請將 DNS A 記錄新增至 的
<storage_account_name>.file.core.windows.netWindows DNS。 (這可能需要位於新的 DNS 區域中。與 DNS 系統管理員討論本主題。 新區域不應在組織外部更新。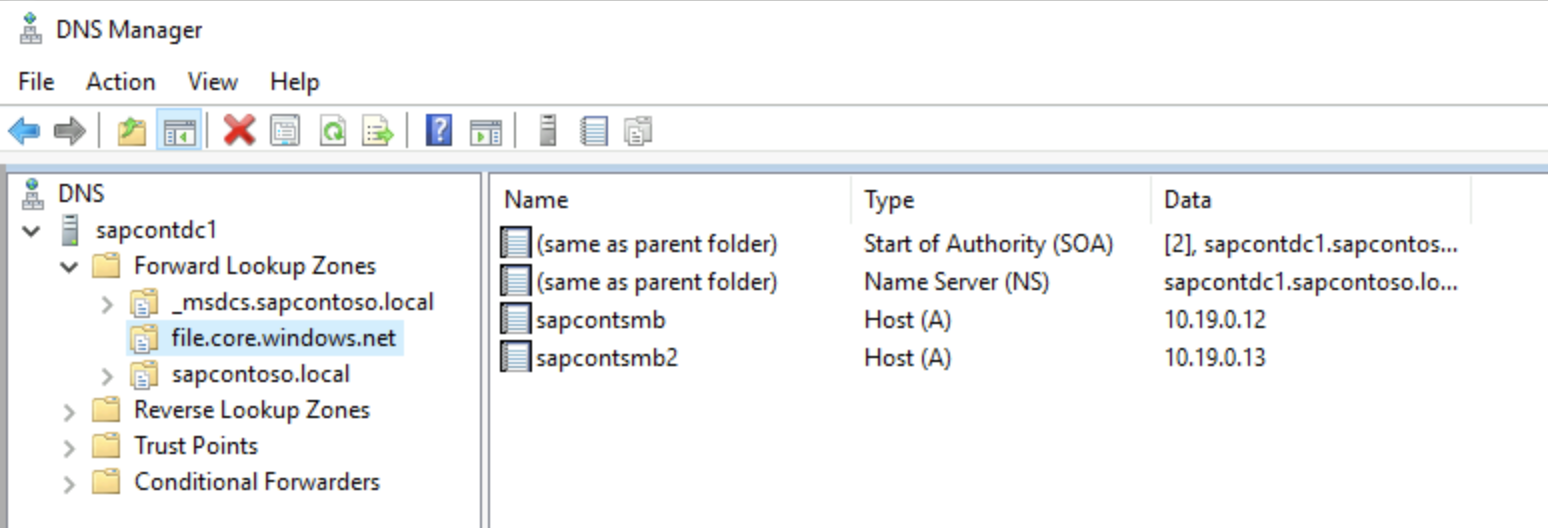
使用適當的大小建立 sapmnt 檔案共用。 建議的大小為 256 GB,可提供 650 IOPS、75-MB/秒輸出,以及 50-MB/秒輸入。

下載 Azure 檔案儲存體 GitHub 內容並執行腳本。
此腳本會在 Active Directory 中建立電腦帳戶或服務帳戶。 它的需求如下:
- 執行腳本的用戶必須具有許可權,才能在包含 SAP 伺服器的 Active Directory 網域中建立物件。 一般而言,組織會使用網域 管理員 istrator 帳戶,例如
SAPCONT_ADMIN@SAPCONTOSO.local。 - 在使用者執行腳本之前,請確認此 Active Directory 網域用戶帳戶已與 Microsoft Entra ID 同步。 其中一個範例是開啟 Azure 入口網站 並移至 Microsoft Entra 使用者、檢查使用者
SAPCONT_ADMIN@SAPCONTOSO.local是否存在,以及確認 Microsoft Entra 用戶帳戶。 - 將參與者角色型訪問控制 (RBAC) 角色授與此 Microsoft Entra 使用者帳戶,此資源群組包含保留檔案共用的記憶體帳戶。 在此範例中,使用者
SAPCONT_ADMIN@SAPCONTOSO.onmicrosoft.com會被授與個別資源群組的參與者角色。 - 用戶應該在登入 Windows Server 實例時執行腳本,方法是使用具有稍早指定許可權的 Active Directory 網域用戶帳戶。
在此範例案例中,Active Directory 系統管理員會以 身分
SAPCONT_ADMIN@SAPCONTOSO.local登入 Windows Server 實例。 當系統管理員使用PowerShell命令Connect-AzAccount時,系統管理員會以使用者SAPCONT_ADMIN@SAPCONTOSO.onmicrosoft.com身分連線。 在理想情況下,Active Directory 系統管理員和 Azure 系統管理員應該共同處理這項工作。

重要
當使用者執行 PowerShell 腳本命令
Connect-AzAccount時,強烈建議輸入對應並對應至用來登入 Windows Server 實例的 Active Directory 網域用戶帳戶的 Microsoft Entra 使用者帳戶。順利執行腳本之後,請移至 [儲存體> File 共用],並確認 [Active Directory:已設定] 隨即出現。
- 執行腳本的用戶必須具有許可權,才能在包含 SAP 伺服器的 Active Directory 網域中建立物件。 一般而言,組織會使用網域 管理員 istrator 帳戶,例如
將 SAP 使用者 <sid>adm 和 SAPService<SID,以及 SAP_<SAPSID>>_Global管理員 群組指派給 Azure 檔案儲存體 進階 SMB 檔案共用。 選取 儲存體 Azure 入口網站 中檔案數據 SMB 共用提升許可權參與者的角色。
在安裝之後檢查 sapmnt 檔案共用上的 ACL。 然後新增 DOMAIN\CLUSTER_NAME$ 帳戶、DOMAIN\sid>adm 帳戶、DOMAIN\<SAPService<SID 帳戶,以及SAP_<SID>>_Global管理員群組。 這些帳戶和群組應該具有sapmnt目錄的完整控制權。
重要
在 SAPinst 安裝之前完成此步驟。 在 SAPinst 在檔案共用上建立目錄和檔案之後,很難或不可能變更 ACL。
下列螢幕快照顯示如何新增電腦帳戶。

您可以選取 [物件類型] 底下的 [計算機],找到 DOMAIN\CLUSTER_NAME$ 帳戶。

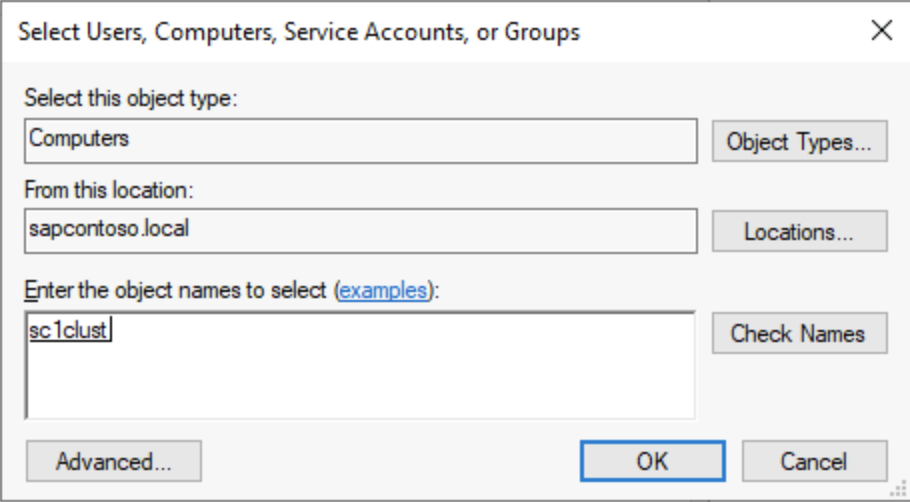
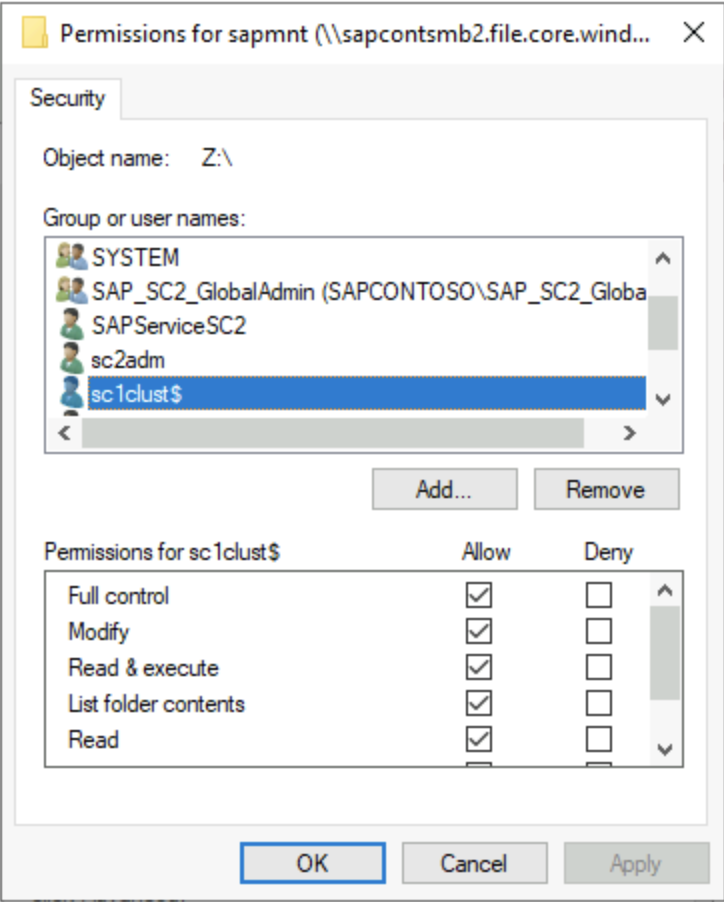
如有必要,請將為 Azure 檔案儲存體 建立的電腦帳戶移至沒有帳戶到期的 Active Directory 容器。 計算機帳戶的名稱是記憶體帳戶的簡短名稱。
重要
若要初始化 SMB 共用的 Windows ACL,請將共用掛接一次到驅動器號。
儲存器金鑰是密碼,而使用者是 Azure\<SMB 共用名稱>。

完成 SAP 基礎工作
SAP 基礎系統管理員應該完成下列工作:
- 在 ASCS/ERS 節點上安裝 Windows 叢集,並新增雲端見證。
- 第一個叢集節點安裝會要求 Azure 檔案儲存體 SMB 記憶體帳戶名稱。 輸入 FQDN
<storage_account_name>.file.core.windows.net。 如果 SAPinst 不接受超過 13 個字元,SWPM 版本太舊。 - 修改 ASCS/SCS 實例的 SAP 設定檔。
- 更新 Windows Server 故障轉移叢集 (WSFC) 中 SAP <SID> 角色的探查埠。
- 繼續進行第二個 ASCS/ERS 節點的 SWPM 安裝。 SWPM 只需要設定檔目錄的路徑。 輸入設定檔目錄的完整 UNC 路徑。
- 輸入資料庫的 UNC 設定檔案路徑,並輸入主要應用程式伺服器 (PAS) 和其他應用程式伺服器 (AAS) 的安裝。
- PAS 安裝會要求 傳輸 主機名。 為傳輸目錄提供個別記憶體帳戶名稱的 FQDN。
- 確認 SID 和 傳輸 目錄上的 ACL。
災害復原設定
Azure 檔案儲存體 進階SMB支援災害復原案例和跨區域複寫案例。 Azure 檔案儲存體 進階 SMB 目錄中的所有數據都可以持續同步處理到DR區域的記憶體帳戶。 如需詳細資訊,請參閱在使用 AzCopy 和檔案記憶體傳輸數據中同步處理檔案的程式。
將 ASCS 實例的DR事件和故障轉移至DR區域之後,請將SAPGLOBALHOST配置檔參數變更為指向DR區域中的 Azure 檔案儲存體 SMB。 在DR記憶體帳戶上執行相同的準備步驟,將記憶體帳戶加入 Active Directory,並為 SAP 使用者和群組指派 RBAC 角色。
疑難排解
您稍早下載的PowerShell腳本包含偵錯腳本,以執行驗證組態的基本檢查。
Debug-AzStorageAccountAuth -StorageAccountName $StorageAccountName -ResourceGroupName $ResourceGroupName -Verbose
以下是偵錯腳本輸出的PowerShell螢幕快照。

下列螢幕快照顯示驗證成功加入網域的技術資訊。

有用的連結和資源
- SAP 附註2273806 (記憶體或檔案系統相關解決方案的 SAP 支援)
- 在 Azure 上的 SAP ASCS/SCS 實例的 Windows 故障轉移叢集和檔案共用上安裝 SAP NetWeaver 高可用性
- 適用於 SAP NetWeaver 的 Azure 虛擬機器 高可用性架構和案例
- 在 ASCS 叢集組態中新增探查埠
選擇性組態
下圖顯示執行 Windows Server 故障轉移叢集的 Azure VM 上有多個 SAP 實例,以減少 VM 總數。
此設定可以是 SAP ASCS/SCS 叢集上的本機 SAP 應用程式伺服器,或 Microsoft SQL Server Always On 節點上的 SAP ASCS/SCS 叢集角色。
重要
不支援在 SQL Server Always On 節點上安裝本機 SAP 應用程式伺服器。
SAP ASCS/SCS 和 Microsoft SQL Server 資料庫都是單一失敗點(SPOF)。 使用 Azure 檔案儲存體 SMB 有助於保護 Windows 環境中的這些 SPO。
雖然 SAP ASCS/SCS 的資源耗用量相當小,但建議針對 SQL Server 或 SAP 應用程式伺服器減少 2 GB 的記憶體設定。
使用 Azure 檔案儲存體 SMB 在 WSFC 節點上的 SAP 應用程式伺服器
下圖顯示本機安裝的 SAP 應用程式伺服器。

注意
此圖顯示其他本機磁碟的使用。 對於不會在 OS 磁碟驅動器 (磁碟驅動器 C) 上安裝應用程式軟體的客戶,此設定是選擇性的。
使用 SMB Azure 檔案儲存體 SQL Server Always On 節點上的 SAP ASCS/SCS
下圖顯示具有本機 SQL Server 設定的 SMB Azure 檔案儲存體。
重要
不支持針對任何 SQL Server 磁碟區使用 Azure 檔案儲存體 SMB。

注意
此圖顯示其他本機磁碟的使用。 對於不會在 OS 磁碟驅動器 (磁碟驅動器 C) 上安裝應用程式軟體的客戶,此設定是選擇性的。