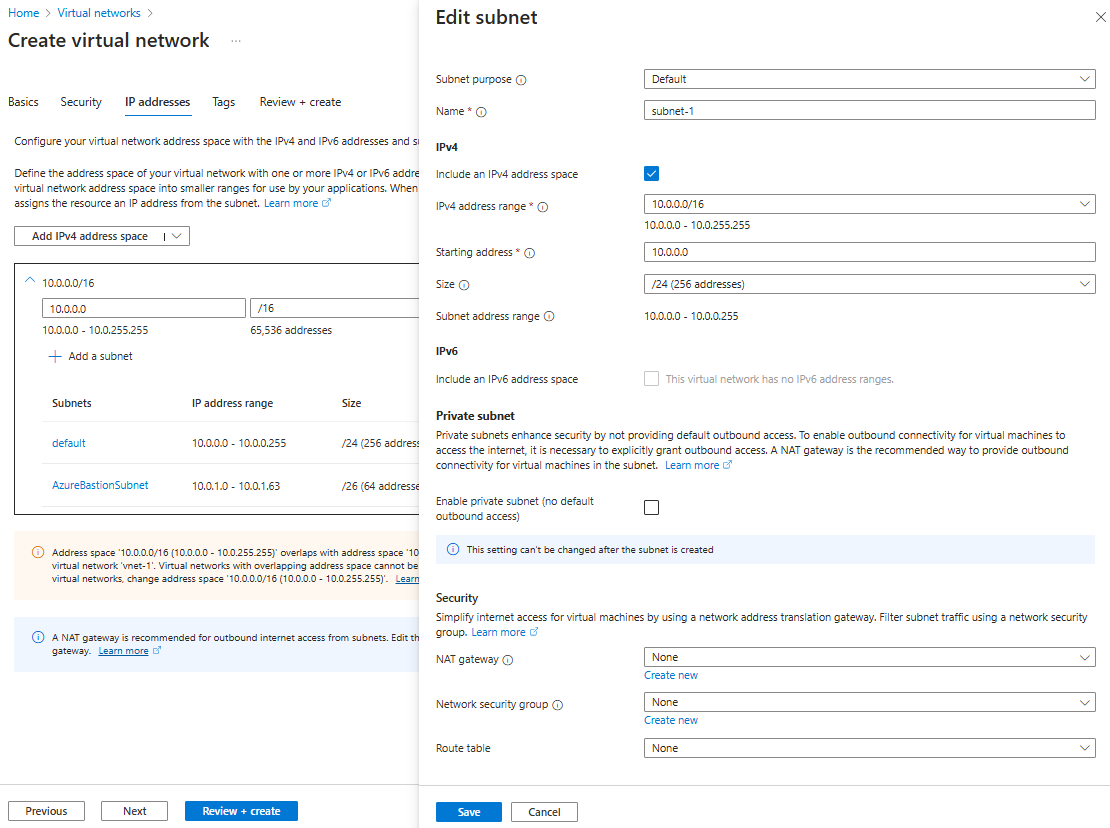在虛擬機器上,於 Azure 中部署 DHCP 伺服器
了解如何在虛擬機器上,於 Azure 部署高可用性 DHCP 伺服器。 此伺服器是作為內部部署 DHCP 轉送代理程式的目標,可為內部部署用戶端提供動態 IP 位址配置。 根據設計,將封包直接從用戶端廣播到 DHCP 伺服器,無法在 Azure 虛擬網路中運作。
注意
Azure 中仍然不支援內部部署用戶端到 DHCP 伺服器 (來源連接埠 UDP/68、目的地連接埠 UDP/67),因為此流量會以不同的方式攔截和處理。 當用戶端直接嘗試連線到 Azure 中的 DHCP 伺服器時,這會導致在 T1 DHCP RENEW 時發生逾時訊息。 當 DHCP RENEW 嘗試透過 DHCP 轉送代理程式在 T2 進行 DHCP RENEW 時,DHCP RENEW 將會成功。 如需 T1 和 T2 DHCP RENEW 計時器的詳細資訊,請參閱 RFC 2131。
必要條件
- 具有有效訂用帳戶的 Azure 帳戶。 免費建立一個。
建立虛擬網路和 Azure Bastion 主機
下列程序會建立具有資源子網路、Azure Bastion 子網路和 Bastion 主機的虛擬網路:
在入口網站中,搜尋並選取 [虛擬網路]。
在 [虛擬網路] 頁面上,選取 [+ 建立]。
在 [建立虛擬網路] 的 [基本] 索引標籤上,輸入或選取下列資訊:
設定 值 專案詳細資料 訂用帳戶 選取您的訂用帳戶。 資源群組 選取 [新建]
輸入 test-rg 作為名稱。
選取 [確定]。[執行個體詳細資料] 名稱 輸入 vnet-1。 區域 選取 [美國東部 2]。 ![顯示在 Azure 入口網站建立虛擬網路的 [基本] 索引標籤的螢幕擷取畫面。](../reusable-content/ce-skilling/azure/includes/media/virtual-network-create-with-bastion/create-virtual-network-basics.png)
選取 [下一步],繼續前往 [安全性] 索引標籤。
在 Azure Bastion 區段中,選取 [啟用 Azure Bastion]。
Bastion 會使用您的瀏覽器,透過安全殼層 (SSH) 或遠端桌面通訊協定 (RDP) 連線至虛擬網路中的 VM (使用其私人 IP 位址)。 VM 不需要公用 IP 位址、用戶端軟體或特殊設定。 如需詳細資訊,請參閱什麼是 Azure Bastion?。
在 Azure Bastion 中,輸入或選取下列資訊:
設定 值 Azure Bastion 主機名稱 輸入 bastion。 Azure Bastion 公用 IP 位址 選取 [建立公用 IP 位址]。
在 [名稱] 中輸入 public-ip-bastion。
選取 [確定]。
選取 [下一步],繼續前往 [IP 位址] 索引標籤。
在 [子網路] 的 [位址空間] 方塊中,選取 [預設] 子網路。
在 [編輯子網路] 中,輸入或選取下列資訊:
設定 值 子網路用途 保留 Default 的預設值。 名稱 輸入 subnet-1。 IPv4 IPv4 位址範圍 保留 10.0.0.0/16 的預設值。 起始位址 保留預設值 [10.0.0.0]。 大小 保留 /24 (256 個位址) 的預設值。 選取 [儲存]。
選取視窗底部的 [檢閱 + 建立]。 通過驗證後,選取 [建立]。
建立內部負載平衡器
在本節中,您會建立內部負載平衡器以平衡虛擬機器的負載。 內部負載平衡器是用來使用私人 IP 位址對虛擬網路內的流量進行負載平衡。
建立負載平衡器期間,您會設定:
- 前端 IP 位址
- 後端集區
- 輸入負載平衡規則
在入口網站頂端的搜尋方塊中,輸入負載平衡器。 在搜尋結果中,選取 [負載平衡器]。
在 [負載平衡器] 頁面中,選取 [建立]。
在 [建立負載平衡器] 頁面的 [基本] 索引標籤中,輸入或選取下列資訊:
設定 值 專案詳細資料 訂用帳戶 選取您的訂用帳戶。 資源群組 選取 [test-rg]。 [執行個體詳細資料] 名稱 輸入 load-balancer 區域 選取 [(美國) 美國東部 2]。 SKU 保留預設值 [標準]。 類型 選取 [內部]。 層 保留預設值 [區域]。 在頁面底端選取 [下一步:前端 IP 設定]。
在 [前端 IP 設定] 中,選取 [+ 新增前端 IP 設定]。
在 [名稱] 中輸入 frontend-1。
在 [子網路] 中選取 [subnet-1 (10.0.0.0/24)]。
在 [指派] 選取 [靜態]。
在 [IP 位址] 中輸入 10.0.0.100。
選取 [新增]。
選取頁面底部的 [下一步:後端集區]。
在 [後端集區] 索引標籤中選取 [+ 新增後端集區]。
在 [新增後端集區] 中,輸入 backend-pool 作為 [名稱]。
針對 [後端集區設定] 選取 [NIC] 或 [IP 位址]。
選取 [儲存]。
選取頁面底部的 [檢閱 + 建立] 藍色按鈕。
選取 建立。
設定第二個負載平衡器前端
負載平衡器需要第二個前端,才能為 DHCP 伺服器提供高可用性。 使用下列步驟,將第二個前端新增至負載平衡器。
在 Azure 入口網站中,搜尋並選取 [負載平衡器]。
選取 [load-balancer]。
在 [設定] 中選取 [前端 IP 組態]。
選取 + 新增。
在 [新增前端 IP 設定] 中,輸入或選取下列資訊:
設定 值 名稱 輸入 frontend-2。 子網路 選取 [subnet-1 (10.0.0.0/24)]。 指派 選取 [靜態]。 IP 位址 輸入 10.0.0.200。 可用性區域 選取 [區域備援]。 選取 [新增]。
確認在 [前端 IP 組態] 中,您有 frontend-1 和 frontend-2。
建立負載平衡器規則
負載平衡器規則可用來將流量分散到虛擬機器。 使用下列步驟來建立負載平衡器規則。
在 Azure 入口網站中,搜尋並選取 [負載平衡器]。
選取 [load-balancer]。
在 [設定] 中,選取 [負載平衡規則]。
選取 + 新增。
在 [新增負載平衡規則] 中輸入或選取以下資訊:
設定 值 名稱 輸入 lb-rule-1。 IP 版本 選取 [IPv4]。 前端 IP 位址 選取 [frontend-1]。 後端集區 選取 [backend-pool]。 通訊協定 選取 [UDP]。 通訊埠 輸入 67。 後端連接埠 輸入 67。 健康狀態探查 選取 [新建]
針對 [名稱] 輸入 dhcp-health-probe。
針對 [通訊協定] 選取 [TCP]。
針對 [連接埠] 輸入 3389。
針對 [間隔] 輸入 67。
針對 [狀況不良的閾值] 輸入 5。
選取 [儲存]。啟用浮動 IP 選取此方塊。 選取 [儲存]。
重複上述步驟以建立第二個負載平衡規則。 將下列值取代為第二個前端的值:
設定 值 名稱 輸入 lb-rule-2。 前端 IP 位址 選取 [frontend-2]。 健康狀態探查 選取 [dhcp-health-probe]。
建立虛擬機器
在本節中,您會在兩個不同的區域 (區域 1 和區域 2) 中建立兩個 VM (vm-1 和 vm-2)。
這些 VM 會新增至先前建立之負載平衡器的後端集區。
在入口網站頂端的搜尋方塊中,輸入虛擬機器。 在搜尋結果中,選取 [虛擬機器]。
選取 [+ 建立],然後選取 [Azure 虛擬機器]。
在 [建立虛擬機器] 中,輸入或選取 [基本資訊] 索引標籤中的值:
設定 值 專案詳細資料 訂用帳戶 選取您的訂用帳戶。 資源群組 選取 [test-rg]。 [執行個體詳細資料] 虛擬機器名稱 輸入 vm-1。 區域 選取 [美國東部 2]。 可用性選項 選取 [可用性區域]。 可用性區域 選取 [Zones 1]。 安全性類型 選取 [標準]。 映像 選取 [Windows Server 2022 Datacenter - x64 Gen2]。 VM 架構 保留預設值 [x64]。 大小 選取大小。 系統管理員帳戶 驗證類型 選取 [密碼]。 使用者名稱 輸入 azureuser。 密碼 輸入密碼。 確認密碼 請重新輸入密碼。 輸入連接埠規則 公用輸入連接埠 選取 [無]。 選取 [網路] 索引標籤,或選取 [下一步: 磁碟],然後選取 [下一步: 網路]。
在 [網路] 索引標籤中,輸入或選取下列資訊:
設定 值 網路介面 虛擬網路 選取 [vnet-1]。 子網路 選取 [subnet-1 (10.0.0.0/24)] 公用 IP 選取 [無]。 NIC 網路安全性群組 選取 [基本] 公用輸入連接埠 保留預設值 [無]。 負載平衡 要將此虛擬機器放在現有負載平衡解決方案後方嗎? 選取核取方塊。 負載平衡設定 負載平衡選項 選取 [Azure Load Balancer] 選取負載平衡器 選取 [load-balancer] 選取後端集區 選取 [backend-pool] 選取 [檢閱 + 建立]。
檢閱設定,然後選取 [建立]。
依照上述步驟,使用下列值建立 VM (其他所有設定則與 vm-1 相同):
設定 VM 2 名稱 vm-2 可用性區域 2 負載平衡選項 選取 [Azure Load Balancer] 選取負載平衡器 選取 [load-balancer] 選取後端集區 選取 [backend-pool]
設定 DHCP 伺服器網路介面卡
您將使用 Azure Bastion 登入虛擬機器,並為每個虛擬機器設定網路介面卡設定和 DHCP 伺服器角色。
在 Azure 入口網站中,搜尋並選取 [虛擬機器]。
選取 [vm-1]。
在 [vm-1] 頁面中,選取 [連結] 和 [透過 Bastion 連結]。
輸入您在建立虛擬機器時所建立的使用者名稱和密碼。
以管理員身分開啟 PowerShell。
執行下列命令以安裝 DHCP 伺服器角色:
Install-WindowsFeature -Name DHCP -IncludeManagementTools
安裝 Microsoft Loopback Adapter
使用下列步驟,透過硬體精靈安裝 Microsoft Loopback Adapter:
在虛擬機器上,開啟裝置管理員。
在 [裝置管理員] 中選取 [vm-1] 電腦名稱。
在功能表列中,選取 [動作] 和 [新增傳統硬體]。
在 [新增硬體精靈] 中,選取 [下一步]。
選取 [安裝我從清單中手動選取的硬體 (進階選項)],接著選取 [下一步]。
在 [一般硬體類型] 列表中,選取 [網络介面卡],然後選取 [下一步]。
在 [製造商] 清單方塊中,選取 [Microsoft]。
在 [網络適配器] 清單方塊中,選取 [Microsoft Loopback Adapter],然後選取 [下一步]。
選取 [下一步] 以開始安裝硬體的驅動程式。
選取 [完成]。
在 [裝置管理員] 中,展開 [網络介面卡]。 確認已列出 [Microsoft Loopback Adapter]。
關閉 [裝置管理員]。
設定 Microsoft Loopback Adapter 的靜態 IP 位址
使用下列步驟來設定 Microsoft Loopback Adapter 的靜態 IP 位址:
在虛擬機器上開啟 [網路和網際網路設定]。
選取 [變更介面卡選項]。
以滑鼠右鍵按一下 [Microsoft Loopback Adapter],然後選取 [屬性]。
選取 [網際網路通訊協定第 4 版 (TCP/IPv4)],然後選取 [屬性]。
選取 [使用下列的 IP 位址] 。
輸入以下資訊:
設定 值 IP 位址 輸入 10.0.0.100。 子網路遮罩 輸入 255.255.255.0。 選取 [確定]。
選取關閉。
啟用回送介面與網路介面卡之間的路由
使用下列步驟,來啟用回送介面與網路介面卡之間的路由:
以管理員身分開啟 CMD。
執行下列命令來列出網路介面:
netsh int ipv4 show intC:\Users\azureuser>netsh int ipv4 show int Idx Met MTU State Name --- ---------- ---------- ------------ --------------------------- 1 75 4294967295 connected Loopback Pseudo-Interface 1 6 5 1500 connected Ethernet 11 25 1500 connected Ethernet 3在此範例中,連線至 Azure 虛擬網路的網路介面是乙太網路。 您在上一節安裝的回送介面是乙太網路 3。
記下主要網路介面卡和回送介面卡的
Idx號碼。 在此範例中,主要網路介面卡是6,而回送介面卡是11。 您在後續的步驟中將需要這些值。警告
請勿將 [Loopback Loopback Pseudo-Interface 1] 與 [Microsoft Loopback Adapter] 混淆。 此案例中不會使用 [Loopback Pseudo-Interface 1]。
執行下列命令,在主要網路介面卡上啟用 [weakhostreceive] 和 [weakhostsend]:
netsh int ipv4 set int 6 weakhostreceive=enabled weakhostsend=enabled執行下列命令,在回放介面卡上啟用 [weakhostreceive] 和 [weakhostsend]:
netsh int ipv4 set int 11 weakhostreceive=enabled weakhostsend=enabled關閉與 vm-1 的 bastion 連線。
重複上述步驟來設定 vm-2。 將 10.0.0.100 的 IP 位址取代為回送介面卡靜態 IP 位址組態中的 10.0.0.200。
後續步驟
在本文中,您已了解如何在虛擬機器上,於 Azure 部署高可用性 DHCP 伺服器。 您也已經了解如何設定網路介面卡,並在虛擬機器上安裝 DHCP 角色。 需要進一步設定 DHCP 伺服器,才能從 Azure 虛擬機器將 DHCP 服務提供給內部部署用戶端。 內部部署網路上的 DHCP 轉送代理程式必須設定為將 DHCP 要求轉送至 Azure 中的 DHCP 伺服器。 請參閱製造商的 DHCP 轉送代理程式文件,以了解設定步驟。