教學課程:使用 Azure 入口網站設定虛擬機器的路由喜好設定選項
本文說明如何設定虛擬機器 (VM) 的路由喜好設定選項 (網際網路和 Microsoft 全域網路)。 您可以使用兩個虛擬網路介面來執行此設定作業。 您可在其中一個網路介面設定透過 Microsoft 全域網路的公用 IP 路由。 然後在另一個網路介面設定透過 ISP 網路的公用 IP 路由。
在本教學課程中,您會了解如何:
- 使用 Microsoft 網路路由喜好設定,建立具有公用 IP 位址的虛擬機器。
- 使用網際網路路由喜好設定建立公用 IP 位址。
- 建立虛擬機器的次要網路介面。
- 將網際網路路由喜好設定公用 IP 關聯到虛擬機器次要網路介面。
- 將次要網路介面連結至虛擬機器。
必要條件
- 具有有效訂用帳戶的 Azure 帳戶。 免費建立帳戶。
建立虛擬機器
在本節中,您將建立虛擬機器和公用 IP 位址。 在公用 IP 位址設定期間,您將在路由喜好設定過程中選取 [Microsoft 網路]。
登入 Azure 入口網站。
在入口網站的搜尋方塊中,輸入虛擬機器。 在搜尋結果中,選取 [虛擬機器]。
在 [虛擬機器] 中,選取 [+ 建立],然後選取 [+ 虛擬機器]。
在 [建立虛擬機器] 的 [基本] 索引標籤中,輸入或選取下列資訊。
設定 值 專案詳細資料 訂用帳戶 選取您的訂用帳戶。 資源群組 選取 [新建]
輸入 TutorVMMixRoutePref-rg。 選取 [確定]。[執行個體詳細資料] 虛擬機器名稱 輸入 myVM。 區域 選取 [(美國) 美國西部 2]。 可用性選項 選取 [不需要基礎結構備援]。 映像 選取 [Windows Server 2019 Datacenter - Gen2]。 Azure Spot 執行個體 保留預設值 [未核取]。 大小 選取大小。 系統管理員帳戶 使用者名稱 輸入使用者名稱。 密碼 輸入密碼。 確認密碼 重新輸入密碼。 輸入連接埠規則 公用輸入連接埠 選取 [允許選取的連接埠]。 選取輸入連接埠 保留 [RDP (3389)] 的預設值。
對於實際執行工作負載,不建議從網際網路開啟連接埠 3389。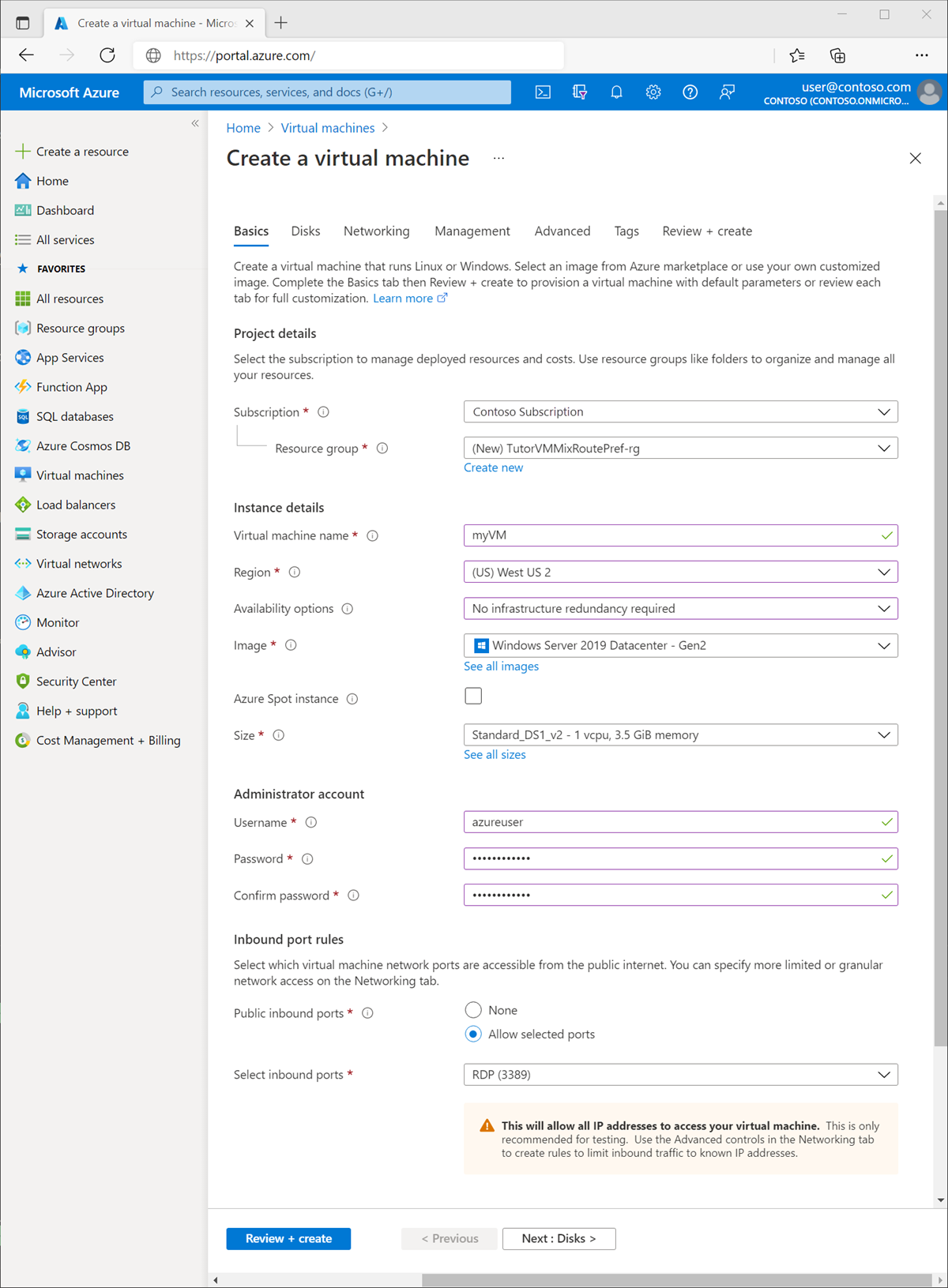
依序選取 [下一步:磁碟]、[下一步:網路],然後選取 [網路] 索引標籤。
在 [網路] 索引標籤中,輸入或選取以下資訊。
設定 值 網路介面 虛擬網路 保留 (新增) TutorVMMixRoutePref-rg-vnet 的預設值。 子網路 保留 [(新) 預設值 (10.1.0.0/24)] 的預設值。 公用 IP 選取 [新建]
在 [名稱] 中,輸入 myPublicIP。
選取 [SKU] 中的 [標準]。
在 [路由喜好設定] 中,選取 [Microsoft 網路]。
選取 [確定]。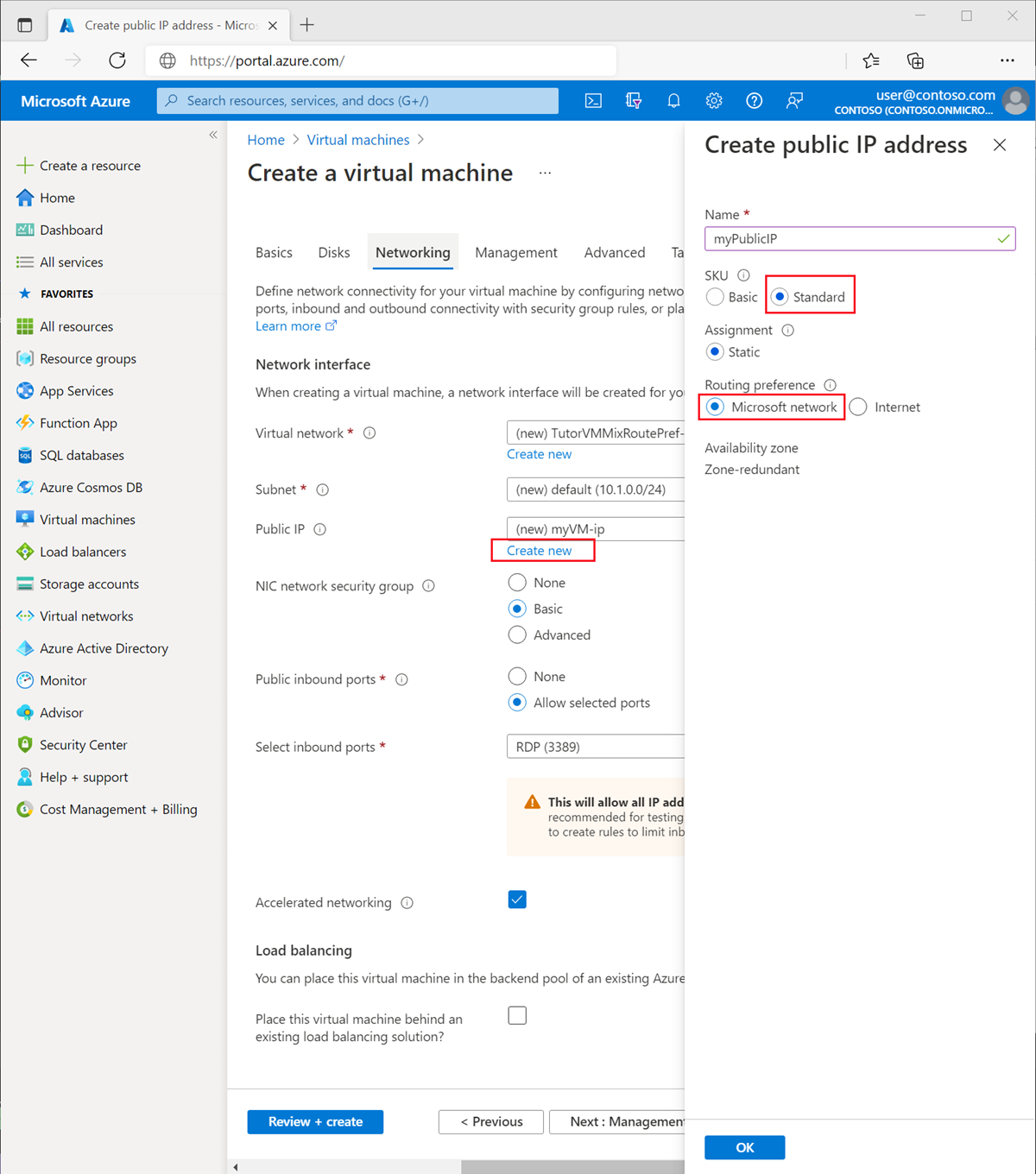
選取 [檢閱 + 建立]。
選取 建立。
建立公用 IP 位址
在本節中,您將使用網際網路路由喜好設定建立公用 IP 位址。
在入口網站的搜尋方塊中,輸入公用 IP 位址。 在搜尋結果中,選取 [公用 IP 位址]。
選取 + 建立。
在 [建立公用 IP 位址] 中,輸入或選取下列資訊:
設定 值 IP 版本 保留預設值 [IPv4]。 SKU 保留預設值 [標準]。 層 保留預設值區域。 IPv4 IP 位址設定 名稱 輸入 myPublicIP-IR。 路由喜好設定 選取 [網際網路]。 訂用帳戶 選取您的訂用帳戶。 資源群組 選取 TutorVMMixRoutePref-rg。 Location 選取 [美國西部 2]。 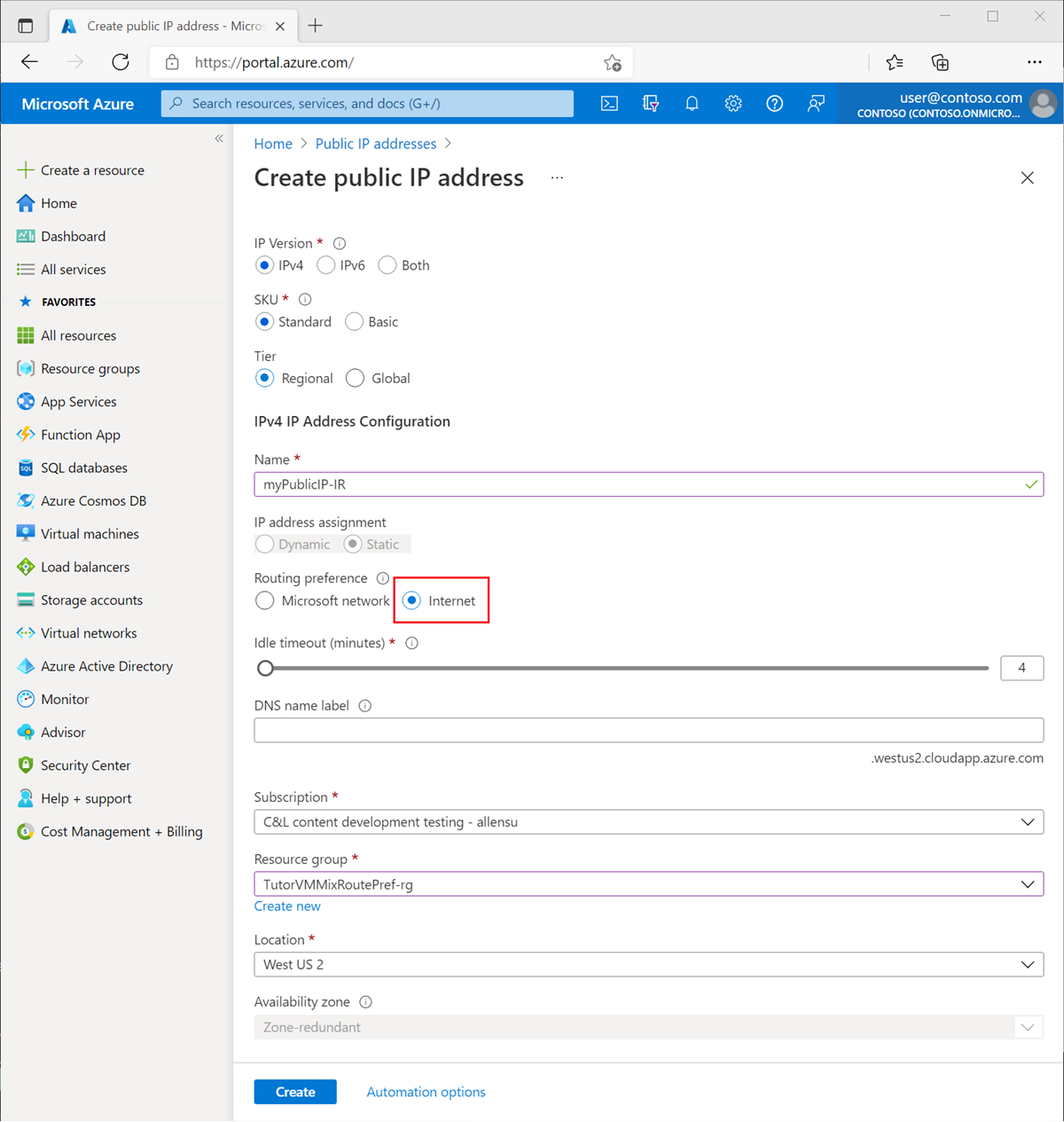
選取 建立。
建立次要 NIC
在本節中,您將為先前建立的虛擬機器建立次要網路介面。
在入口網站的搜尋方塊中,輸入網路介面。 在搜尋結果中,選取 [網路介面]。
選取 + 建立。
在 [建立網路介面] 中,輸入或選取下列資訊:
設定 值 專案詳細資料 訂用帳戶 選取您的訂用帳戶。 資源群組 選取 TutorVMMixRoutePref-rg。 名稱 輸入 myVMNic2。 區域 選取 [美國西部 2]。 虛擬網路 選取 TutorVMMixRoutePref-rg-vnet。 子網路 選取 TutorVMMixRoutePref-rg-vnet/default (10.1.0.0/24)。 網路安全性群組 選取 myVM-nsg。 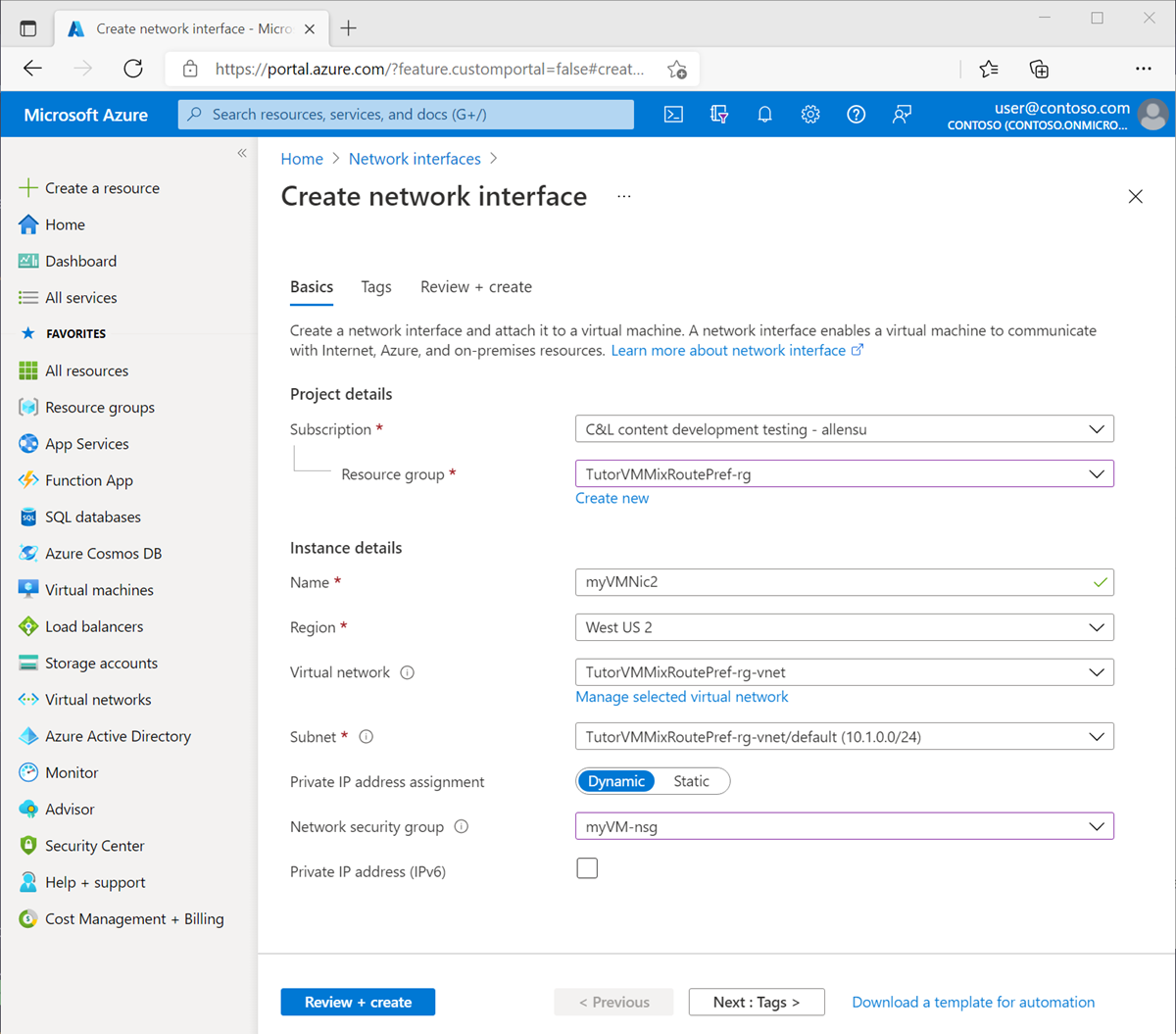
選取 [檢閱 + 建立] 索引頁面,或是選取頁面底部的 [檢閱 + 建立] 按鈕。
選取 建立。
建立公用 IP 位址與次要 NIC 的關聯性
在本節中,您會在先前建立的網際網路路由喜好設定公用 IP 位址與您在上一節中建立的網路介面之間建立關聯性。
在入口網站的搜尋方塊中,輸入公用 IP 位址。 在搜尋結果中,選取 [公用 IP 位址]。
選取 myPublicIP-IR。
在 myPublic-IR 的 [概觀] 頁面中,選取 [關聯]。
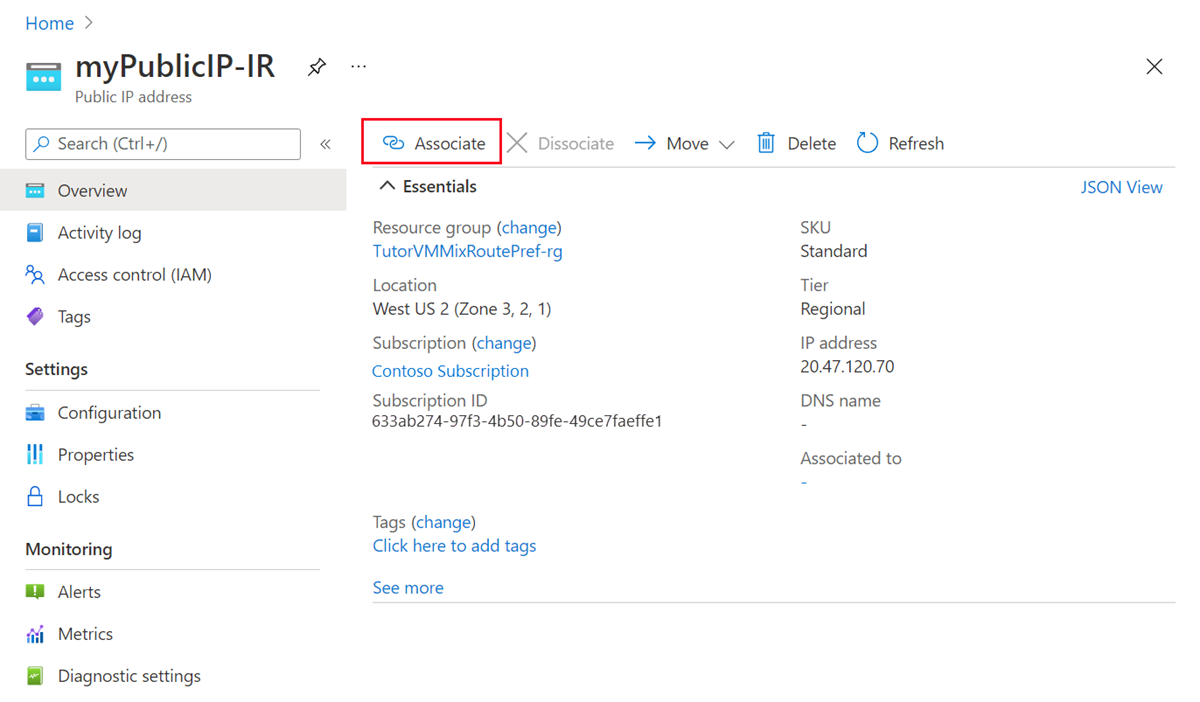
在 [關聯公用 IP 位址] 中,從 [資源類型] 下拉方塊中選取 [網路介面]。
在 [網路介面] 下拉方塊中選取 myVMNic2。
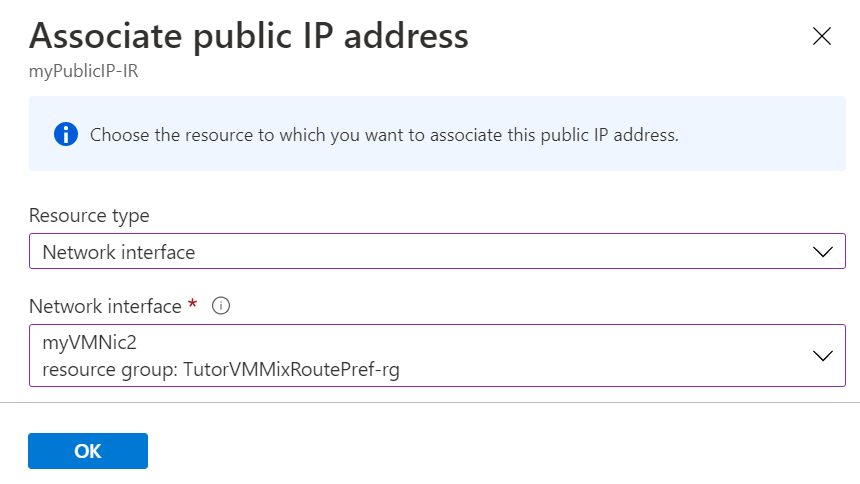
選取 [確定]。
將次要網路介面連結至虛擬機器
在本節中,您要將先前建立的次要網路介面連接至虛擬機器。
在入口網站的搜尋方塊中,輸入虛擬機器。 在搜尋結果中,選取 [虛擬機器]。
選取 [myVM]。
停止 myVM (如果正在執行中),否則請繼續執行下一步。
在 myVM 中,從 [設定] 中選取 [網路]。
在 myVM 的 [網路] 中,選取 [連結網路介面]。
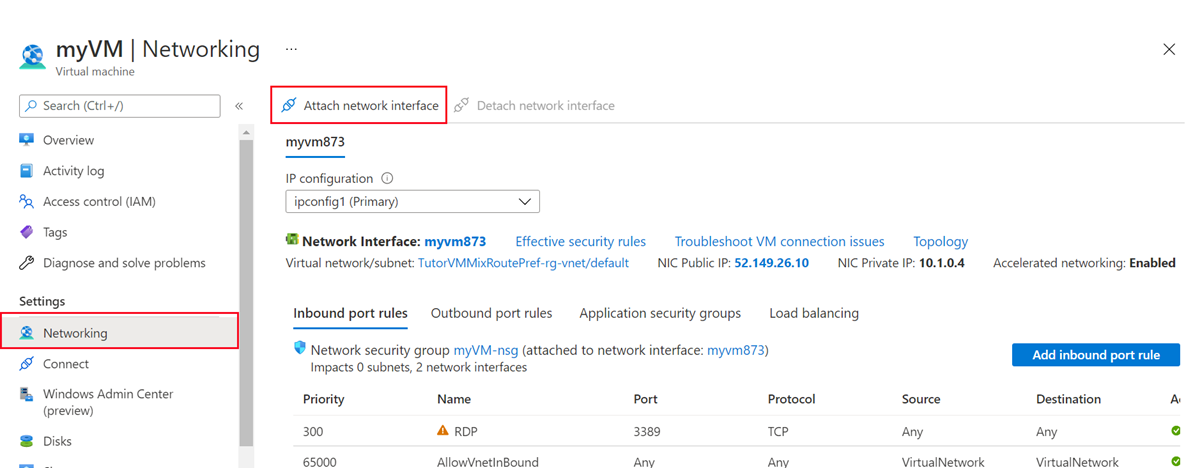
在 [連結網路介面] 中,從下拉方塊選取 myVMNic2。
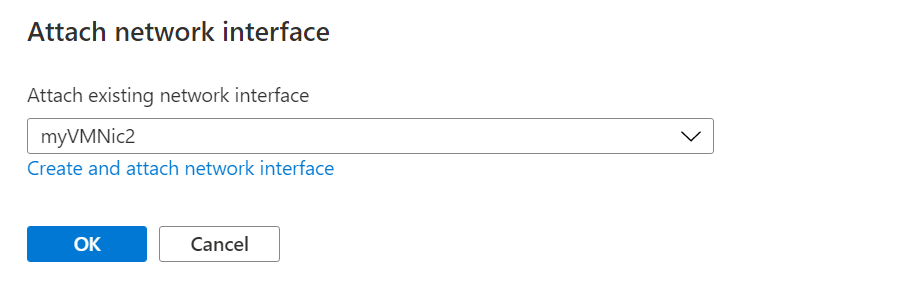
選取 [確定]。
清除資源
如果您不打算繼續使用此應用程式,請使用下列步驟刪除公用 IP 位址和虛擬機器:
在入口網站頂端的搜尋方塊中,輸入資源群組。
在搜尋結果中,選取 [資源群組]。
選取 TutorVMMixRoutePref-rg
選取 [刪除資源群組]。
針對 [輸入資源群組名稱] 輸入 myResourceGroup,然後選取 [刪除]。
下一步
請前往下一篇文章,以了解如何建立公用 IP 首碼: