快速入門:使用 Azure CLI 建立 NAT 閘道
在本快速入門中,瞭解使用 Azure CLI 建立 NAT 閘道的方式。 NAT 閘道服務提供 Azure 中虛擬機器的輸出連線能力。
如果您沒有 Azure 訂閱,請在開始之前,先建立 Azure 免費帳戶。
必要條件
在 Azure Cloud Shell 中使用 Bash 環境。 如需詳細資訊,請參閱 Azure Cloud Shell 中的 Bash 快速入門。
若要在本地執行 CLI 參考命令,請安裝 Azure CLI。 若您在 Windows 或 macOS 上執行,請考慮在 Docker 容器中執行 Azure CLI。 如需詳細資訊,請參閱〈如何在 Docker 容器中執行 Azure CLI〉。
如果您使用的是本機安裝,請使用 az login 命令,透過 Azure CLI 來登入。 請遵循您終端機上顯示的步驟,完成驗證程序。 如需其他登入選項,請參閱使用 Azure CLI 登入。
出現提示時,請在第一次使用時安裝 Azure CLI 延伸模組。 如需擴充功能詳細資訊,請參閱使用 Azure CLI 擴充功能。
執行 az version 以尋找已安裝的版本和相依程式庫。 若要升級至最新版本,請執行 az upgrade。
建立資源群組
使用 az group create 來建立資源群組。 Azure 資源群組是在其中部署與管理 Azure 資源的邏輯容器。
az group create \
--name test-rg \
--location eastus2
建立 NAT 閘道
在本節中,請建立 NAT 閘道和支援的資源。
建立公用 IP 位址
若要存取網際網路,您需要有一個或多個適用於 NAT 閘道的公用 IP 位址。 使用 az network public-ip create 來建立公用 IP 位址資源。
az network public-ip create \
--resource-group test-rg \
--name public-ip-nat \
--sku Standard \
--location eastus2 \
--zone 1 2 3
建立 NAT 閘道資源
使用 az network nat gateway create 建立 Azure NAT 閘道。 此命令的結果會建立閘道資源,其使用在前一步驟定義的公開 IP 位址。 將閒置逾時時間設定為 10 分鐘。
az network nat gateway create \
--resource-group test-rg \
--name nat-gateway \
--public-ip-addresses public-ip-nat \
--idle-timeout 10 \
--location eastus2
建立虛擬網路
使用 az network vnet create 建立具有一個子網路的虛擬網路。 虛擬網路的 IP 位址空間為 10.0.0.0/16。 虛擬網路內的子網路為 10.0.0.0/24。
az network vnet create \
--name vnet-1 \
--resource-group test-rg \
--address-prefix 10.0.0.0/16 \
--subnet-name subnet-1 \
--subnet-prefixes 10.0.0.0/24 \
--location eastus2
建立堡壘主機子網路
建立 Azure Bastion 主機以存取虛擬機器。
使用 az network vnet subnet create 建立 Azure Bastion 子網路。
az network vnet subnet create \
--name AzureBastionSubnet \
--resource-group test-rg \
--vnet-name vnet-1 \
--address-prefix 10.0.1.0/26
建立堡壘主機的公用 IP 位址
使用 az network public-ip create 建立堡壘主機的公用 IP 位址。
az network public-ip create \
--resource-group test-rg \
--name public-ip \
--sku Standard \
--location eastus2 \
--zone 1 2 3
建立堡壘主機
使用 az network bastion create 建立堡壘主機。
無論輸出資料使用量為何,每小時價格都是從部署 Bastion 的那一刻開始計費。 如需詳細資訊,請參閱價格和 SKU。 如果您要在教學課程或測試期間部署 Bastion,建議您在使用完畢後刪除此資源。 如需 Azure Bastion 的詳細資訊,請參閱 Azure Bastion。
az network bastion create \
--name bastion \
--public-ip-address public-ip \
--resource-group test-rg \
--vnet-name vnet-1 \
--location eastus2
堡壘主機可能需要幾分鐘的時間才能部署。 等候堡壘主機部署,再繼續進行下一區段。
設定來源子網路的 NAT 服務
在虛擬網路設定來源子網路,以使用特定 NAT 閘道資源搭配 az network vnet subnet update。 此命令會在指定的子網路上啟用 NAT 服務。
az network vnet subnet update \
--name subnet-1 \
--resource-group test-rg \
--vnet-name vnet-1 \
--nat-gateway nat-gateway
所有連結到網際網路目的地的輸出流量現在都會使用 NAT 閘道。 您不需要設定 UDR。
建立虛擬機器
建立虛擬機器來測試 NAT 閘道,驗證輸出連線的公用 IP 位址。
使用 az vm create 建立虛擬機器。
az vm create \
--resource-group test-rg \
--name vm-1 \
--image Ubuntu2204 \
--public-ip-address "" \
--vnet-name vnet-1 \
--subnet subnet-1 \
--admin-username azureuser \
--authentication-type password
請等候虛擬機器建立完成,再繼續進行下一小節。
測試 NAT 閘道
在本節中,您會測試 NAT 閘道。 您先探索 NAT 閘道的公用 IP。 接著,您會連線至測試虛擬機器,並透過 NAT 閘道驗證輸出連線。
登入 Azure 入口網站。
在入口網站頂端的搜尋方塊中,輸入公用 IP。 在搜尋結果中,選取 [公用 IP 位址]。
選取 [public-ip-nat]。
記下公用 IP 位址:
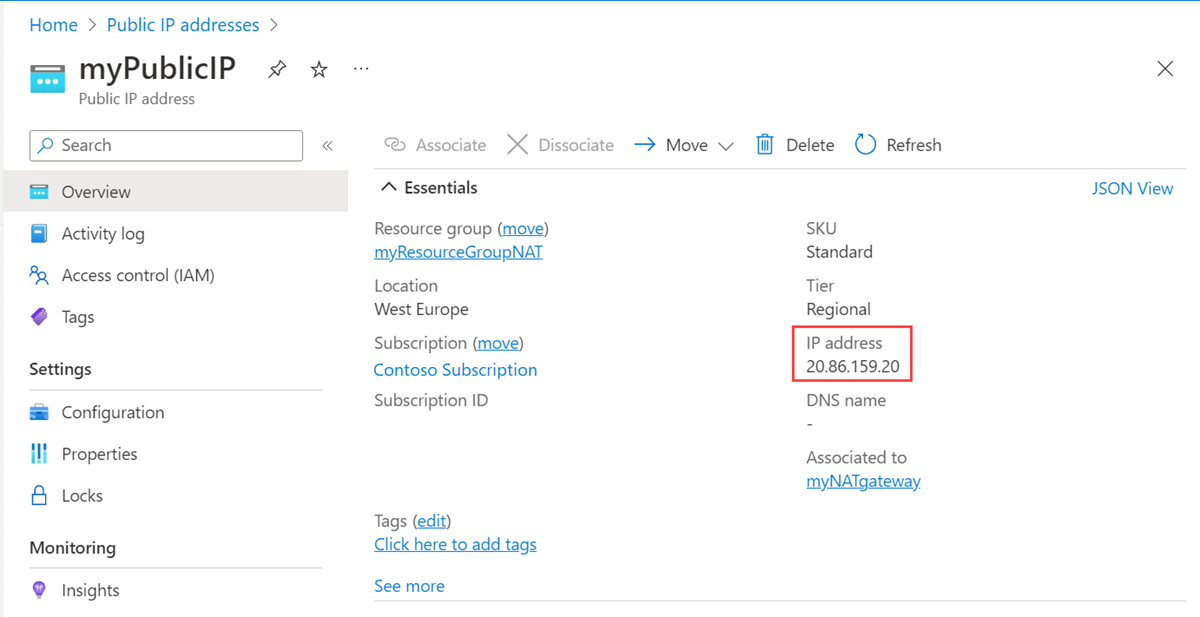
在入口網站頂端的搜尋方塊中,輸入虛擬機器。 在搜尋結果中,選取 [虛擬機器]。
選取 [vm-1]。
在 [概觀] 頁面上,選取 [連線],然後選取 [Bastion] 索引標籤。
選取 [使用 Bastion]。
輸入在 VM 建立期間輸入的使用者名稱和密碼。 選取 Connect。
在 bash 命令提示字元中輸入下列命令:
curl ifconfig.me確認命令傳回的 IP 位址符合 NAT 閘道的公用 IP 位址。
azureuser@vm-1:~$ curl ifconfig.me 20.7.200.36
清除資源
若不打算繼續使用此應用程式,請使用下列 CLI 命令刪除虛擬網路、虛擬機器和 NAT 閘道:
az group delete \
--name test-rg
下一步
如需 Azure NAT 閘道的詳細資訊,請參閱:

