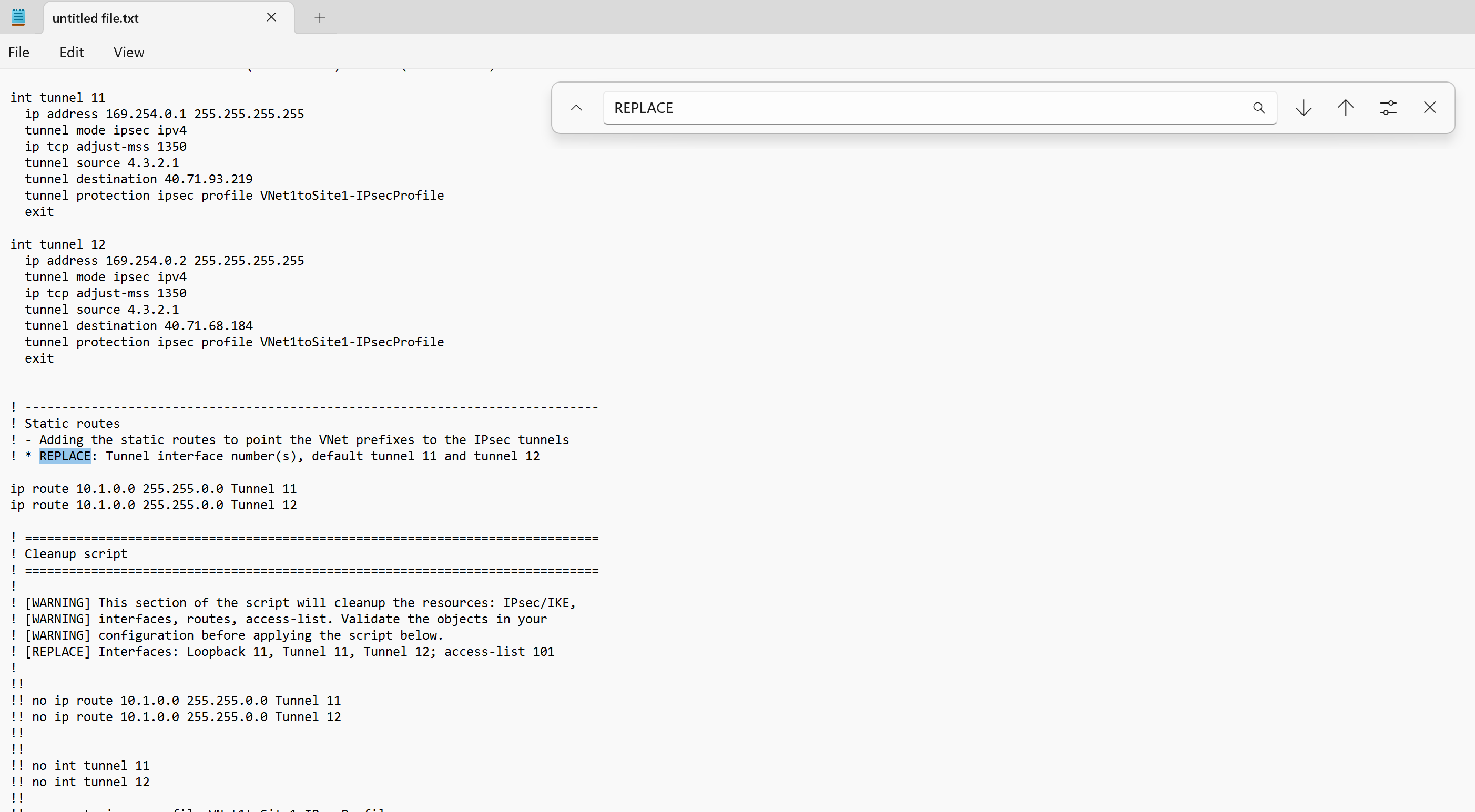下載可供進行 S2S VPN 連線的 VPN 裝置設定指令碼
本文會逐步引導您下載 VPN 裝置設定腳本,以使用 Azure VPN 閘道 進行站對站 VPN 連線。 下圖顯示高階工作流程。
關於 VPN 裝置設定文本
跨單位 VPN 連線包含 Azure VPN 閘道、內部部署 VPN 裝置,以及連線兩者的 IPsec S2S VPN 通道。
一般工作流程包含下列步驟:
- 建立及設定 Azure VPN 閘道(虛擬網路閘道)。
- 建立及設定代表內部部署網路和 VPN 裝置的 Azure 局域網路閘道。
- 建立及設定 Azure VPN 閘道與區域網路閘道之間的 Azure VPN 連線。
- 設定局域網路閘道所代表的內部部署 VPN 裝置,以使用 Azure VPN 閘道建立實際的 S2S VPN 通道。
您可以使用 Azure 入口網站、PowerShell 或 CLI,在工作流程中完成步驟 1 到 3。 步驟 4 牽涉到設定 Azure 外部的內部部署 VPN 裝置。 本文中的步驟可協助您下載 VPN 裝置的設定腳本,其中包含已填入 Azure VPN 閘道、虛擬網路、內部部署網路位址前綴和 VPN 連線屬性的對應值。 您可以使用腳本作為起點,或透過組態主控台直接將腳本套用至內部部署 VPN 裝置。
每個 VPN 裝置組態腳本的語法都不同,而且高度相依於模型和韌體版本。 請特別注意針對可用範本的裝置型號和版本資訊。
某些參數值在裝置上必須是唯一的,而且在存取裝置的情況下無法判斷。 Azure 產生的設定文本會預先填入這些值,但您必須確保所提供的值在您的裝置上有效。 例如:
- 介面編號
- 訪問控制清單號碼
- 原則名稱或數位等。
尋找內嵌在腳本中的關鍵詞 「REPLACE」,以尋找在套用腳本之前需要驗證的參數。
某些範本包含您可以套用以移除組態的「CLEANUP」區段。 清除區段預設會加上批注。
下載組態腳本 - Azure 入口網站
建立 Azure VPN 閘道、局域網路閘道,以及連接兩者的連接資源。 下列文章會引導您完成這些步驟:
建立連線資源之後,請使用下列指示來下載 VPN 裝置設定文稿:
在 Azure 入口網站 中,移至您的 VPN 閘道。
在左窗格中,選取 [連線],以檢視連線清單。
選取連線以開啟該連線的頁面。 在頁面頂端,按兩下 [ 下載組態]。
在 [ 下載組態 ] 頁面上,從下拉式清單中選取裝置廠商、裝置系列和韌體版本。
選取裝置之後,請按兩下 [ 下載組態]。 系統會產生組態,系統會提示您從瀏覽器儲存下載的腳本(文字檔)。
使用文本編輯器開啟組態腳本,並搜尋關鍵詞 「REPLACE」,以識別並檢查可能需要取代的參數,再將腳本套用至您的 VPN 裝置。
下載組態腳本 - Azure PowerShell
您也可以使用 Azure PowerShell 下載組態腳本,如下列範例所示:
$RG = "TestRG1"
$GWName = "VNet1GW"
$Connection = "VNet1toSite1"
# List the available VPN device models and versions
Get-AzVirtualNetworkGatewaySupportedVpnDevice -Name $GWName -ResourceGroupName $RG
# Download the configuration script for the connection
Get-AzVirtualNetworkGatewayConnectionVpnDeviceConfigScript -Name $Connection -ResourceGroupName $RG -DeviceVendor Juniper -DeviceFamily Juniper_SRX_GA -FirmwareVersion Juniper_SRX_12.x_GA
將設定腳本套用至您的 VPN 裝置
下載並驗證組態腳本之後,下一個步驟是將腳本套用至您的 VPN 裝置。 實際程式會根據您的 VPN 裝置製作和型號而有所不同。 請參閱作業手冊或 VPN 裝置的指示頁面。
下一步
繼續設定站 對站連線。


![組態畫面的螢幕快照,其中顯示 [下載組態] 頁面,以選取廠商、系列和韌體版本。](media/vpn-gateway-download-vpndevicescript/download-configuration-page.png)