概觀
Azure Blob 儲存體是一項儲存大量非結構化資料的服務 (例如文字或二進位資料),全球任何地方都可透過 HTTP 或 HTTPS 來存取這些資料。 您可使用 Blob 儲存體將資料公諸於世,或私下儲存應用程式資料。 在本文中,您將學習如何使用儲存體總管 來處理 Blob 容器和 Blob。
必要條件
若要完成這篇文章中的步驟,您需要下列項目︰
建立 Blob 容器
所有 blob 必須都位於 blob 容器,這是 blob 的邏輯群組。 帳戶可以包含無限數量的容器,每個容器可以儲存無限數量的 blob。
下列步驟說明如何在儲存體總管中建立 blob 容器。
開啟儲存體總管。
在左窗格中,展開您要在其中建立 blob 容器的儲存體帳戶。
以滑鼠右鍵按一下 [Blob 容器],從內容功能表中,選取 [建立 Blob 容器]。
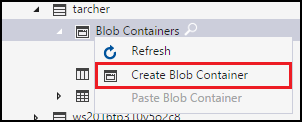
[Blob 容器] 資料夾底下會出現文字方塊。 輸入 blob 容器的名稱。 請參閱建立容器,以取得命名 Blob 容器的規則和限制的相關資訊。
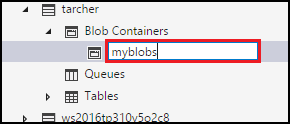
完成建立 blob 容器時按下 Enter鍵,或按下 Esc 鍵取消。 一旦成功建立 blob 容器,它就會顯示在所選的儲存體帳戶的 [Blob 容器] 資料夾底下。
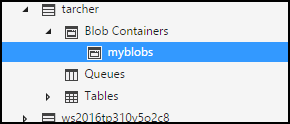
檢視 blob 容器的內容
Blob 容器包含 Blob 和虛擬目錄 (其中也可包含 Blob)。
下列步驟說明如何在儲存體總管中檢視 blob 容器的內容:
開啟儲存體總管。
在左窗格中,展開儲存體帳戶,其中包含您要檢視的 blob 容器。
展開儲存體帳戶的 [Blob 容器] 。
以滑鼠右鍵按一下您想要檢視的 blob 容器,從內容功能表中,選取 [開啟 Blob 容器編輯器] 。 您也可以按兩下想要檢視的 blob 容器。
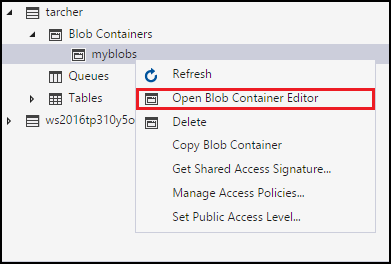
主窗格會顯示 blob 容器的內容。
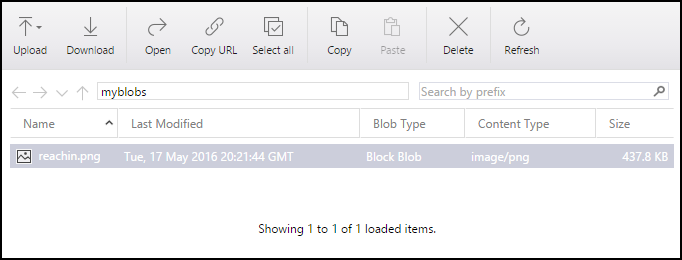
刪除 Blob 容器
Blob 容器可以輕鬆地建立並視需要刪除。 (若要查看如何刪除個別的 blob,請參閱管理 blob 容器中的 blob 區段。)
下列步驟說明如何在儲存體總管中刪除 blob 容器:
開啟儲存體總管。
在左窗格中,展開儲存體帳戶,其中包含您要檢視的 blob 容器。
展開儲存體帳戶的 [Blob 容器] 。
以滑鼠右鍵按一下您想要刪除的 blob 容器,從內容功能表中,選取 [刪除] 。 您也可以按 [刪除] 以刪除目前選取的 blob 容器。
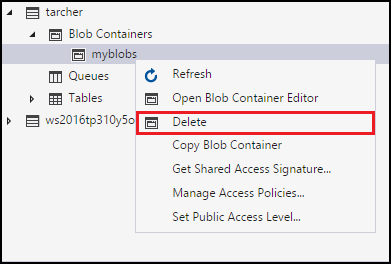
選取確認對話方塊上的 [是] 。
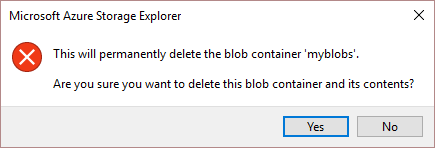
複製 Blob 容器
儲存體總管可讓您將 blob 容器複製到剪貼簿,然後將該 blob 容器貼到另一個儲存體帳戶。 (若要查看如何複製個別的 blob,請參閱管理 blob 容器中的 blob 區段。)
下列步驟說明如何將 blob 容器從某個儲存體帳戶複製到另一個儲存體帳戶。
開啟儲存體總管。
在左窗格中,展開儲存體帳戶,其中包含您要複製的 blob 容器。
展開儲存體帳戶的 [Blob 容器] 。
以滑鼠右鍵按一下您想要複製的 blob 容器,從內容功能表中,選取 [複製 Blob 容器編輯器] 。
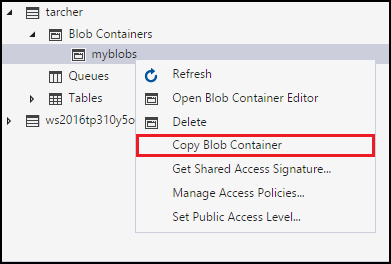
以滑鼠右鍵按一下想要貼上至 blob 容器的「目標」儲存體帳戶,從內容功能表中,選取 [貼上 Blob 容器] 。
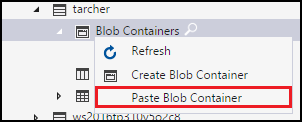
取得 Blob 容器的 SAS
共用存取簽章 (SAS) 可提供您儲存體帳戶中資源的委派存取。 這表示您可以在無需分享您帳戶存取金鑰的情況下,將您儲存體帳戶中的物件有限權限授與用戶端,該用戶端便可在指定的時間期間內及使用指定的權限集來進行存取。
下列步驟說明如何建立 blob 容器的 SAS:
開啟儲存體總管。
在左窗格中,展開儲存體帳戶,其中包含您要取得 SAS 的 blob 容器。
展開儲存體帳戶的 [Blob 容器] 。
以滑鼠右鍵按一下想要的 blob 容器,從內容功能表中,選取 [取得共用存取簽章] 。
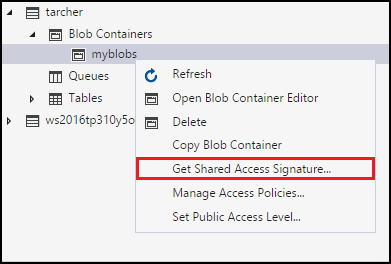
在 [共用存取簽章] 對話方塊中,指定您要用於資源的原則、開始和到期日期、時區和存取層級。
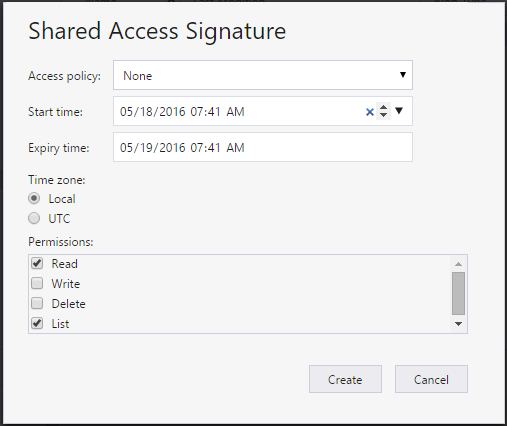
當您完成指定 SAS 選項時,選取 [建立] 。
第二個 [共用存取簽章] 對話方塊會顯示,列出您可以用來存取儲存體資源的 blob 容器及 URL 和 QueryStrings。 選取您想要複製到剪貼簿的 URL 旁邊的 [複製] 。
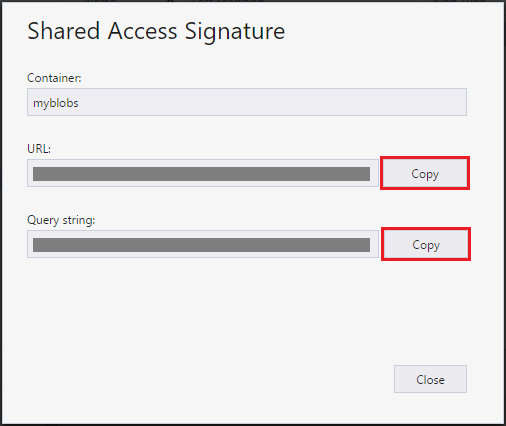
完成時,選取 [關閉] 。
管理 blob 容器的存取原則
下列步驟說明如何管理 (新增和移除) blob 容器的存取原則︰
開啟儲存體總管。
在左窗格中,展開儲存體帳戶,其中包含您要管理其存取原則的 blob 容器。
展開儲存體帳戶的 [Blob 容器] 。
選取想要的 blob 容器,從內容功能表中,選取 [管理存取原則] 。
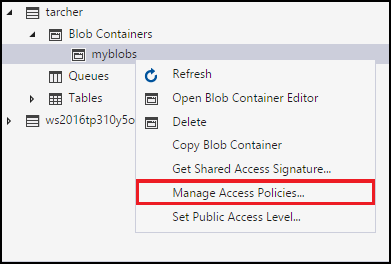
[存取原則] 對話方塊會列出已針對所選的 blob 容器建立的任何存取原則。
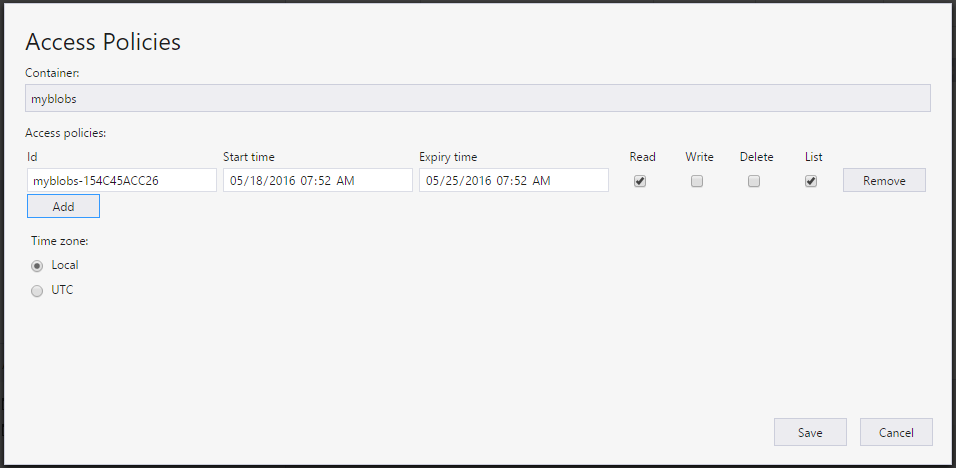
根據存取原則管理工作遵循下列步驟︰
- 新增新的存取原則 -選取 [新增]。 一旦產生,[存取原則] 對話方塊將會顯示新加入的存取原則 (具有預設設定)。
- 編輯存取原則 - 進行任何所需的編輯,然後選取 [儲存]。
- 移除存取原則 -選取您想要移除的存取原則旁邊的 [移除]。
注意
不支援從「儲存體總管」來修改不變性原則。
設定 blob 容器的公用存取層級
根據預設,每個 blob 容器設定為「沒有公用存取」。
下列步驟說明如何指定 blob 容器的公用存取層級。
開啟儲存體總管。
在左窗格中,展開儲存體帳戶,其中包含您要管理其存取原則的 blob 容器。
展開儲存體帳戶的 [Blob 容器] 。
選取想要的 blob 容器,從內容功能表中,選取 [設定公用存取層級] 。
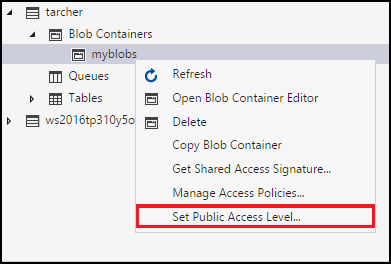
在 [設定容器公用存取層級] 對話方塊中,指定所需的存取層級。
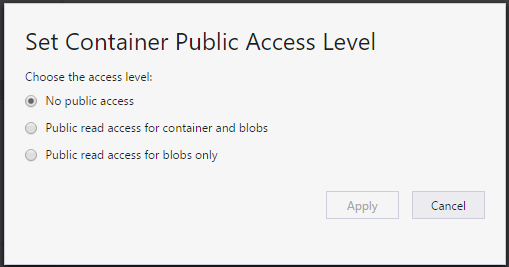
選取套用。
管理 blob 容器中的 blob
建立 blob 容器之後,您可以將 blob 上傳至 blob 容器、將 blob 下載到本機電腦或在本機電腦上開啟 blob 等等。
下列步驟說明如何管理 Blob 容器中的 Blob (和虛擬目錄)。
開啟儲存體總管。
在左窗格中,展開儲存體帳戶,其中包含您要管理的 blob 容器。
展開儲存體帳戶的 [Blob 容器] 。
按兩下您想要檢視的 blob 容器。
主窗格會顯示 blob 容器的內容。
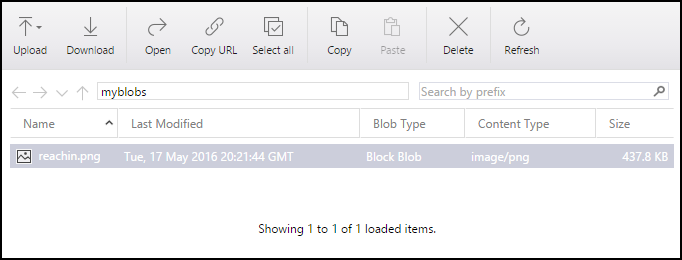
主窗格會顯示 blob 容器的內容。
根據您想要執行的工作遵循下列步驟︰
將檔案上傳至 blob 容器
在主窗格工具列上,選取 [上傳],然後從下拉式功能表選取 [上傳檔案]。
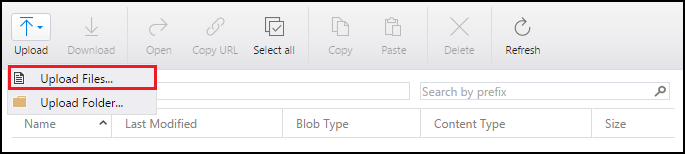
在 [上傳檔案] 對話方塊中,選擇 [檔案] 文字方塊右側的省略符號 (…) 按鈕,以選取您想要上傳的檔案。
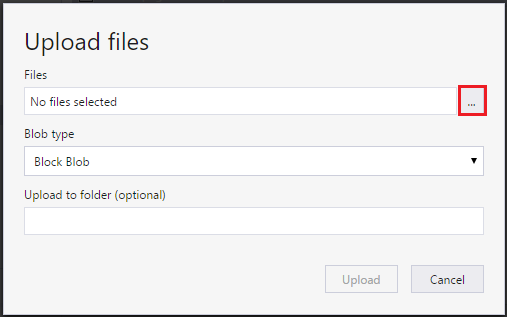
指定 [Blob 類型] 的類型。 如需詳細資訊,請參閱建立容器。
(選擇性) 指定目標虛擬目錄,以將所選檔案上傳至其中。 如果目標虛擬目錄不存在,系統就會加以建立。
選取上傳。
將資料夾上傳至 blob 容器
在主窗格工具列上,選取 [上傳],然後從下拉式功能表選取 [上傳資料夾]。
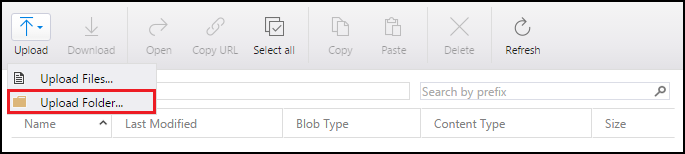
在 [上傳資料夾] 對話方塊中,選擇 [資料夾] 文字方塊右側的省略符號 (…) 按鈕,以選取您想要上傳其內容的資料夾。
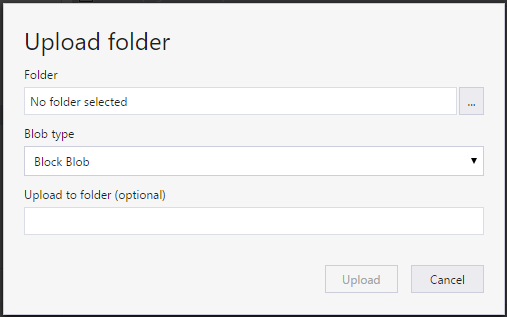
指定 [Blob 類型] 的類型。 如需詳細資訊,請參閱建立容器。
(選擇性) 指定目標虛擬目錄,以將所選資料夾內容上傳至其中。 如果目標虛擬目錄不存在,系統就會加以建立。
選取上傳。
將 blob 下載到本機電腦
- 選取您想要下載的 blob。
- 在主窗格工具列上選取 [下載] 。
- 在 [指定儲存下載的 blob 的位置] 對話方塊中,指定要下載 blob 的位置,和您想要給予它的名稱。
- 選取 [儲存]。
在您的本機電腦上開啟 blob
- 選取您想要開啟的 blob。
- 在主窗格工具列上選取 [開啟] 。
- Blob 會被下載,並使用與 blob 的基礎檔案類型相關聯的應用程式開啟。
將 blob 複製到剪貼簿
- 選取您想要複製的 blob。
- 在主窗格工具列上選取 [複製] 。
- 在左窗格中,瀏覽至另一個 blob 容器,然後在主窗格中按兩下加以檢視。
- 在主窗格工具列上選取 [貼上] 以建立 blob 的複本。
刪除 Blob
- 選取您想要刪除的 blob。
- 在主窗格工具列上選取 [刪除] 。
- 選取確認對話方塊上的 [是] 。
刪除 Blob 和快照集
- 選取您想要刪除的 blob。
- 在主窗格工具列上選取 [刪除] 。
- 選取確認對話方塊上的 [是] 。
- 系統會跳過 [活動] 下方待刪除的 Blob,現在請按一下 [重試]。
- [重試 Azcopy] 視窗隨即開啟,請從 [快照集] 中選取 [刪除具有快照集的 Blob] 選項,然後在下拉式清單中選取 [重試選取項目]。