使用 Microsoft Entra 識別碼驗證您的 API 與連接器
Azure Resource Manager 可讓您管理 Azure 上解決方案的元件—例如資料庫、虛擬機器及 Web 應用程式等元件。 本教學課程會示範如何在 Microsoft Entra 識別碼中啟用驗證、將其中一個 Resource Manager API 註冊為自訂連接器,然後在 Power Automate 中與它連線。 您也可以針對 Power Apps 或 Azure Logic Apps 建立自訂連接器。
您在此教學課程中所遵循的程序可用於存取任何使用 Microsoft Entra 識別碼驗證的 RESTful API。
先決條件
- Azure 訂閱
- Power Automate 帳戶
- 範例 OpenAPI 檔案
在 Microsoft Entra 識別碼中啟用驗證
首先,建立一個 Microsoft Entra 識別碼應用程式,當呼叫 Resource Manager API 端點時會執行驗證。
登入 Azure 入口網站。 如果您有多個 Microsoft Entra 識別碼租用戶,請確定您登入到正確的目錄,方法是核對右上角出現的使用者名稱。
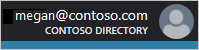
在左窗格上,選取所有服務。 在篩選方塊中,輸入 Azure Active Directory,然後選取 Azure Active Directory。
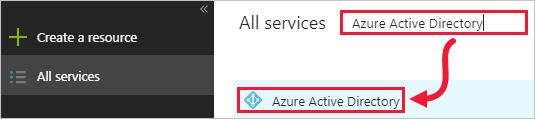
Azure Active Directory 刀鋒視窗隨即開啟。
在 Azure Active Directory 刀鋒視窗的左窗格中,選取應用程式註冊。
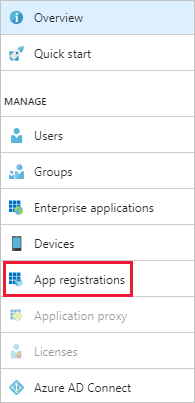
在已註冊應用程式的清單中,選取新增應用程式註冊。

輸入應用程式的名稱,並將應用程式類型設為 Web 應用程式/API。 如果是登入 URL,請為您的組織輸入適當的值,例如
https://login.windows.net。 選取 建立。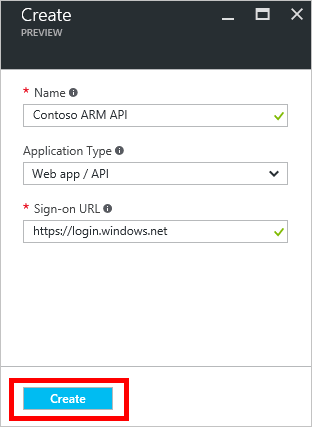
複製應用程式識別碼,因為您稍後需要它。
應該也會開啟設定刀鋒視窗。 如果沒有,請選取設定。
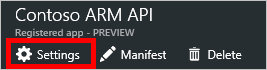
在設定刀鋒視窗的左窗格上,選取必要權限。 在必要權限刀鋒視窗上,選取新增。
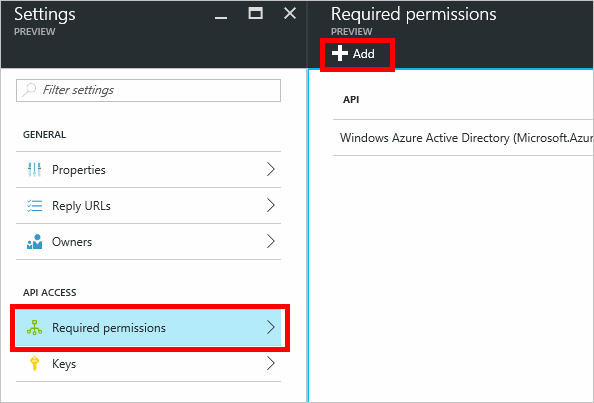
新增 API 存取權刀鋒視窗隨即開啟。
在新增 API 存取權刀鋒視窗上,選取選取 API,然後選取 Azure 服務管理 API > 選取。
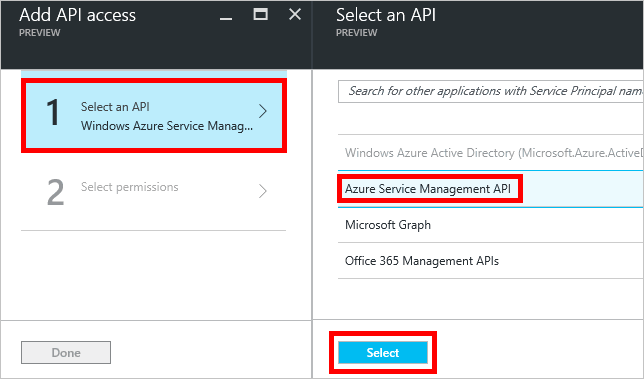
在委派的權限底下,選取以組織使用者的身分存取 Azure 服務管理 > 選取。
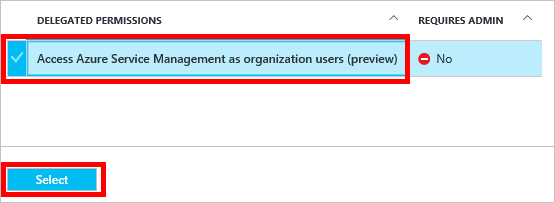
在新增 API 存取權刀鋒視窗中,選取完成。
返回設定刀鋒視窗,選取金鑰。 在金鑰刀鋒視窗中,輸入您的金鑰描述,選取到期時間,然後選取儲存。
您的新金鑰隨即顯示。 複製金鑰值,因為您稍後需要它。
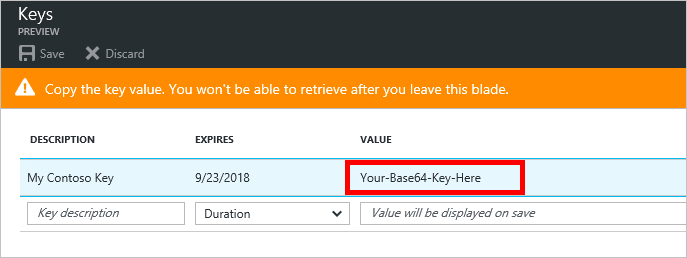
還需在 Azure 入口網站中完成一個步驟,但是您必須先建立自訂連接器。
建立自訂連接器
現在已經設定好 Microsoft Entra 識別碼應用程式了,您可以建立自訂連接器。
在 Power Automate Web 應用程式中,選取頁面右上角的設定 (齒輪圖示),然後選取自訂連接器。
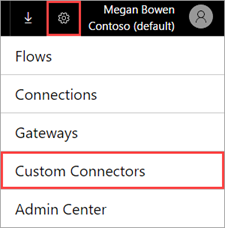
選取建立自訂連接器 > 匯入 OpenAPI 檔案。
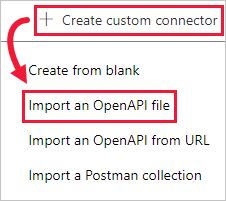
輸入連接器的名稱、瀏覽至您的範例 OpenAPI 檔案,然後選取繼續。
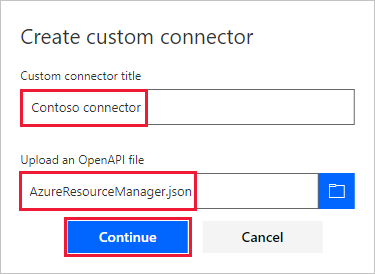
一般頁面隨即開啟。 保留顯示的預設值,然後選取安全性頁面。
在安全性頁面上,輸入應用程式的 Microsoft Entra 識別碼資訊。
在用戶端識別碼底下,輸入先前複製的 Microsoft Entra 識別碼應用程式識別碼值。
對於用戶端密碼,請使用先前複製的值。
對於資源 URL,請輸入
https://management.core.windows.net/。 請務必包括與所寫相同的資源 URL (包括結尾斜線)。
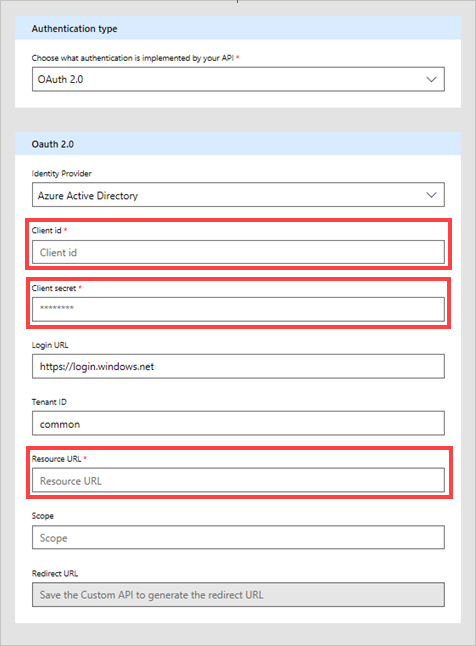
在輸入安全性資訊後,選取頁面頂端流程名稱旁邊的核取記號 (✓) 來建立自訂連接器。
在安全性頁面上,重新導向 URL 欄位現在已填入。 複製此 URL,讓您可以在此教學課程的下一節中使用它。
現在您的自訂連接器顯示在自訂連接器之下。

現在已註冊自訂連接器,請建立連接到自訂連接器的連線,才能在您的應用程式和流程中使用。 選取自訂連接器名稱右邊的加號 (+),然後完成登入畫面。
注意
範例 OpenAPI 不會定義完整集合的資源管理員作業;目前僅包含列出所有訂閱作業。 您可以使用線上 OpenAPI 編輯器來編輯此 OpenAPI 檔案,或建立另一個 OpenAPI 檔案。
在 Azure 中設定回覆 URL
選取 Azure Active Directory (Microsoft Entra 識別碼),然後選取您的應用程式。 從左功能表選取驗證,然後選取新增 URI。 新增您從自訂連接器的重新導向 URI 欄位中複製的值—例如 https://global.consent.azure-apim.net/redirect/samplecustomconnector123-5f98284236d845b802-5f21c6202f06d65e16—然後選取儲存。
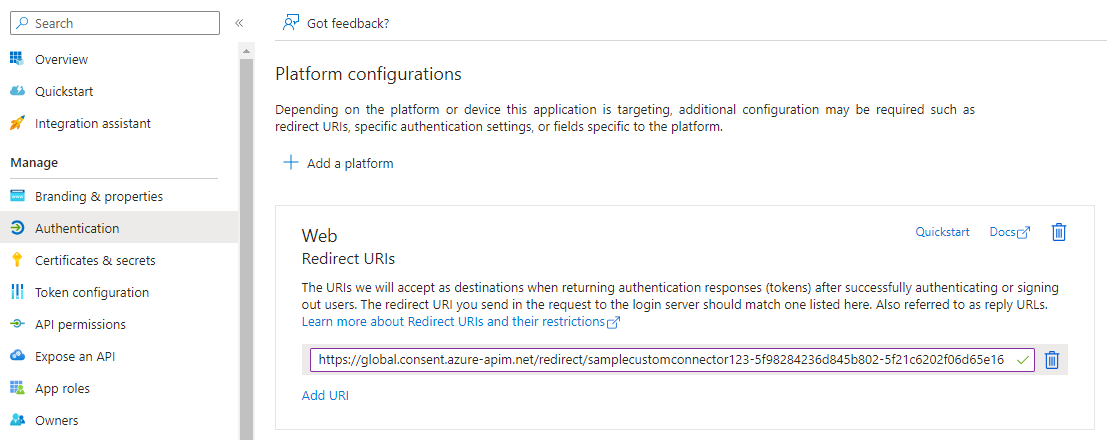
相關資訊
若要詢問問題,或對自訂連接器提出意見,請加入我們的社群。
提供意見反應
非常感謝您提供有關連接器平台問題,或新功能構想的意見反應。 若要提供意見反應,請移至提交問題或取得連接器說明,然後選取您的意見反應類型。