從邏輯應用程式中使用自訂連接器
注意
本主題屬於在 Azure Logic Apps、Power Automate 和 Power Apps 中建立及使用自訂連接器的教學課程系列。 請務必閱讀自訂連接器概觀,以了解該程序。
在此主題中,您建置的基本邏輯應用程式將使用您在先前主題中建立的自訂連接器。 當項目加入 SharePoint 清單時,會觸發邏輯應用程式,然後邏輯應用程式會使用自訂連接器來呼叫認知服務文字分析 API。 連接器會為清單項目中的文字傳回情緒分數 (0 到 1),而邏輯應用程式會將分數寫回到清單中。 下圖顯示完成的邏輯應用程式:
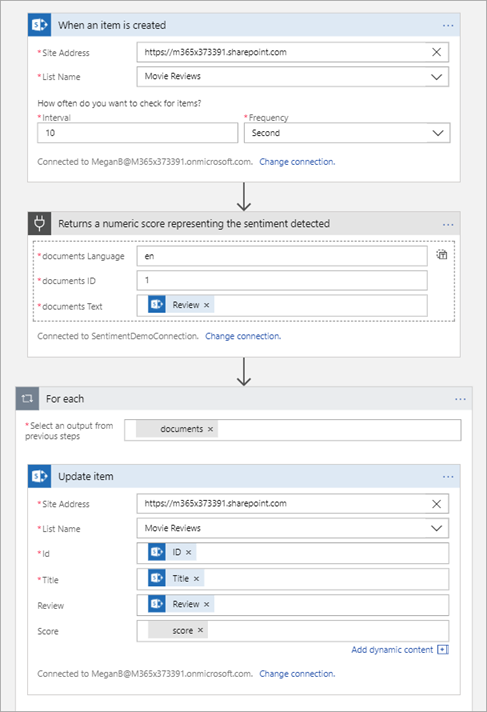
先決條件
建置邏輯應用程式的基本經驗。 如需詳細資訊,請參閱建立您的第一個邏輯應用程式工作流程。
您在下列其中一項主題所建立的自訂連接器:
如果您的自訂連接器使用內部部署的資料閘道來存取內部部署資源,則需要設定閘道安裝以允許存取相應的預建連接器傳出 IP 位址。 同一區域中的全部邏輯應用程式皆使用相同的 IP 位址範圍。 如需詳細資訊,請參閱安裝 Azure Logic Apps 的內部部署資料閘道 - 檢查或調整通訊設定。
建立 SharePoint 清單
您必須先在 SharePoint Online 中建立簡單的三欄清單;此清單會儲存邏輯應用程式用以分析情緒的電影評論資料。 如需 SharePoint 清單的詳細資訊,請參閱 SharePoint 文件中的清單簡介。
在您的 SharePoint Online 網站中,選擇新增,然後選擇清單。
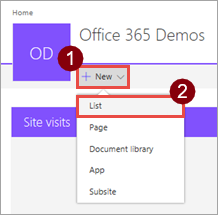
輸入「電影評論」作為名稱,然後選擇建立。
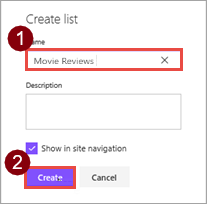
清單隨即建立,具有預設標題欄位。
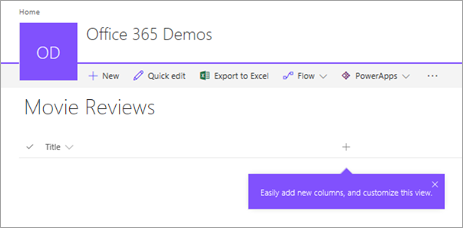
選擇
 ,然後選擇單行文字。
,然後選擇單行文字。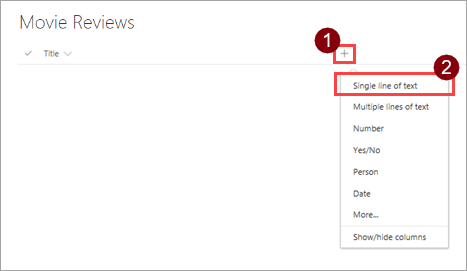
輸入「評論」作為名稱,然後選擇儲存。
重複步驟 3. 和 4. 將另一個資料行新增至清單:使用數字資料類型,並命名為「分數」。
建立邏輯應用程式
現在您有了可使用的清單,您可以在 Azure 入口網站中建立邏輯應用程式。
使用您的 Azure 帳戶認證,登入 Azure 入口網站。
從主要 Azure 功能表中,選擇新增 > 企業整合 > 邏輯應用程式。
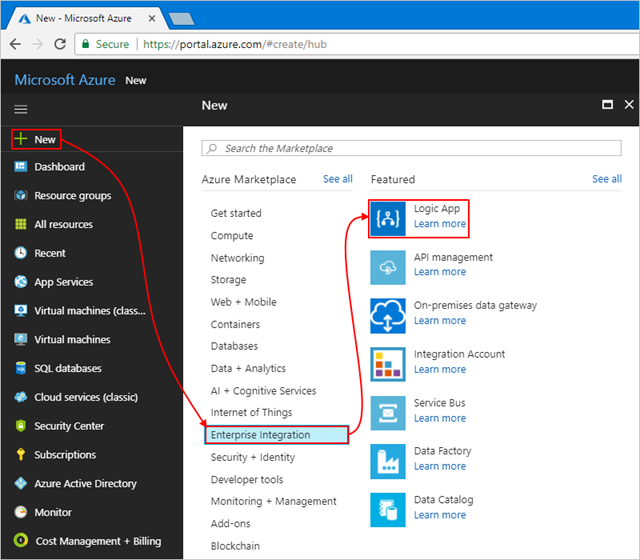
在建立邏輯應用程式底下,提供您的邏輯應用程式詳細資料,如下所示。 完成後,請選擇釘選到儀表板 > 建立。
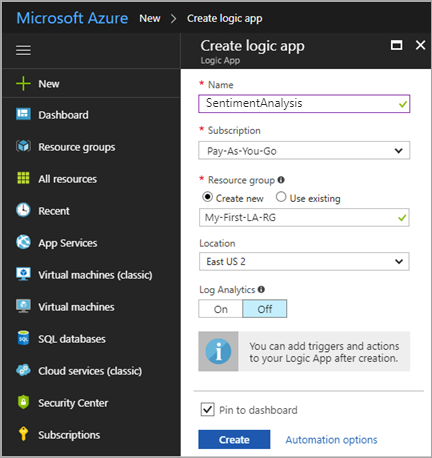
設定 值 描述 名字 SentimentAnalysis 您的邏輯應用程式的名稱 訂閱 <您的-Azure-訂閱-名稱> 您的 Azure 訂閱名稱 資源群組 我的-第一個-LA-RG 用來組織相關資源的 Azure 資源群組名稱 地點 美國東部 2 用來儲存您的邏輯應用程式資訊的區域 注意:您的邏輯應用程式和自訂連接器必須存在於相同的區域中。
Log Analytics 關 保留診斷記錄的關閉設定。 Azure 部署您的應用程式之後,Logic Apps 設計工具會開啟,並顯示帶有簡介影片和經常使用的觸發程序的頁面。 在範本下選擇空白邏輯應用程式。
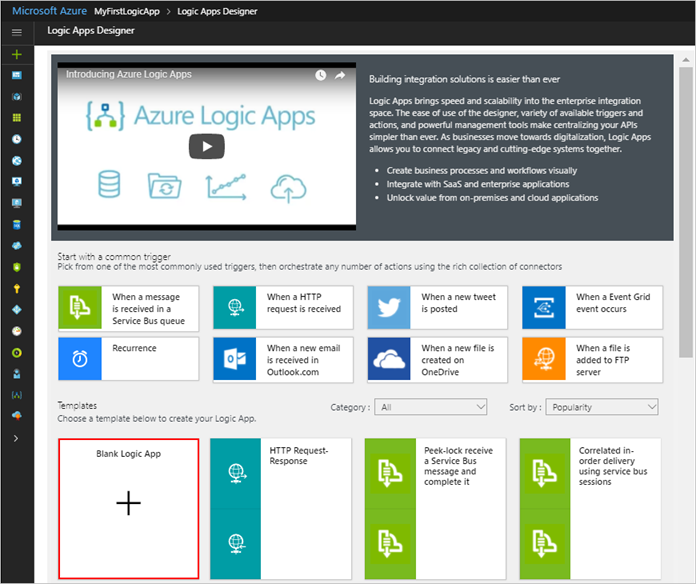
新增觸發程序和自訂連接器
建立邏輯應用程式後,您新增將項目新增至 SharePoint 清單時會引發的觸發程序。 接著,您可以根據新增的項目,新增要執行的動作。
在 Logic Apps 設計工具中,搜尋或選取 SharePoint,然後選取觸發程序 SharePoint - 建立新項目時。
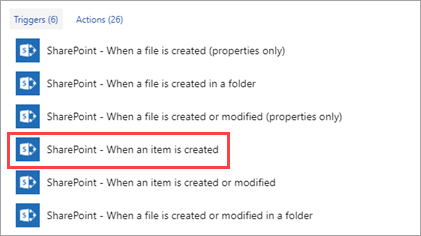
如果提示,使用您的 SharePoint 認證登入。
輸入 SharePoint 觸發程序的值。
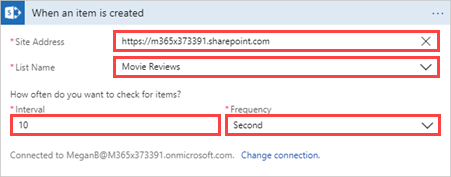
參數 值 網站位址 <您的-SharePoint-網站-位址> 清單名稱 電影評論 間隔 10 頻率 第二個 選擇新增步驟,然後選擇新增動作。
搜尋您建立的 SentimentDemo 自訂連接器,然後選擇與該連接器相關聯的動作。
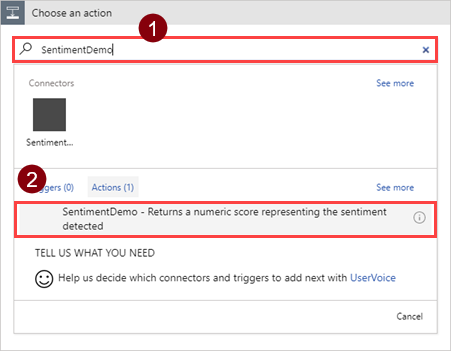
動作的名稱和描述來自您建立連接器時所提供的資訊。
輸入連接的名稱,以及 API 金鑰。
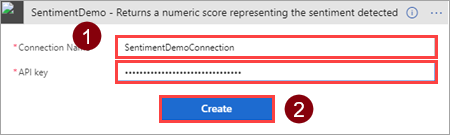
參數 值 連線名稱 SentimentDemoConnection 之類的名稱。 API 金鑰 文字分析 API 的 API 金鑰。 若要了解詳細資訊,請移至取得 API 金鑰。 輸入所有欄位的值。
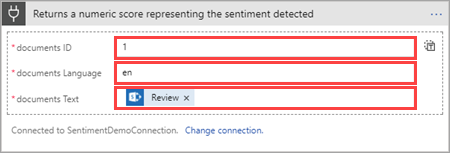
參數 值 語言 en 識別碼 1 文字 SharePoint 評論欄位 (從動態內容對話方塊) 識別碼是必填項目,因為連接器可以處理多個文件,而在我們的範例中,我們會一次傳送一份文件。 在生產邏輯應用程式中,語言和識別碼值可能來自清單或其他資料來源。
選擇新增步驟,然後選擇新增動作。
新增動作 SharePoint - 更新項目,並輸入所有欄位的值。
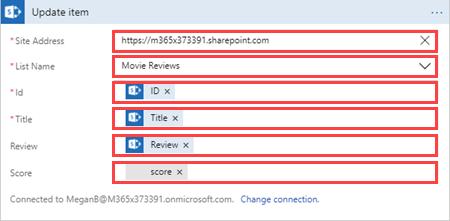
參數 值 網站位址 <您的-SharePoint-網站-位址> 清單名稱 電影評論 識別碼 SharePoint 識別碼欄位 職稱 SharePoint 標題欄位 檢閱 SharePoint 評論欄位 分數 自訂連接器分數欄位 請注意,當您為分數欄位新增動態內容時,邏輯應用程式會新增針對每個容器,因為其識別到自訂連接器接受了多個文件。 您的連接器一次只會傳送一個,但是邏輯應用程式符合連接器的功能。
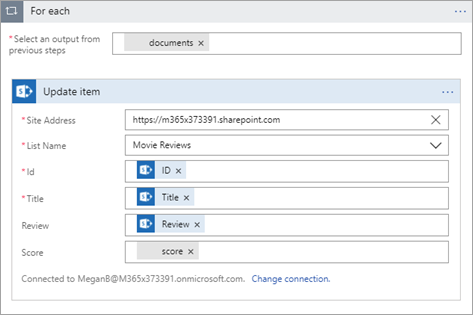
完成的邏輯應用程式現在看起來應該類似下圖:
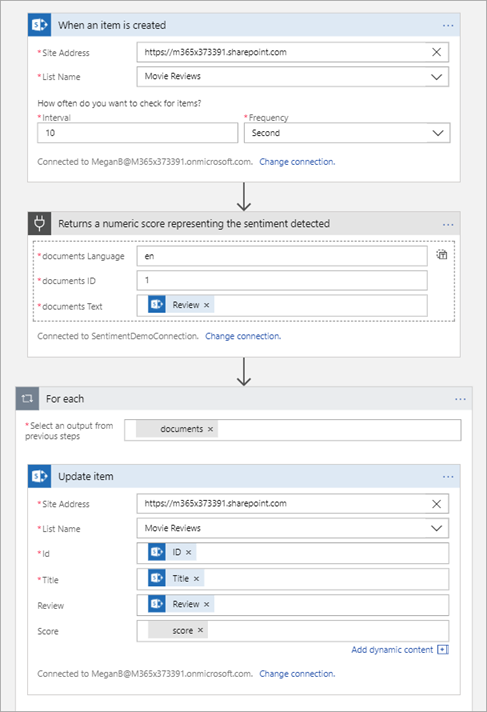
在 Logic Apps 設計工具頂端,選擇執行。
測試邏輯應用程式
現在邏輯應用程式已完成,可開始將評論新增至 SharePoint 清單並檢閱邏輯應用程式的回應情形,藉此測試邏輯應用程式。
在您的 SharePoint Online 清單中,選擇快速編輯。

將兩個評論新增至清單(其中一個負面和一個正面),然後選擇完成。
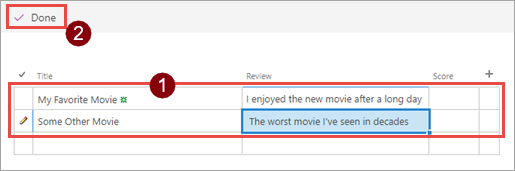
參數 建議的值 標題(正面) 我最喜歡的電影 評論(正面) 漫長的一天後,我喜歡新電影 標題(負面) 其他電影 評論(負面) 我幾十年來看過的最糟糕的電影 回到 Azure 入口網站,選擇概觀以查看此邏輯應用程式的執行歷程記錄。 您應該會看到兩個執行項目—各屬於您新增至清單的兩個評論。 若要在完成此邏輯應用程式後儲存 Azure 資源,請選擇停用。
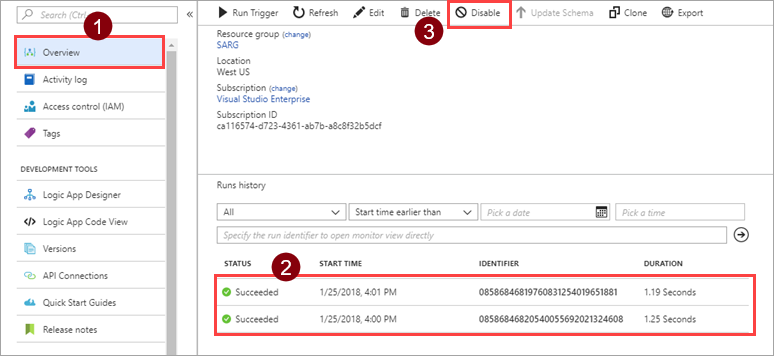
回到 SharePoint 清單頁面上,重新整理瀏覽器以查看該邏輯應用程式新增的分數。
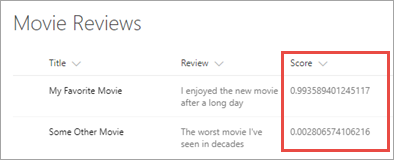
大功告成! 這是簡單的邏輯應用程式,但可透過自訂連接器來呼叫認知服務,以獲得功能強大的功能。
後續步驟
在組織內共用連接器和/或讓連接器獲得認證,這樣一來,組織外部人員也可以使用此連接器。
提供意見反應
非常感謝您提供有關連接器平台問題,或新功能構想的意見反應。 若要提供意見反應,請移至提交問題或取得連接器說明,然後選取您的意見反應類型。