建立和管理 Microsoft Learn 集合
Microsoft Learn 集合是一項功能,可供具有 Microsoft Learn 設定檔的任何人使用。 集合可讓您建立 Microsoft Learn 內容的策劃清單,以與您的粉絲共用。 集合可以包含檔文章、訓練模組、學習路徑、影片、程式碼範例等等。
使用集合,您可以:
- 將您需要經常參考的實用內容加入書簽。
- 將您目前沒有時間閱讀的有趣內容加入書簽,並稍後想要重新流覽。
- 策劃內容,與您的員工、學生、粉絲或社群共用。 在此情況下,請規劃您要儲存至集合的內容,以及如何在建立集合之前加以組織。
建立集合
您可以從設定檔頁面面或任何 Microsoft Learn 專案的內容頁面建立集合。
在建置集合之前,請清楚瞭解其用途,以及您希望檢視者採取的動作。 事先準備集合的不同專案。 使用簡短的描述性標題,摘要說明集合中涵蓋的主題。 新增集合中包含的內容描述,讓檢視者瞭解其用途,以及您透過存取集合的建議動作。 您可以隨時編輯集合的標題和描述。
從您的 Microsoft Learn 設定檔建立集合
登入 Microsoft Learn。
選取頁面右上角的設定檔圖示,然後選擇 [ 設定檔]。
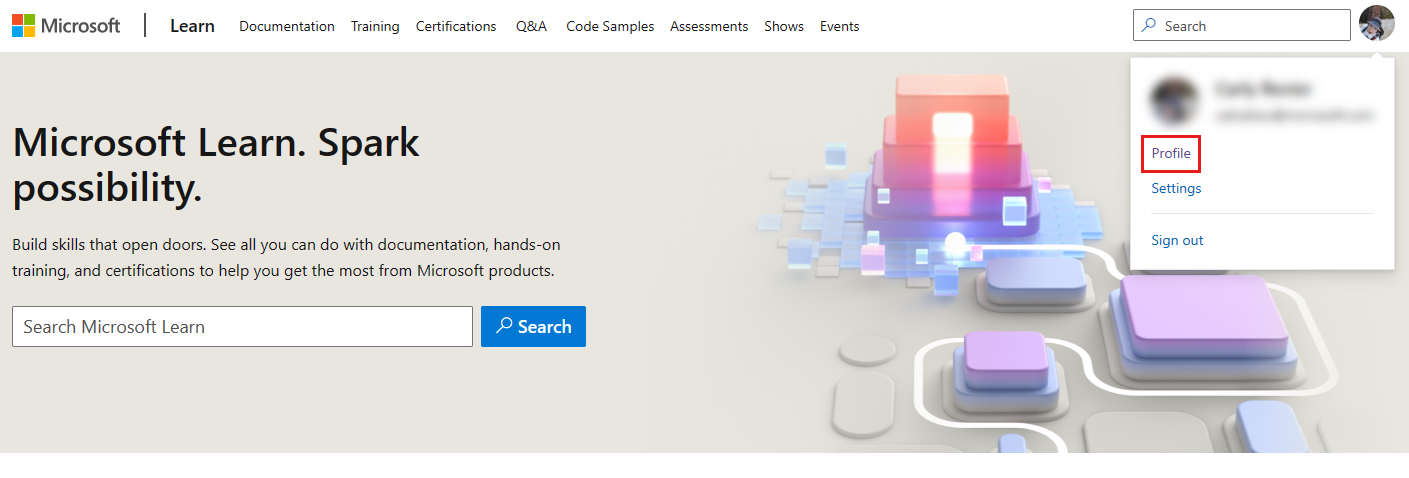
從頁面左側的功能表中選取 [ 集合 ]。
選取集合清單底部的 [+新增集合 ]。
在出現的快顯視窗中,為您的新集合提供標題和描述。
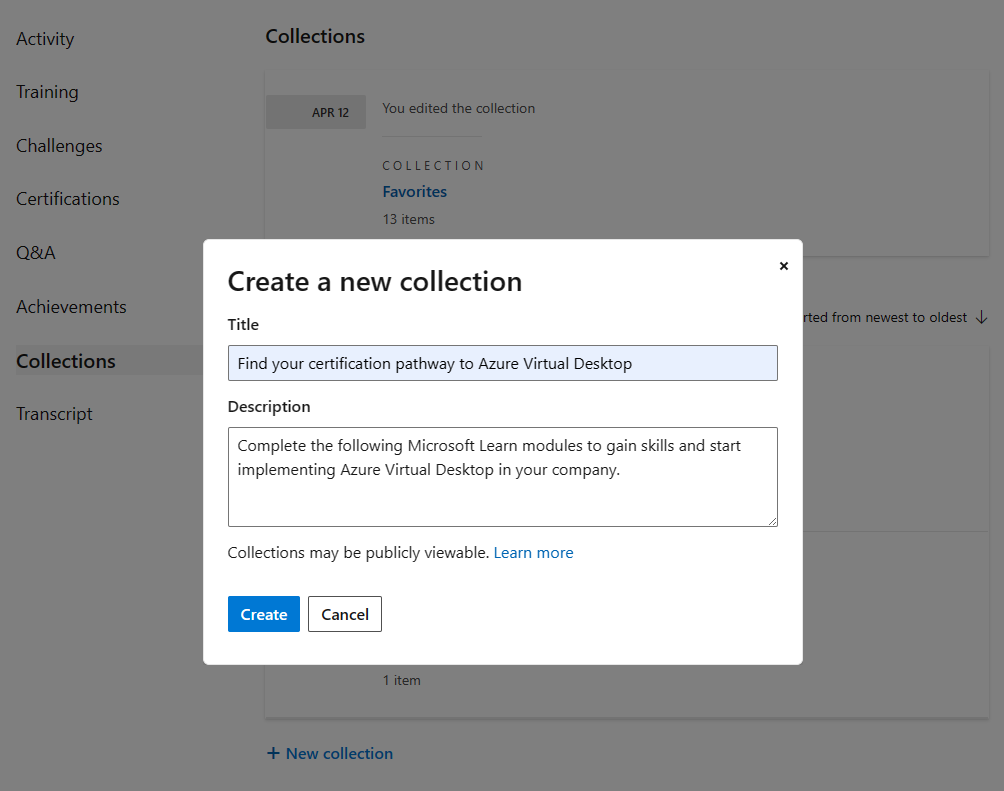
選取 [建立]。 您的集合現在會出現在設定檔頁面面上的集合清單中。
從 Microsoft Learn 專案建立集合
登入 Microsoft Learn。
流覽至您要新增至集合的 Microsoft Learn 內容。 尋找 [+新增 ] 或 + 按鈕。
針對 訓練課程模組 或 學習路徑,按鈕會出現在標題區段底部附近:
![學習路徑上 [新增] 按鈕的螢幕擷取畫面。](media/collections/create-module.png)
針對 文章,按鈕會出現在標題右側:
![文章上 [新增] 按鈕的螢幕擷取畫面。](media/collections/create-article.png)
針對程式 代碼範例,按鈕會出現在每個搜尋結果底部的 [ 流覽程式碼範例 ] 頁面上:
![程式碼範例上 [新增] 按鈕的螢幕擷取畫面。](media/collections/create-code-samples.png)
在出現的快顯視窗中,選取 [+新增集合]。 為您的新集合提供標題和描述。 選取 [提交]。
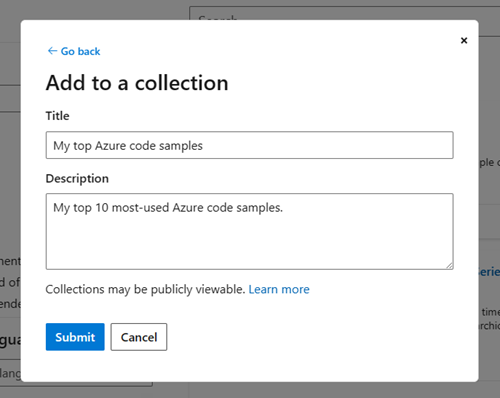
您將會返回先前的快顯視窗,此時會選取您剛才建立的集合。 選擇 [儲存 ] 以新增您要檢視的內容至新集合。 您可以從清單中選取更多專案,以將內容新增至多個集合。
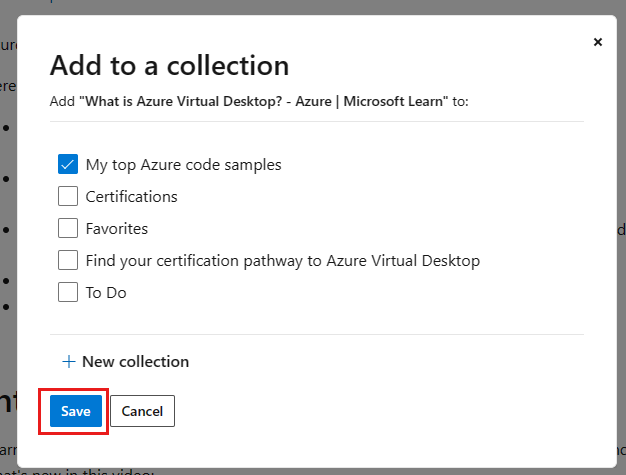
確認訊息會出現在畫面頂端,確認專案已新增至您剛才建立的集合。
新增和管理內容
集合功能支援所有內容類型。 建立集合之後,您可以選取所有頁面上可用的 [ 儲存 ] 按鈕,將 Microsoft Learn 網站中的任何內容新增至集合。 新增之後,您可以視需要 重新排列 和 刪除 內容。
將內容新增至集合的其他考慮包括:
- 將集合中的專案數目限制為少於 10 個專案。 三到五個專案很理想。
- 第一個專案會取得最大的參與度,後面接著兩個和三個位置。
- 如果使用區段,位置四到十的專案將會收到更多參與。
- 依照建議使用者取用區段的順序來排序區段和專案。
將內容新增至集合
請確定您已登入 Microsoft Learn。
流覽至您要新增至集合的 Microsoft Learn 內容。 尋找 [+新增 ] 或 + 按鈕。 如需如何針對各種內容類型顯示此按鈕的範例,請參閱 從 Microsoft Learn 專案建立集合中的步驟 2。
[ 新增至集合] 快顯視窗隨即出現。 選取您想要新增內容的集合 () 。
選取 [儲存]。
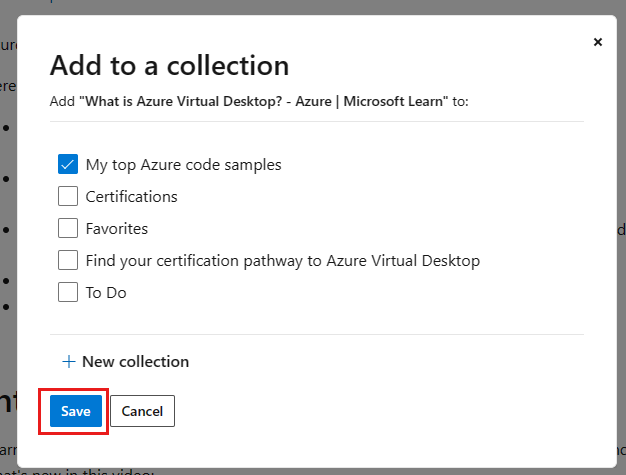
重新排列內容
當您將內容新增至集合時,它會新增至清單底部。 您可以使用內容專案的 向上/向下 箭號來重新排序內容,一次移動一個空格。 等到每個個別移動互動完成,再再次選取 向上/向下 箭號。
刪除內容
若要刪除集合中的內容,請選取內容專案上的 垃圾桶 圖示。 快顯視窗隨即出現,警示您內容將會永久刪除。 選取 [是,刪除 ] 以刪除內容。
新增和管理區段
將內容儲存到集合之後,您可以將區段新增至集合,以便更輕鬆地流覽。 您可以視需要新增多個區段。 您也可以在區段之間移動內容專案,也可以 重新排列集合內的區段 。 如果您需要重新組織,您可以從集合 中刪除區段 。
將區段新增至集合
選取頁面右上角的設定檔圖示,然後選擇 [ 設定檔]。
從頁面左側的功能表中選擇 [ 集合 ]。
選取您要新增區段的集合名稱。
在內容清單中,選取 [ 區段]。
![集合頁面中 [區段] 按鈕的螢幕擷取畫面。](media/collections/add-section.png)
新增區段標題,描述區段中包含的內容。 例如:
- 加入 Microsoft Learn 雲端技能挑戰
- 存取 Azure Arc Learning 內容
- 尋找 Azure 虛擬桌面的認證路徑
- 觀看 Azure 虛擬桌面的訓練影片
這是選擇性欄位。 如果您未新增標題,區段預設會命名為 第 1 節 。 您可以隨時變更標題。
新增將使用者引導至特定動作之區段中所含資源的簡短描述。 例如:
- 瞭解如何在移轉至雲端時,在 Azure 上執行更多作業。
- 優化您的投資,並重新投資以提升成長。
- 完成下列 Microsoft Learn 課程模組,以取得技能,並開始在公司中實作 Azure 虛擬桌面。
這是選擇性欄位。 您可以隨時變更描述。
選取 [儲存]。
重新排列區段
若要重新排列區段,請選取區段標頭上的 向上/向下 箭號。
若要重新排列區段中的內容,請選取內容專案的 向上/向下 箭號。 您可以將內容移至各種區段內和內。
您可以一次移動一個空格的專案。 等到每個個別移動互動完成,再再次選取 向上/向下 箭號。
刪除區段
若要刪除區段,請選取區段標頭上的 編輯鉛筆 圖示,然後選取 [ 刪除] 區段。
刪除區段並不會刪除區段內的內容。 已刪除區段內的內容會移至其上方的區段,如果有的話。
共用集合
與粉絲或同事共用集合,可讓您向其他人顯示您策劃的內容。 您可以與任何人共用集合,即使他們沒有 Microsoft Learn 帳戶也一樣。
您可以從瀏覽器複製 URL,或使用集合本身內的 Share 功能來共用集合。
從瀏覽器共用
- 流覽至您想要共用的集合。
- 複製瀏覽器 URL 列中的連結。
重要
例如,當您共用本機 (時,請從 URL 移除 en-us) 。 如果您在連結中包含地區設定,使用者將會強制進入該地區設定體驗,而且必須手動切換回慣用的地區設定。
從集合共用
流覽至您想要共用的集合。
從標題區段中,選取 [ 共用],然後選取您要共用的平臺。 您可以選擇 Twitter、LinkedIn、Facebook 或電子郵件。 您將流覽至您選取的平臺,您可以在其中將訊息新增至您的文章。 集合的連結會自動新增至您的文章。
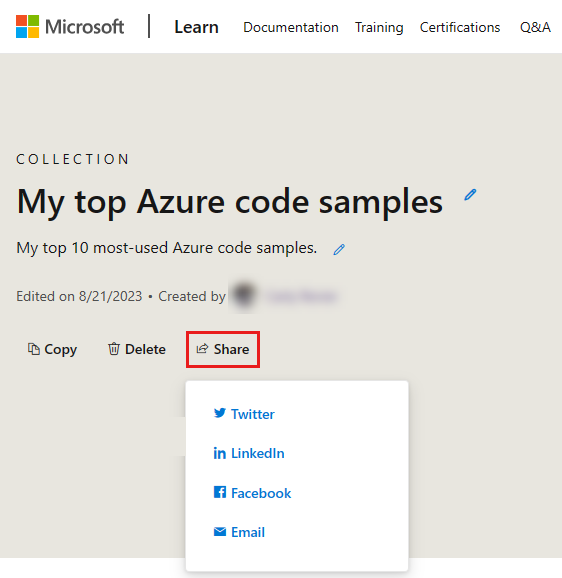
複製集合
如果您想要在多個集合中使用相同的內容,或使用其中一個集合作為建立新集合的範本,您可以複製任何集合。 複製集合會使用與原創組合相同的標題、內容和區段,建立新的集合。 接著,您可以視需要新增、移除和重新排列內容。 新集合的任何編輯都不會影響原創組合。
流覽至您想要複製的集合。
從集合的標頭區段中選取 [ 複製 ] 按鈕。
快顯訊息隨即出現,提醒您集合的複本已儲存至您的設定檔。 選取 [編輯我的集合 ] 以查看集合的新複本。
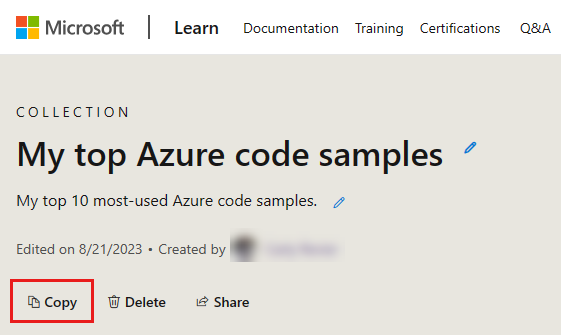
刪除集合
您可以刪除任何集合。 刪除集合是永久動作,也會刪除您新增至集合的任何內容,以及您在集合內建立的任何區段。
流覽至您想要刪除的集合。
從集合的標頭區段中選取 [ 刪除 ] 按鈕。
隨即出現快顯訊息,要求您確認刪除。 選取 [是,刪除 ] 以永久刪除集合。
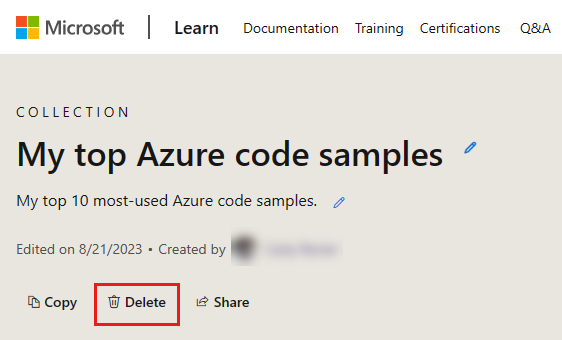
限制
- 集合只能包含 Microsoft Learn 上的內容。 您無法新增外部連結。 只有 Microsoft 員工所建立的官方集合可以包含 Microsoft Learn 外部資源的連結。
當地語系化
- 標題、描述和區段標題和描述只會以建立者提供的語言顯示。
- 新增至集合的內容片段 (例如,模組、事件、認證) 將會出現在集合檢視器的慣用語言中,如果該內容已經當地語系化到網站上其他地方。
進階閱讀
- 宣佈 Microsoft Learn 小組部落格中的Learn 集合。
意見反應
即將登場:在 2024 年,我們將逐步淘汰 GitHub 問題作為內容的意見反應機制,並將它取代為新的意見反應系統。 如需詳細資訊,請參閱:https://aka.ms/ContentUserFeedback。
提交並檢視相關的意見反應