在瀏覽器中編輯 Microsoft Learn 檔
提示
本主題提供自我步調的 逐步學習路徑 。
Microsoft 的數個檔集會 開放原始碼 並裝載在 GitHub 上。 雖然並非所有檔集都完全 開放原始碼,但許多人都有公開的存放庫,您可以在其中透過提取要求 (PR) 來建議變更。 此開放原始碼方法會簡化和改善產品工程師、內容小組和客戶之間的通訊。
快速編輯有助於報告並修正檔中的小錯誤和遺漏的程式。 即便我們非常努力,發佈的文件中仍不免存在少許文法和拼字錯誤。 感謝您協助找出並修正這些問題!
我們針對所有變更使用PR,即使是具有寫入存取權的參與者也是如此。 大部分的存放庫都會保護預設分支,因此必須將更新提交為 PR。
必要條件
- 如果您沒有 GitHub 帳戶,請建立一個帳戶。
在瀏覽器中編輯檔
瀏覽至您想要編輯的檔案。 某些文件頁面允許您直接在瀏覽器中編輯內容。 若是如此,您會看到 [編輯 鉛筆] 圖示,如下所示。 選擇 [ 編輯 鉛筆] 圖示會帶您前往 GitHub 上的原始程序檔。
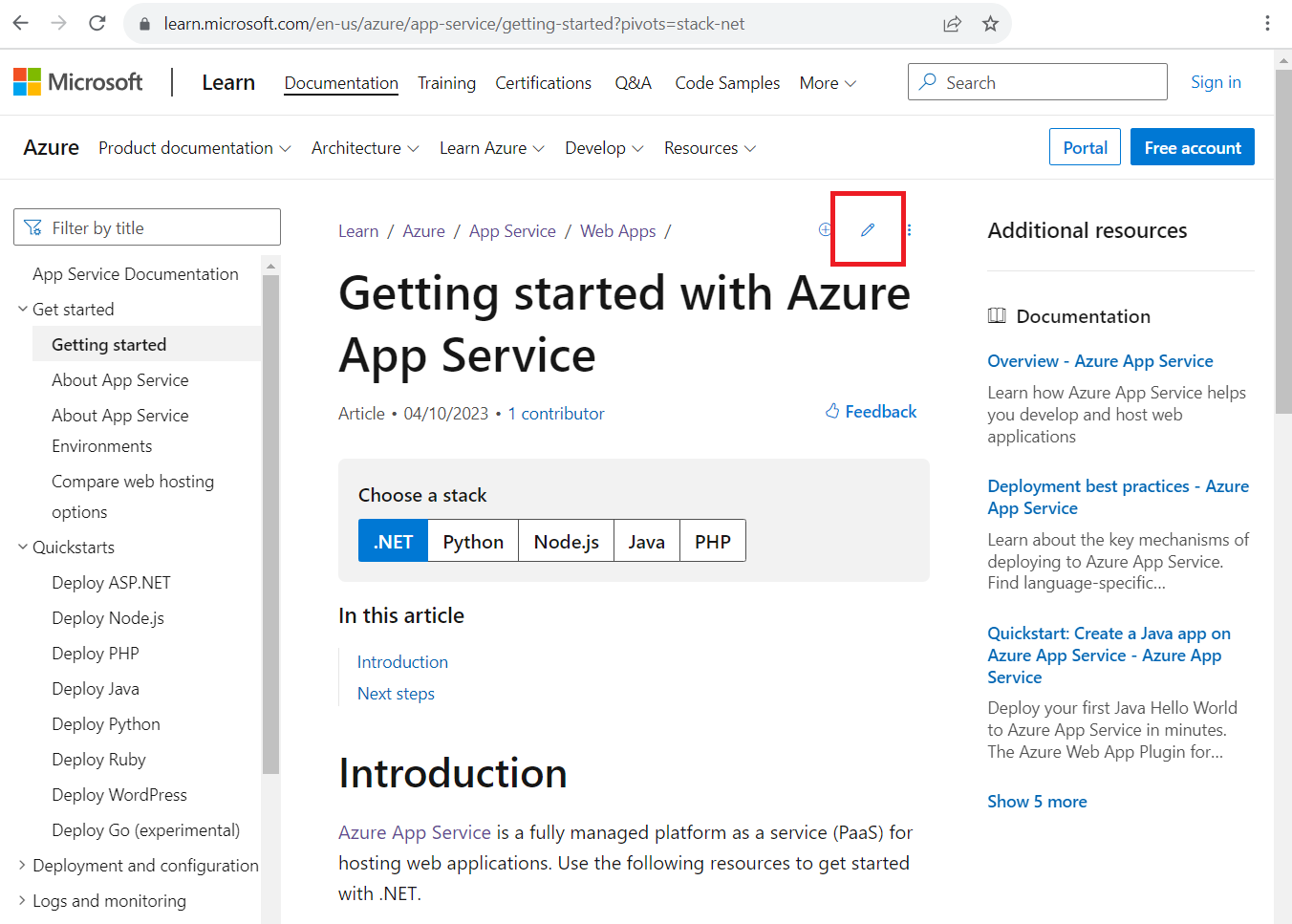
如果 [編輯鉛筆] 圖示不存在,表示內容不會公開給公眾參與。 會產生某些頁面(例如,從程式代碼中的內嵌檔),而且必須在所屬專案中編輯。
選取 GitHub 檔案頁面頂端的 [ 編輯 鉛筆] 圖示。 如果 [編輯鉛筆] 圖示無法使用(顯示為暗灰色),或未顯示,您必須登入您的 GitHub 帳戶。
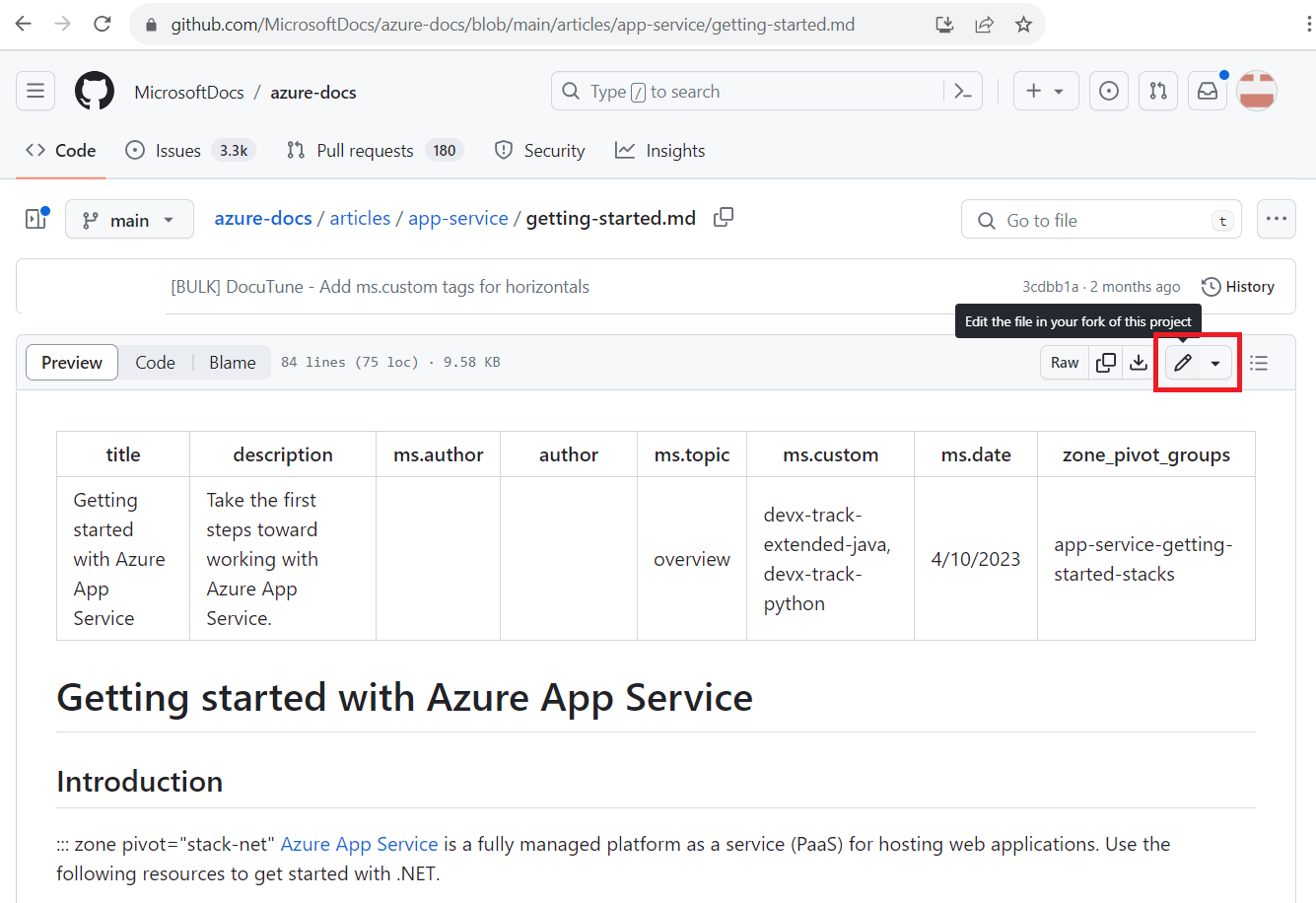
文章頂端是發行項的元數據。 中繼資料會套用至發行項以進行報告、透過搜尋獲得發現性,及推動網站體驗的各個層面。 如果您要對已發佈的文章進行次要更新,您可能不需要變更元數據。
如果您是第一次在此存放庫中工作,系統會提示您在提出變更之前派生存放庫。 選取 [分支此存放庫 ] 以繼續。
在網頁編輯器中編輯檔案。 選擇工具列上的 [ 預覽] 索引標籤,以檢查變更的格式設定。
當您完成編輯時,請選取 [認可變更] 或 [建議變更] 按鈕,通常是在畫面右上角。
輸入認可訊息。 認可訊息會成為PR的標題,而且應該是變更的簡短摘要(例如,修正拼字和文法錯誤)。 選擇性地新增 擴充描述 ,以提供有關變更的詳細數據。 選取 [建議變更]:
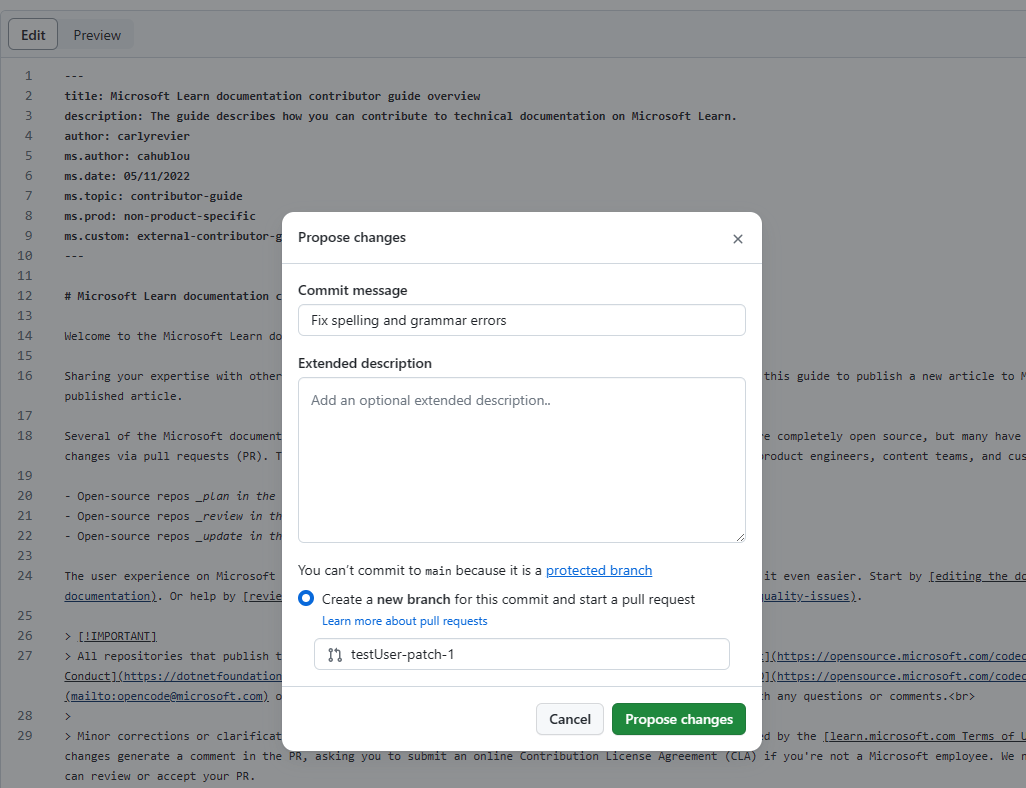
既然您已提出並認可變更,您必須要求存放庫的擁有者將變更「提取」到其存放庫中。 這是使用 提取要求 (PR) 來完成的。 當您選取 [ 建議變更] 時,您會看到如下的頁面:
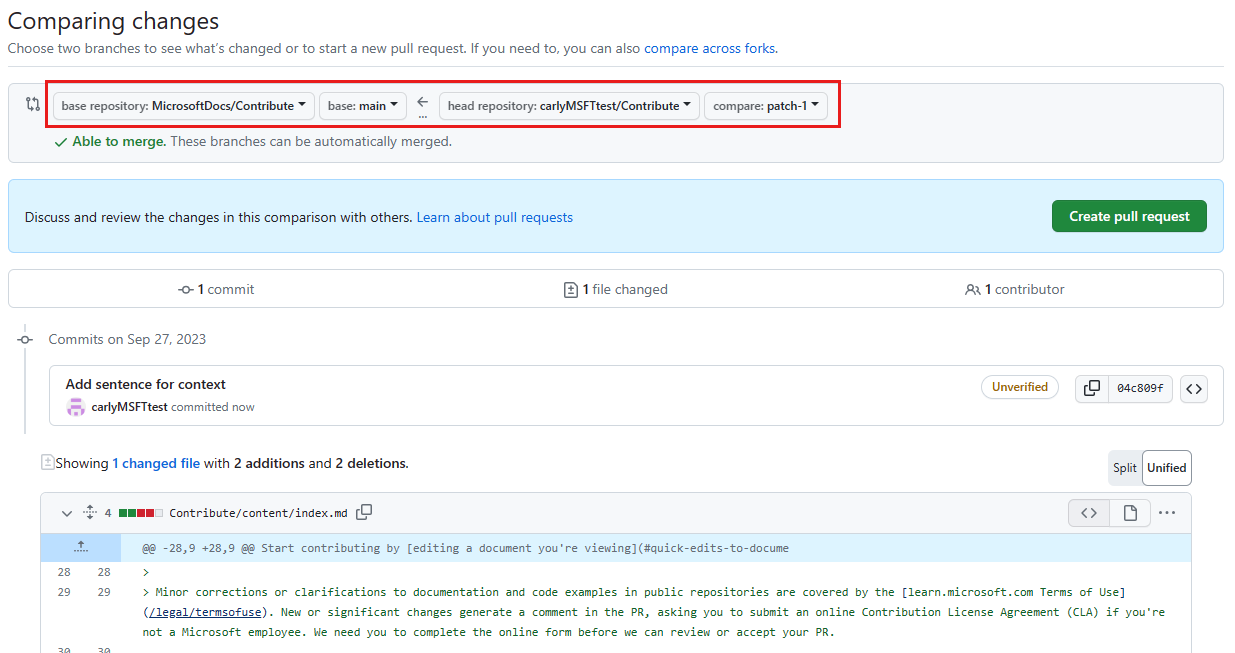
您的 PR 會建議從分支和分支(由箭號右側的兩個專案代表)變更至檔存放庫的主要分支和
main分支(由箭號左邊的兩個專案表示)。檢閱您的變更,然後選取 [ 建立提取要求]。
在 [ 開啟提取要求 ] 頁面上,預覽您的 PR。 如有需要,您可以變更標題或描述欄位。 當您準備好時,請選取 [ 建立提取要求]。 此動作會開啟您的 PR,並警示您已提出變更的文章擁有者。
介紹完畢 內容小組成員會檢閱您的PR,並在核准時加以合併。 您可能會收到要求變更的意見反應。 如需處理PR的詳細資訊,請參閱 處理提取要求。