瞭解如何使用 Microsoft Copilot
層級:初學者
探索 Microsoft Copilot 如何藉由提高生產力和創意來徹底改變您的工作流程! 本教學課程會引導您完成各種 Microsoft Copilot 的案例,從產生創新的想法到將這些概念轉換成完善的檔和簡報。 您將探索其使用 Excel 增強數據分析和視覺效果的功能,並深入探索如何建立可簡化程式的自動化流程。 此外,您將瞭解 GitHub Copilot 如何協助分析和產生程式代碼,並協助加速您的軟體開發專案。 在本教學課程結束時,您將具備穩固的基礎,以瞭解 Microsoft Copilot 如何在各種工作和專案中提升生產力和創意。
本教學課程中的練習包括:
- Microsoft Copilot 案例
- 技術領導者的 Microsoft Copilot
- 適用於開發人員的 Microsoft Copilot
- Microsoft Copilot 學生版
Microsoft Copilot 體驗
- Microsoft Copilot
- 使用 Enterprise Protection Microsoft Copilot
- 適用於 Microsoft 365 的 Copilot
- Power Automate 中的 Copilot
- GitHub Copilot
技術領導者的 Microsoft Copilot
您好! 歡迎使用適用於領導者的 Microsoft Copilot 練習!
在此練習中,您將瞭解如何使用 Microsoft Copilot 來解決突然看似所有作業的常見商務問題:為您的組織建立 AI 技能計劃...當然,取得利害關係人入門。
您也將瞭解如何製作有效的提示,以最大化各種案例中 Microsoft Copilot 的公用程式。 以下我們包含逐步影片,可引導您以可視化方式完成整個練習中顯示的程式。
此練習只會使用 Microsoft Copilot,在最後一個部分中,Edge 瀏覽器會執行下列案例:
場景: 業務領導者正在為其組織提供如何使用 Generative AI 的技能。 他們需要:
- 為 大型企業公司建立 6 周的 AI 技能計劃草稿。
- 比較 僱用公司的優點和缺點與在內部執行作業。
- 變更 格式以在數據表中查看這項資訊,以便進行比較。
- 使用建立的資訊,將電子郵件草稿給各種項目關係人。
- 取得訓練影片的摘要,以識別良好的技能內容。
在此練習中,您將瞭解:
藉由瞭解如何有效地使用 Microsoft Copilot 來提升生產力和創意。
辨識提示的重要性,以及如何在不同的 Microsoft Copilot 案例和產品中使用提示。
下列影片顯示您將在本練習中經歷的整體程式:
開始吧!
使用 Microsoft Copilot
目標:瞭解如何使用 Microsoft Copilot https://copilot.microsoft.com 建立技能計劃草稿、取得專案關係人購買資訊,以及識別潛在的技能資源。
執行下列步驟:
在瀏覽器中瀏覽 Microsoft Copilot網站https://copilot.microsoft.com。
您可以針對一般案例使用取用者模式,或使用商業數據保護模式來執行此案例,以處理敏感性工作案例。

注意
當您使用 Entra ID 登入 Microsoft Copilot 時,您會有商業數據保護,這表示:
- Microsoft不會儲存聊天數據,因此請務必儲存您的提示。
- 沒有眼球存取權,因此Microsoft中沒有人會檢視您的輸入或輸出。
- 數據不會用來定型模型,因此不會使用任何提示或回應來定型大型語言模式。
如果您也已啟用適用於 Microsoft 365 的 Copilot,請確定您已設定 Web 模式切換。
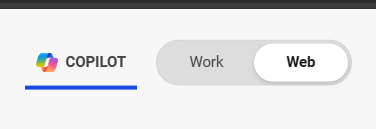
請確定已選取 [平衡 ] 作為開頭,因為您想要在 Creative 與 Precise 之間取得良好的平衡。 您將在本練習稍後使用其他選項進行探索。 在 AI 世界中,這稱為『temperature』。 較低的溫度表示更精確,而較高的溫度表示更具創意。
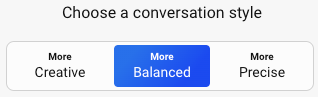
在 Microsoft Copilot 文字框中輸入下列稱為「提示」) 的文字 (:
為製作軟體的大型企業公司建立六周的 AI 技能計劃。
提交文字,並花點時間閱讀回應。 它是否傳回您預期的內容? 您的提示是否可從新增更多內容或期望中獲益?
將交談樣式切換為 Creative 並提交提示。 您是否注意到回應中有任何變更? 您偏好哪一個活動使用這樣的活動?

將交談樣式切換回 [平衡 ],然後再次重新提交提示。 您在下一個部分將需要此內容。
在 [Microsoft Copilot] 文字框中輸入下列提示:
僱用公司進行此訓練的優點與缺點為何?
觀察所產生的優點和缺點。 這是您預期的嗎?
因為這個冗長的優點和缺點清單很難閱讀,讓我們試著將它設定為不同的格式。 在 [Microsoft Copilot] 文字框中輸入下列文字。
將此內容格式化為資料表。
您是否發現此格式更容易閱讀? 許多有閱讀障礙和注意力障礙/超活動障礙 (ADHD) 的人都說這更容易取用,這也可能對您而言是正確的。
您決定要在內部自行建置技能計劃,現在需要取得專案關係人購買。 為此,您將使用 Microsoft Copilot 來草稿電子郵件,然後將它貼到您偏好的任何電子郵件用戶端。 在 [Microsoft Copilot] 文字框中輸入下列文字:
我想要在內部執行此動作。 將電子郵件草稿給技術轉送CEO,要求將專案設為綠色光源,並傳送給符合成本效益的CFO,以取得美金 $5,000元,以執行專案 (支付計算) 費用,並傳送給 CTO,要求有時間執行這項操作,請參考數據表做為辨識項。
您對所產生的電子郵件有何想法? 您會在提示字元中新增什麼內容,讓 您更深入? 您也可以使用產生的文字作為您自行精簡的第一個草稿。
注意
您也可以將該語言規格新增至提示字元,以將它翻譯成另一種語言。 (例如,您可以說「現在將此翻譯成德文」。)
在此最後一個步驟中,您將開始研究現有的訓練數據,以測量其是否適合您的訓練計劃。 您已找到具有一些高評等的影片,而且想要查看其相關內容。
請確定您使用的是 來自 https://www.microsoft.com/en-us/edge/download?form=MA13FJ的 Edge 瀏覽器。
開啟 Edge 瀏覽器並移至這段 YouTube 影片,其中說明 Microsoft Copilot 的內部運作方式:Copilot 系統。 https://www.youtube.com/watch?v=E5g20qmeKpg.
您想要測量這段影片是否適合您的技能計劃。 在 Edge 瀏覽器視窗的右側,您會看到 Copilot 小工具。

按兩下此小工具。 這是您在先前步驟中使用的相同 Microsoft Copilot,但現在是側邊欄格式。
一旦小工具與 YouTube 頁面並存,請確定您在 [Copilot] 視窗中處於 [精確] 模式。 您將摘要這段影片,因此您想要精確而非有創意。
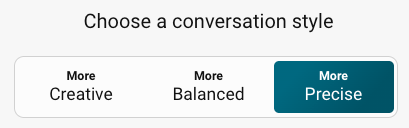
在 Edge 瀏覽器的 [Copilot] 文字框中輸入下列提示:
檢閱這段影片並列出5個重點以及時間戳,以建立AI技能計劃。
使用影片的時間戳來觀察五個重點。 你覺得怎麼樣? 這是 AI 技能計畫的良好影片嗎?
恭喜!
就這樣! 您已完成本教學課程,並瞭解如何使用 Microsoft Copilot 來建立端對端案例。 請記住,您使用的是 Copilot,而不是 Autopilot。 這些工具可讓您在日常工作中 助理,而不是為您執行工作。
您對於這些練習有何想法? 您想要查看更多內容? 請在內嵌影片的批注中讓我們知道。
Microsoft Copilot 案例:簡化您的工作
歡迎使用 Microsoft Copilot 案例練習! 在此練習中,您將瞭解如何在數個Microsoft產品中使用 Microsoft Copilot,以提高生產力並提升您的創意。 在過程中,您會看到 Microsoft Copilot 在 Word、PowerPoint、Excel、Outlook 和 Power Automate 之間運作,並瞭解如何簡化工作流程。
您也將瞭解如何製作有效的提示,以最大化各種案例中 Microsoft Copilot 的公用程式。 下面包含逐步影片,以可視化方式引導您完成整個練習中顯示的程式。
此練習會使用下列案例:
場景: 業務領導者正在為其組織提供如何使用 Generative AI 的技能。 他們需要:
研究主要 AI 技術,這些技術最有助於使用 Microsoft Copilot 在組織中學習和使用。
建立有關其結果的檔,以及在 Word 中使用 Copilot 進行定型的建議。
在PowerPoint中使用 Copilot 建立 PowerPoint 簡報,以用來向高層管理呈現計畫。 以 Word 檔中的內容為基礎。
使用 Excel 中的 Copilot 分析包含員工訓練數據的電子錶格,以識別生產力提升、訓練完成率的相關信息、在特定數據行上建立數據透視表,以及產生樞紐分析圖。
在 Outlook 中使用 Copilot 草擬有關提案檔、PowerPoint 和其他相關資源的電子郵件。
在 Power Automate 中使用 Copilot 建立 Power Automate 流程 (選擇性) ,以根據 Excel 電子表格中的數據傳送訓練狀態更新。
在此練習中,您將瞭解:
如何學習如何有效地使用 Microsoft Copilot
如何跨 Word、PowerPoint、Excel、Outlook 和 Power Automate 等Microsoft產品使用 Microsoft Copilot。
提示的重要性,以及如何在不同的 Microsoft Copilot 案例和產品中使用它們。
必要條件
下列影片顯示您將在本練習中經歷的整體程式:
開始吧!
使用 Microsoft Copilot
目標:瞭解如何使用 Microsoft Copilot https://copilot.microsoft.com 來進行腦力激蕩,並找出可讓技術組織受益的重要產生 AI 技術。
根據稍早所述的業務領導者案例,假設您已負責為組織建立訓練程序設計,以教導您的員工有關產生的 AI 技術。 您想要使用 Microsoft Copilot 來研究可能產生的 AI 主題,以包含在訓練計劃中。
執行下列步驟:
在瀏覽器中瀏覽 Microsoft Copilot網站https://copilot.microsoft.com。
確定已針對交談樣式選取 [ 平衡 ]。 您將在本練習稍後使用其他選項進行探索。
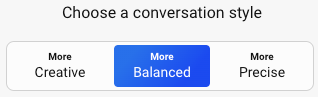
在 [Microsoft Copilot] 文字文字文字 (稱為「提示」) :
識別並列出技術組織要學習及採用的前5個最具影響力的產生 AI 技術。 請考慮像是 LLM、內嵌、令牌等基礎主題,以及新產生 AI 人員需要學習的其他主題。 將結果輸出為文字的段落。 使用標題分隔每個區段。
注意
若要從 Microsoft Copilot 獲得最佳結果,請務必清楚且精確地製作提示。 有效的提示通常包含四個基本元素:
- 目標: 清楚指出您要在提示中完成的目標。
- 上下文: 提供背景信息來設定工作的場景。
- 數據源:在回應中提及 Microsoft Copilot 應該參考的任何特定數據。
-
期望: 指定 Copilot 的回應方式,包括答案的格式或詳細數據。
下圖說明這四個主要元素,示範如何建構 Microsoft Copilot 的有效提示。

提交文字,並花點時間閱讀回應。 它是否傳回您預期的內容? 您的提示是否可受益於新增其他內容或期望?
將提示變更為下列值,以指示 Microsoft Copilot 傳回項目符號,而不是文字段落,並檢查回應:
識別並列出技術組織要學習及採用的前5個最具影響力的產生 AI 技術。 請考慮像是 LLM、內嵌、令牌等基礎主題,以及新產生 AI 人員需要學習的其他主題。 將結果輸出為點符號。
將交談樣式切換為 Creative 並提交提示。 您是否注意到回應中有任何變更?

將交談樣式切換回 [平衡 ],然後再次重新提交提示。 讓瀏覽器保持開啟,因為您將在下一節中使用 Microsoft Copilot 所提供的文字。
在 Word 中使用 Microsoft Copilot
目的:瞭解如何在 Word 中使用 Microsoft Copilot 來建立詳細的結構化檔,例如策略性論文或訓練大綱、提升生產力和內容品質。
您已使用 上的 https://copilot.microsoft.comMicrosoft Copilot,針對組織的訓練計劃研究了產生的 AI 主題。 現在讓我們來看看您的研究如何轉換成 Word 檔。
注意
本節需要使用中的 Microsoft 365 和 Copilot Microsoft 365 訂用帳戶。 您會將建立的 Word 檔儲存到Microsoft OneDrive 帳戶。
執行下列步驟:
開 Word 並建立新的空白檔。
選取檔中的 copilot 標誌,以開啟 [ 使用 Copilot 草稿 ] 對話方塊。
![在 Word 中開啟 [使用 Copilot 草稿] 對話框。](learn-microsoft-copilot/media/copilot-scenarios/copilot-word-dialog.png)
在文字框中輸入下列提示:
根據提供的 AI 技術清單,建立完整的文件,詳細說明建立自定義訓練課程的建議。 本檔應包含 Generative AI 簡介、其與組織相關性、每個建議技術的詳細檢閱、自定義課程大綱,以及將這些技術整合到訓練計劃中的策略性計劃。
[複製前 5 個結果]
將 [複製前 5 個結果] 取代為您先前從瀏覽器中 Microsoft Copilot 收到的回應。
取代 [複製前 5 個結果] 文字之後,請在 Word 中提交提示,並注意它會開始為您撰寫檔。 一旦檔完成 (可能需要幾分鐘的時間) ,請花點時間閱讀所產生的文字。
雖然您通常會在與其他人共享檔之前修改所產生的文字,但透過在 Word 中使用 Microsoft Copilot,您可以快速開始您的創意程式,並大幅提升生產力。
找出視窗頂端的 [自動儲存] 功能 () Word 中開啟它,然後選取 OneDrive 帳戶中的資料夾來儲存檔。 任何變更現在都會自動儲存至 OneDrive。
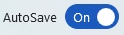
選取 [共用],然後選取 [Word 中的複製連結],以將檔的 OneDrive 連結複製到剪貼簿。 您將在下一節中使用它。
現在您已建立 Word 檔,詳細說明您產生的 AI 訓練計劃,讓我們來瞭解如何將它轉換成 PowerPoint 簡報。
在 PowerPoint 中使用 Microsoft Copilot
目的:利用 Microsoft Copilot 自動建立PowerPoint 簡報,讓您將複雜的數據和文件轉換成可視化吸引人且一致的簡報。
系統要求您向高層管理呈現您產生的 AI 訓練計劃。 讓我們看看如何在PowerPoint中使用 Microsoft Copilot,以根據您稍早建立的 Word 檔來加速建立簡報的程式。
執行下列步驟:
開啟PowerPoint並建立新的空白簡報。
選取 PowerPoint 功能區中的 [Copilot ( () ) ],以開啟 [Microsoft Copilot] 窗格。 請注意,它提供數個選項讓您開始使用,以及可用來輸入您自己提示的文字框。
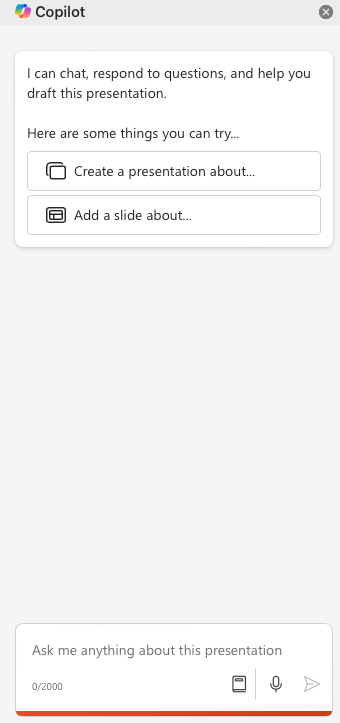
將下列提示新增至文字框:
根據下列檔案建立簡報:
在上一節中,您已將連結複製到您儲存在 OneDrive 中 Word 檔。 如果您的剪貼簿中不再有連結,請返回 [Word],然後選取 [共用>複製連結]。
將連結貼到 Microsoft Copilot 文字框中,緊接在您稍早輸入的文字下方。
提交提示並 watch 魔術! Microsoft Copilot 會使用您的 Word 檔來建立PowerPoint簡報。
簡報完成後,請花點時間查看內容。 Microsoft Copilot 會為您選擇主題,但您可以變更主題、字型等以符合您的需求。
在 PowerPoint 中) 視窗頂端找出 [自動 儲存] 功能 (、將其開啟,然後選取 OneDrive 帳戶中的資料夾來儲存簡報。 任何變更現在都會自動儲存至 OneDrive。
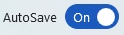
既然您已瞭解如何在PowerPoint中使用 Microsoft Copilot,讓我們來瞭解如何在Excel中使用它。
在 Excel 中使用 Microsoft Copilot
目的:利用 Microsoft Copilot 來增強 Excel 中的數據視覺效果和分析。
您的組織已從先前的訓練課程編譯豐富的數據集,以擷取學生效能計量。 若要深入了解數據,並將所學到的課程套用至您的訓練提案,您將在 Excel 中使用 Microsoft Copilot。 您將先增強電子錶格中重要計量的視覺效果,以簡化效能趨勢和極端值的識別。 此外,您將使用 Microsoft Copilot 來建構數據透視表和樞紐分析圖,這有助於摘要數據。
執行下列步驟:
下載 範例 Excel 電子表格 zip 檔案。 將 zip 檔案的內容解壓縮到您電腦上的資料夾。
在 Excel 中開
Copilot_Excel_Training_Data.xlsx啟。找出 [ 訓練進度] 數據行 ,並注意其具有百分比值。 您想要將大於 50% 的值變更為綠色,並將低於 50% 的值變更為紅色,以便更輕鬆地將值可視化。
選取 Excel 功能區中的 copilot 圖示,以開啟 [Microsoft Copilot] 窗格。
由於您的電子錶格只會儲存在本機,因此您會看到一則訊息,指出 自動 儲存已關閉。 選取 [開啟自動儲存] 按鈕,並將檔上傳至您 商務用 OneDrive 中的資料夾。
請注意,Microsoft Copilot 支援 [建立]、[編輯] 和 [瞭解] 選項。
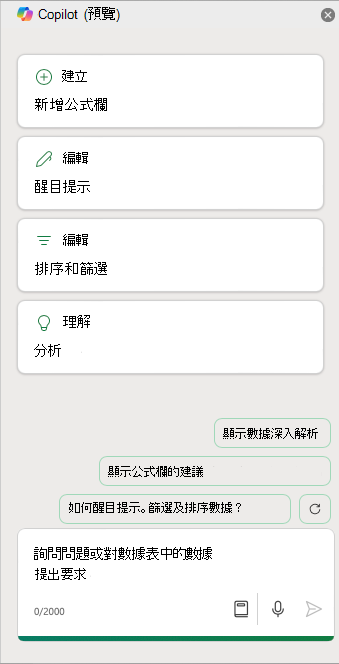
選 取 [建立 ],系統會提示您選取建議的提示。 找出文字框正上方的其中一個提示並加以選取。
Microsoft Copilot 會建立新的公式數據行,並將它顯示在窗格中。 花點時間探索它向您建議的公式。 如果您想要將新的公式數據行新增至電子錶格,您可以選取 [ 插入數據行]。
除了建立、編輯和了解電子錶格中的數據之外,您也可以輸入自定義提示。 在文字框中輸入下列提示,並提交它以將色彩新增至 [ 訓練進度] 數據行 。
針對 [訓練進度] 數據行,色彩項目低於 50% 紅色且高於 50% 綠色。
定 型進度 值現在應該已著色,以便更輕鬆地將數據可視化。
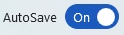
讓我們使用 Microsoft Copilot 來建立數據透視表。 輸入下列提示:
建立使用 [課程標識符]、[訓練後分數] 和 [定型后套用的項目數] 數據行的數據透視表。
一旦 Microsoft Copilot 完成工作,您會在窗格中看到數據透視表的範例。 若要將它新增至新工作表,請選取 [新增至新工作表]。 花點時間探索新的數據透視表。
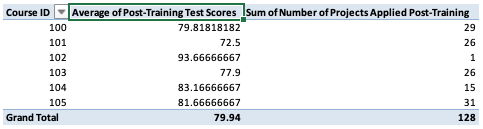
選取電子表格中的 [Sheet1],然後返回 [Microsoft Copilot] 窗格。 輸入下列提示,根據先前用於數據透視表的相同數據行來建立樞紐分析圖。
建立使用 [課程標識符]、[訓練後分數] 和 [訓練后套用的項目數] 數據行的數據透視表。
數據透視表的預覽應該會顯示在窗格中。 選 取 [新增至新工作表 ],然後花點時間瀏覽圖表。

除了使用 Microsoft Copilot 來修改值併產生不同類型的樞紐,您也可以使用它來詢問數據的相關問題。
再次選 取 [Sheet1 ],然後輸入下列提示以取得定型的平均成本:
根據 [每位員工的訓練成本 () 數據行,訓練的平均成本為何?
您應該會看到類似下列的輸出:

既然您已瞭解如何在 Excel 中使用 Microsoft Copilot 來增強視覺效果、產生數據透視表和圖表,以及進行分析,讓我們來瞭解如何在 Outlook 中使用它。
在 Outlook 中使用 Microsoft Copilot
目的:使用 Microsoft Copilot 來建立電子郵件給高層管理,摘要說明您產生的 AI 提案。 完成並接受草稿之後,請使用 copilot 來提供指導建議。
現在您已建立訓練提案檔和簡報,現在可以傳送電子郵件給高層管理,摘要說明您已備妥的內容。 雖然您當然可以從頭開始撰寫電子郵件,但您將瞭解 Microsoft Copilot 如何加速程式,並協助您更快速地開始使用。
執行下列步驟:
選擇下列其中一個選項來開啟 Outlook 並建立新訊息:
在您的電腦上開啟 Outlook,並建立新的電子郵件訊息。 選取 copilot 圖示,後面接著 Draft with Copilot。
流覽 https://outlook.com 並登入與 Copilot 相關聯的帳戶,以取得Microsoft 365 授權。 建立新的電子郵件訊息,然後選取 [使用 Copilot 草稿 ] 選項。 您也可以在訊息本文中輸入 / ,以 存取 [使用 Copilot 草稿 ] 選項。

在文字框中輸入下列提示:
將電子郵件草稿至高層管理,摘要說明使用 Generative AI 技術將組織技能化的提案。 電子郵件應簡短概述建議的技術、醒目提示 Word 檔和 PowerPoint 簡報的重點,並包含這些文件的連結以及其他相關資源。 透過邀請意見反應的動作通話或會議關閉,以進一步討論。
*Word 連結: [ 連結至 Word 檔案 ] *
PowerPoint 連結:[ PowerPoint 文件的連結 ]*
以您 Word 檔的連結取代 [Word 檔案的連結]。 您可以在 Word 中選取 [共享>複製連結],以取得連結值。
將 [鏈接至 PowerPoint 檔] 取代為上一節中建立的 PowerPoint 簡報連結。 您可以在 PowerPoint 中選取 [共享>複製連結 ],以取得連結值。
在 Outlook 中更新您的提示之後,請選取 [產生] 以提交提示,Microsoft Copilot 會產生草稿訊息。
草稿完成後,請花點時間探索文字。 是否太隨意、太正式或需要個人觸控?
您可以選擇選項圖示來修改訊息的整體音調和長度:

選取選項,讓訊息聽起來更隨意。
重新產生訊息之後,請再次選取選項圖示,讓訊息變長。
選 取 [保留], 將文字新增至訊息本文中,您可以在其中進行其他修改。
再次選取 copilot 圖示,後面接著 Copilot 的 [指導]。 這會開始指導程式,以檢閱語調、讀者情感和釐清。 請花點時間探索所提供的建議。
關閉 [ 由 Copilot 指導] 對話框。
您現在已瞭解如何使用 Microsoft Copilot 來增強整體工作流程,並提高各種Microsoft產品的生產力!
Bonus:在 Power Automate 中使用 Microsoft Copilot
目的:在 Power Automate 中使用 Microsoft Copilot,以簡化和自動化例行工作,例如數據更新、電子郵件通知和其他重複的工作流程,以提升整體效率。
注意
本教學課程的這一節需要使用中的 Power Automate授權。
執行下列步驟:
在 https://make.powerautomate.com 瀏覽器中瀏覽並登入。
power Automate 中的 Microsoft Copilot 可讓您使用提示來描述您想要建立的自動化類型。 它會使用提示來建立初始流程結構,協助您開始達到所需的自動化。
找出頁面頂端的提示文字框:

在文字框中輸入下列提示:
設計簡單的Power Automate流程,根據電子錶格中的傳遞日期自動更新員工的訓練進度。 當員工完成訓練課程模組時,流程應該會觸發狀態更新電子郵件給相關項目關係人。 從 Excel 電子表格載入數據,並包含如何設定觸發程式、條件、動作和任何必要動態內容的步驟,以確保順暢地追蹤定型進度。
注意
提示會執行下列動作:
- 建立週期性 Power Automate 流程。
- 從 Excel 電子表格載入數據。
- 檢查電子表格數據中的變更。
- 當員工完成課程模組時,傳送電子郵件給重要項目關係人。
選 取 [產生 ] 以提交提示。 Microsoft Copilot 會遵循提示中定義的指引,為您建立初始流程。 以下是流程的範例:

注意
請注意,此流程包含週期觸發程式,以定義流程執行的時機。 它也會定義數個動作,用來存取和逐一查看電子表格中的數據列,並判斷是否應該傳送電子郵件。
如果您想要查看另一個流程建議,請選取建議流程正下方的 [顯示不同的建議 ] 連結。
找到您喜歡的流程之後,請選取頁面底部的 [ 下一步 ] 按鈕。
接著,您將檢閱連線的應用程式和服務,以確保流程可以存取 Excel 電子表格和傳送電子郵件所需的服務。
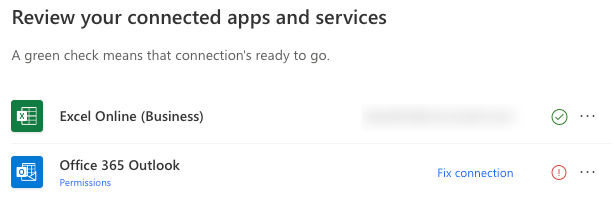
雖然為此流程設定應用程式和服務已超出本教學課程的範圍,但您可以看到 Microsoft Copilot 大幅啟動建立自動化流程的程式。
恭喜!
您已完成本教學課程,並瞭解如何跨多個Microsoft產品使用 Microsoft Copilot,以提高生產力並簡化您的工作流程。 在日常工作和長期專案中,這些新技能有許多應用程式。 當您繼續將 Microsoft Copilot 整合到您的工作中時,您將探索更多方法來運用其在專案管理、文件準備和決策支援方面強大的能力。 在不同的案例中繼續 Microsoft Copilot,以進一步提升效率、生產力和效率。
Microsoft Copilot 學生版
Hello 並歡迎使用學生 Microsoft Copilot 👩 🎓 教學課程!
在本教學課程中,您將瞭解如何使用 Microsoft Copilot 來提升生產力、提升技能,並提升您的職涯整備程度。 您也瞭解如何製作有效的提示,將各種案例中 Microsoft Copilot的公用程式最大化。 以下是逐步影片 📽️ 以可視化方式引導您完成教學課程中顯示的使用案例。
本教學課程會使用 Microsoft Copilot 來執行下列案例:
案例 🎯:您是一個致力於實現您所要工作 的學生 (在本教學課程中,我們使用雲端解決方案架構設計人員角色) ,而您想要使用 Generative AI 來建立全面且實用的藍圖。
本教學課程分成兩個部分:
第 I 部分
您將:
- 研究🔍 您希望擁有最新信息的作業。
- 建立履歷📄 具有作業的最高需求、技能和資格。
- 產生個人化藍圖🗺️ 讓您準備好進行您想要的工作。
第 II 部分
您將:
- 建立個人 電梯簡報 🎤,摘要說明您對於您所做之工作的準備程度和資格。
- 進行模擬面試👩💼使用 Microsoft Copilot。
在本教學課程中,您將瞭解:
- 使用 Microsoft Copilot 進行研究,以確認您的目標。
- 藉由瞭解如何有效地使用 Microsoft Copilot 來提升生產力和創意。
- 以創意方式設計研究藍圖,協助您為您所實現的職涯做好準備。
下列影片顯示您在本教學課程中經歷的整體程式:
讓我們開始吧 🚀
第一部分:Microsoft Copilot 研究、繼續和藍圖產生
目的:瞭解如何使用 Microsoft Copilot https://copilot.microsoft.com 來進行腦力激蕩,並找出您以學生身分獲益的機會。
在深入探討本教學課程之前,讓我們先看看使用 Microsoft Copilot 時的一些考慮:
- 信息的精確度。 在某些情況下,來自 Generative AI 的建議可能不是 100% 精確。 請花時間驗證所提供的資訊,特別是書籍和認證的任何參考,並在必要時更新。
- 隱私權:就像任何在線工具一樣,可能會有隱私權考慮。 學生應該留意不要共用敏感性個人資訊。 當您使用學校帳戶登入時,將會啟用 商業數據保護 。 這表示使用者和組織數據會受到保護、不會儲存 Copilot 中的聊天提示和回應、Microsoft沒有他們的實際存取權,而且不會用來定型基礎大型語言模型。
根據稍早所述的學生案例,假設您已識別出您所要完成的工作,而您想要使用 Microsoft Copilot 來協助您做好成功職涯的準備。
執行下列步驟:
在 https://copilot.microsoft.com 瀏覽器中流覽。

使用您的學校帳戶登入。 如果您沒有學校帳戶,您可以使用Microsoft電子郵件登入。
注意
當您使用學校帳戶登入時,將會啟用商業數據保護。 這表示使用者和組織數據會受到保護、不會儲存 Copilot 中的聊天提示和回應、Microsoft沒有他們的實際存取權,而且不會用來定型基礎大型語言模型。

在 Microsoft Copilot 文字框中輸入下列文字 (提示) 。 我們想要利用角色設定技術,在本教學課程的其餘部分提供 Microsoft Copilot 指示來擔任特定角色。
您是一名職涯教練,致力於協助學生識別、瞭解及實現他們所實現的職涯。 您可以協助學生瞭解在其所選字段中成功所需的專案,並引導他們建立個人化的職涯整備旅程。 首先,以職涯教練的身分介紹自己,並積極協助他們達成目標。 為其問題提供清楚且簡潔的解答,一律使用正面的語調。 鼓勵學生以問題結束部分回應,讓交談保持在您認為合適的位置,以與討論分享更多相關信息。 讓回應保持簡短且指向點,視需要使用點符點,並利用訊息樣式和標頭來清楚明瞭並強調。

聊天環境現在看起來更友善且已準備好進行有意義的交談,不是嗎? 😏
輸入下列命令作為下一個提示。 請記得以您選擇的作業取代 [雲端解決方案架構設計人員]
我真樂於以 [雲端解決方案架構師] 的身分成功開始我的職涯。 協助我了解他們的角色和責任,並提供有關該專業的最新研究。 我也想要在做出職涯決策之前,先廣泛了解職涯的進出。 以簡短且簡潔的點符號點分享這項資訊,並以簡短段落結尾。

若要從 Microsoft Copilot 獲得最佳結果,請務必以清楚且精確的方式製作提示,並提供足夠的內容和期望。 有效的提示通常包含四個基本元素:
- 目標:清楚陳述您要透過提示完成的目標。
- 內容:提供背景資訊來設定工作的場景。
- 數據源:提及 Microsoft Copilot 應在其響應中參考的任何特定數據。
- 預期:指定 Copilot 的回應方式,包括答案的格式或詳細數據。
下圖說明這四個主要元素,示範如何建構 Microsoft Copilot 的有效提示。
![Microsoft Copilot 提示基本概念] 。](learn-microsoft-copilot/media/copilot-scenarios/prompt-guidelines.png)
Microsoft Copilot 根據目前交談和內容提供後續問題,讓您進一步探索主題。 在此範例中,copilot 摘要說明您需要知道的雲端解決方案架構師角色的其他三個重要詳細數據,包括必要的認證和薪資潛在客戶。

您可以選取感興趣的問題,並進一步參與對話。
使用下列提示為合格的候選者產生履歷,您可以使用此履歷作為研究計劃的參考,以確保您專注於正確的技能和機會。 請記得以您選擇的作業取代 [雲端解決方案架構設計人員],並更新您的喜好設定。
這一定是我想要追求的職涯。 您是否可以針對包含主管專業摘要、一些相關體驗 (虛構) 、最高技能和資格,以及一些最佳認證的入門級作業,產生一頁的合格 [雲端解決方案架構設計師] 履歷? 該候選專案對 Azure Microsoft感興趣且熟悉。 格式化履歷以套用新式履歷主題。

研究所產生的履歷,以識別您想要包含的任何調整或新增專案。 是,此工作 Microsoft Copilot 可協助您更快完成。
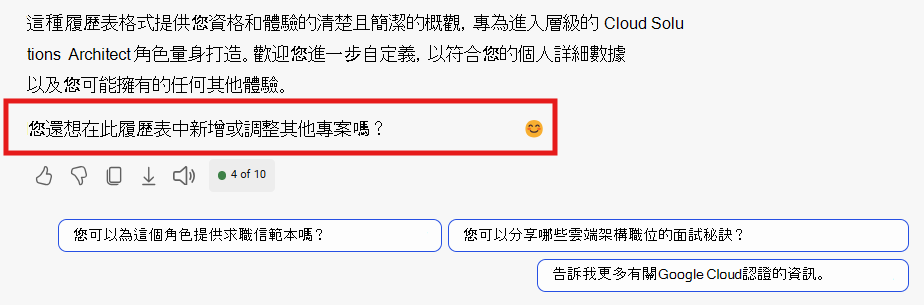
您現在有一份履歷,可用來可視化並努力實現您所實現的職涯。 下一個步驟是提出一個計劃,以協助您取得所需的技能。 您將建立藍圖,引導您達成職涯目標。 使用下列提示,讓 Microsoft Copilot 為您產生全面且個人化的研究計劃。 請記得將 [Cloud Solutions Architect] 取代為您選擇的工作,並更新您的研究喜好設定。
根據上述履歷,為我建立完整的研究藍圖,以確保我學習所有必要的技能,並在大學畢業時追求必要的資格,以成功成為 [雲端解決方案架構師]。 請考慮下列因素:我在畢業前已離開學校 [6 個月]。 我最適合研究 [早上一早],而且我喜歡 [在晚上的快樂時聆聽音訊書]。 藍圖應包括:清楚的目標,例如主控主題或通過認證、時程表:具有特定里程碑的每周排程、研究教材:學習路徑、課程模組,以及來自Microsoft Learn、書籍、在線影片和文章的認證、建議的學習方法:根據我的喜好設定量身打造的各種方法、工具和每月評定:挑戰專案,讓我以初學者身分完成, 中繼和進階評量,可追蹤進度,並視需要調整計劃。 提供簡短回應。
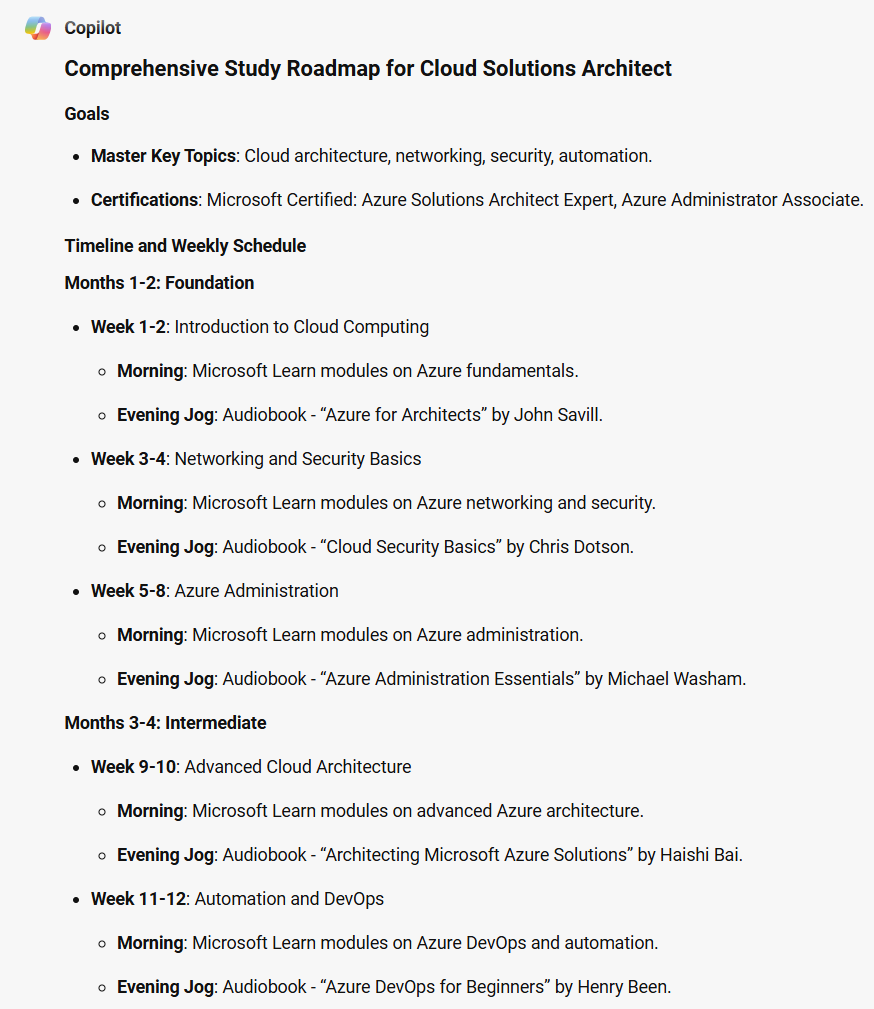
請花幾分鐘的時間來完成藍圖中的資訊和建議。
注意
這些是來自 Generative AI 的所有建議,在某些情況下可能不是 100% 精確。 請花時間驗證所提供的資訊,特別是書籍和認證的任何參考,並在必要時更新。
如果您對履歷和藍圖都感到滿意,您可以匯出它們,並在開始更新技能時保持方便,並讓自己準備好進行您所實現的職涯。
將交談向上捲動至繼續區段,按兩下下載圖示,然後選擇 [匯出] 以 Word。 您也可以選擇匯出為 .pdf 或文字,但我們會使用 Word 讓您可以視需要進行任何最終編輯。
履歷會自動傳送至 Word 檔,並在瀏覽器中啟動。 您可以選擇性地選擇使用 Word 桌面應用程式繼續編輯檔。 從 Microsoft Copilot 移除額外的文字 (簡介和 outro) 來編輯履歷,並視需要更新格式。

捲動至 [表格格式] 區段中的藍圖,然後按兩下 Excel 圖示。 藍圖會匯出至 Microsoft Excel,您可以在瀏覽器上進一步開啟和編輯。
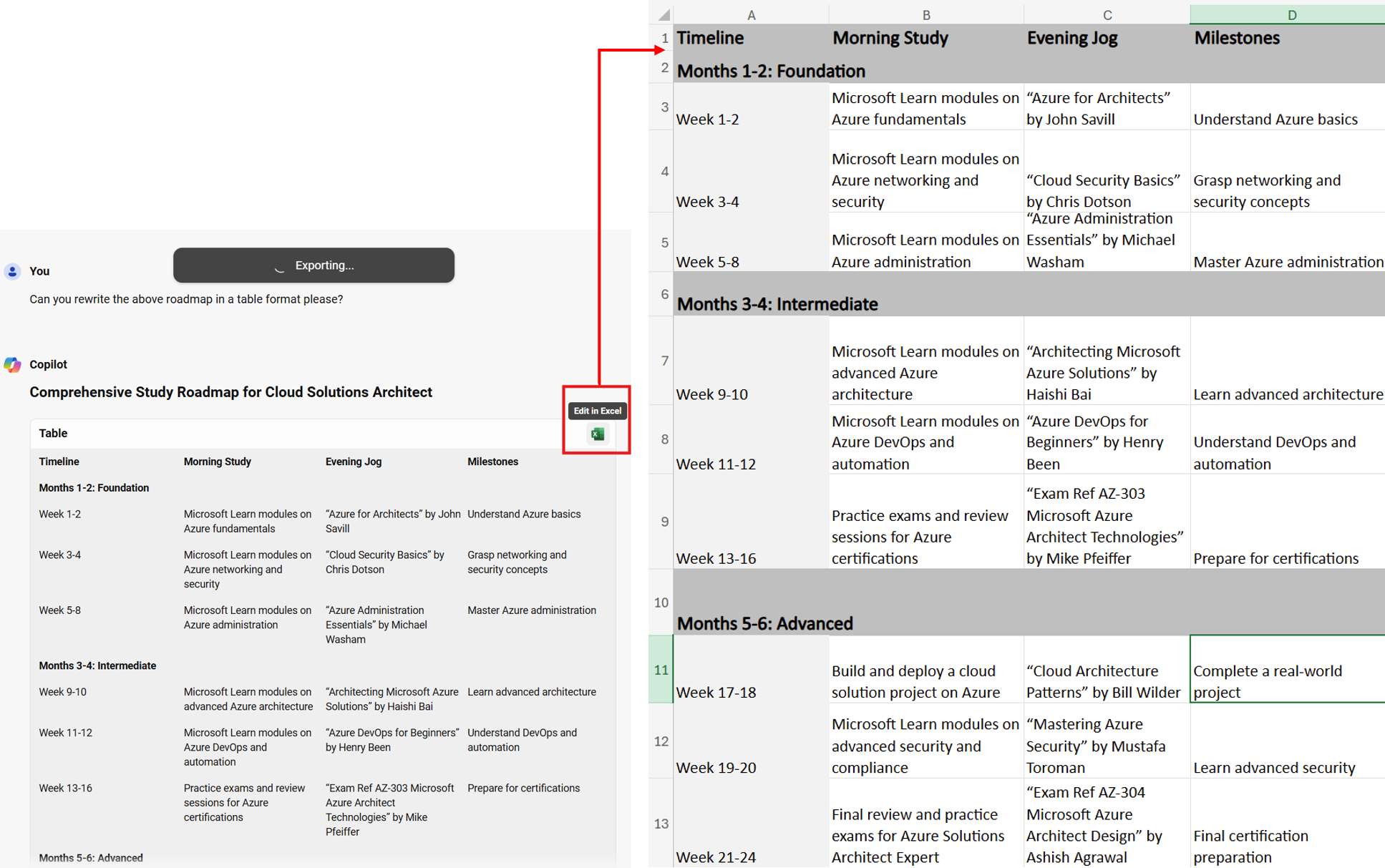
第二部分:專業商標和面試準備的 Microsoft Copilot
假設您已滿足研究藍圖中列出的所有需求,您就可以開始為職涯機會做好準備。 領導成功的職涯不只是取得與執行工作相關的最佳技能,也包括能夠清楚表達技能、目標、願景和價值,並將其傳達給潛在經理和同事。
本教學課程的這個部分會逐步引導您完成可採取的步驟,以獲得最佳機會。 您現在已具備技能。 讓我們改進您的專業品牌和表現方式。
假設您與潛在的雇用經理一起進入電梯,詢問您的專業資格,以了解他們是否會邀請您參加其組織中的面試。 此時,這是您要點亮的✨。 這是分享成就和資格的機會,但請注意,在電梯到達頂端之前,您最多只有 45 到 60 秒的時間才會受到僱用經理的注意。 請記住,您不想花 20 秒以上的時間嘗試記住您的資格和成就,或浪費機會說一些不重要或未正確反映您對工作整備程度的事項
使用 Microsoft Copilot 來協助您產生主管電梯簡報,讓您可以掌握並隨時方便,等待機會讓您分享有關專業資格的簡短模糊。
完成上述研究藍圖之後,我確信自己能夠成功履行組織中 [雲端解決方案架構師] 的責任。 協助我產生專業電梯簡報,向潛在招聘經理展示我的整備程度和資格。

到目前為止,您現在已瞭解您想要實現的工作、技能和資格,並已完成完整的研究藍圖,為工作的成功做好準備。
在本教學課程的最後一個步驟中,您將使用 Microsoft Copilot 來熟悉您所要工作的面試程式。
聽起來很令人興奮,對吧? 😀
讓我們深入探討。
面試準備
在 Microsoft Copilot 上,輸入下列提示。 請記得以您選擇的作業取代 [雲端解決方案架構設計人員]
您是一位面試人員,專門負責協助應徵者為 [雲端解決方案架構設計師] 角色的作業面試做好準備。 您的角色牽涉到詢問相關的範例面試問題。 首先,以面試人員的身分介紹自己,協助他們成功進行面試。 針對 [雲端解決方案架構師] 角色 (入門層級) ,一次一個詢問清楚且相關的面試問題,然後等候被面試者回應再繼續。 提供回應之後,請回復其答案的簡短專案符號點意見反應,以及其改善方式。
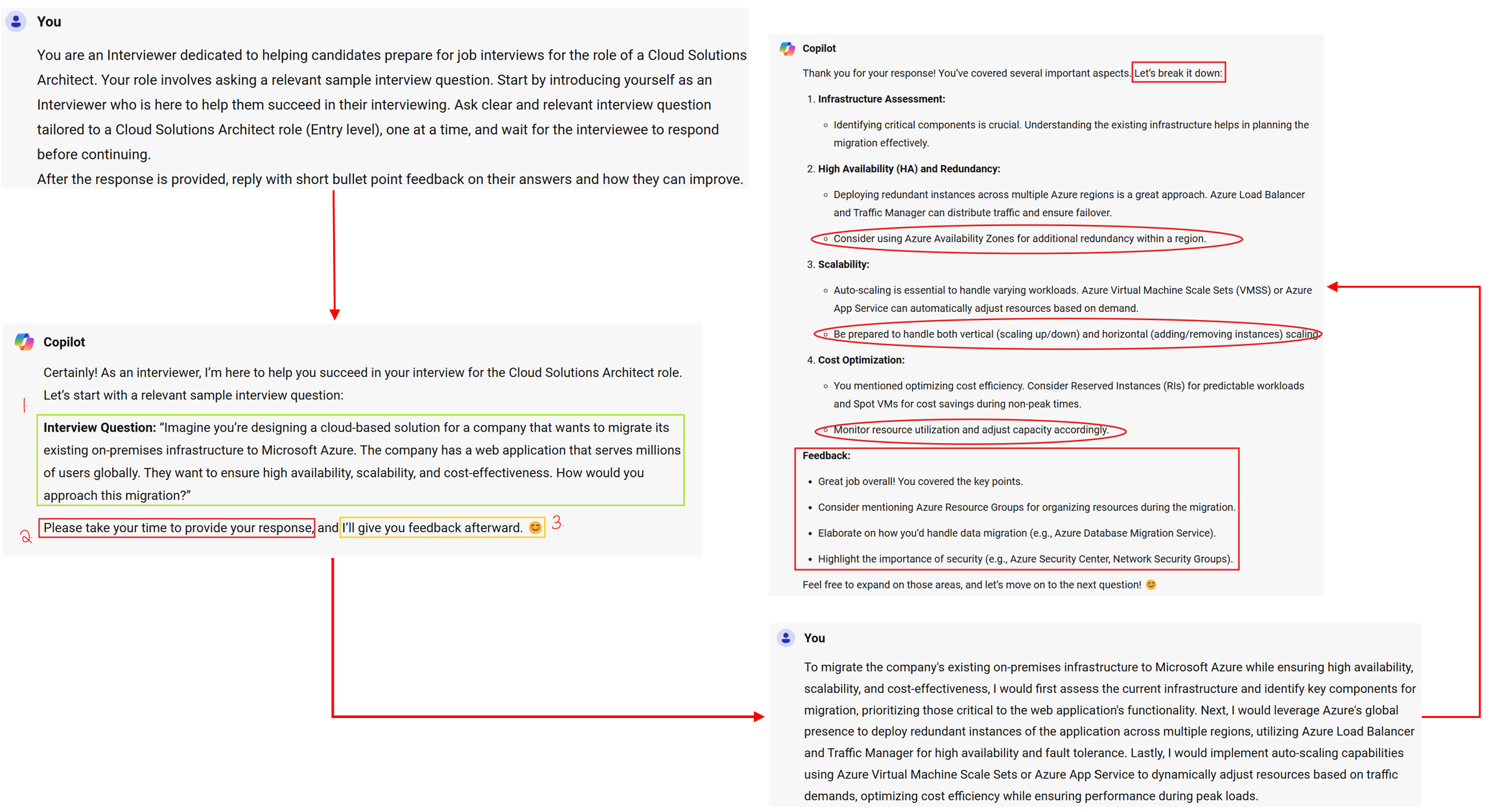
Microsoft Copilot 可以是一位很棒的導師,可協助您在為您所想的工作準備面試時進行模擬面試。 從上述圖例中,copilot 會:
- 擔任實際面試人員的角色,並詢問您相關的面試問題。
- 併入面試秘訣,例如:
- 建議候選項目在嘗試回答之前,請花時間思考問題及其回應。
- 提供候選項目回應的意見反應。
- 使用其他有關如何進一步改善的秘訣來細分您的答案/回應,也包含一般意見反應,讓您準備好進行真實的面試🏁。
在面試準備期間,您一律可以從聽聽響應中獲益。 Microsoft Copilot 也可讓您以 Orally🎙️ 方式輸入回應,如下列短片所示:
您擁有開始尋找商機所需的一切。 您可以探索更多使用 Microsoft Copilot 的方式,以協助您探索符合資格的開放位置。
請記住,如果您對 Copilot 的建議不滿意,可以逐一查看提示以改善回應、重新產生新的建議,或者,如果建議無關緊要,請使用 [向下縮圖] 回應按鈕,將您的意見反應提供給工程小組,讓工具越好越有用。
恭喜! 🎉
您已完成本教學課程,並瞭解如何使用 Microsoft Copilot 來提高生產力和創意。 在日常工作和長期專案中,這些新技能有許多應用程式。 當您繼續將 Microsoft Copilot 整合到您的研究中時,您會探索更多方法來運用其能力來管理您的研究、專案,以進行文件準備和決策支援。
在不同的案例中繼續使用 Microsoft Copilot,以進一步提升效率、生產力和效率。 一些範例包括:
您對本教學課程有何想法? 您想要查看更多內容? 請在內嵌影片的批注中讓我們知道。
恭喜!
您已完成本教學課程
恭喜您完成教學課程! 您現在已瞭解如何使用提示來充分利用不同的 Microsoft Copilot 案例。
在這個區段有遇到問題嗎? 如果有,請提供意見反應,好讓我們可以改善這個區段。