C++ Build Insights 工具可在 Visual Studio 2019 和更新版本中取得。 若要查看此版本的文件,請將本文的 Visual Studio 版本 選取器控制項設定為 Visual Studio 2019 或更新版本。 其位於此頁面目錄頂端。
在本教學課程中,您將瞭解如何使用 vcperf.exe 來收集C++組建的追蹤。 您也將瞭解如何在 Windows 效能分析器 中檢視此追蹤。
步驟 1:安裝和設定 Windows 效能分析器
WPA 是 Windows 評定與部署套件 (ADK) 中可用的追蹤查看器。 這是個別的公用程式,不屬於您可以使用Visual Studio安裝程式安裝的元件。
支援 C++ Build Insights 的 WPA 版本僅適用於編號為 10.1.19041.0 或更新版本的 Windows ADK 版本。
下載並安裝 WPA
注意:安裝 Windows 效能分析器 需要 Windows 8 或更新版本。
流覽至 Windows ADK 下載頁面。
下載並安裝最新版本的 Windows ADK。
當系統提示您輸入要安裝的功能時,請選取 [Windows Performance Toolkit]。 如有需要,您可以選取其他功能,但不需要安裝 WPA。
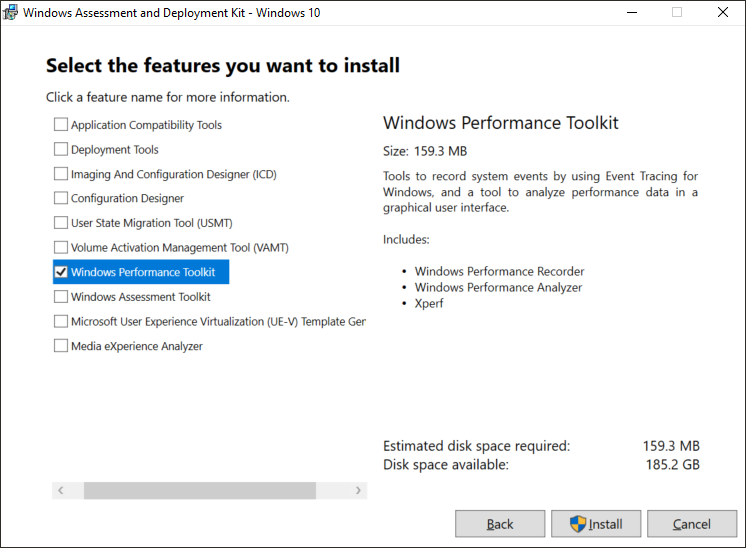
設定 WPA
在 WPA 中檢視C++ Build Insights 追蹤需要特殊的載入巨集。 請遵循下列步驟進行安裝:
下載下列其中一個元件來取得載入巨集。 您不需要取得這兩者。 選擇您找到最方便的。
- Visual Studio 2019 16.6 版和更新版本。 如需最新版本,請參閱 Visual Studio 下載。
- C++ Build Insights NuGet 套件。
將
perf_msvcbuildinsights.dll檔案複製到您的 WPA 安裝目錄。- 在 Visual Studio 2019 16.6 版和更新版本中,此檔案位於:
C:\Program Files (x86)\Microsoft Visual Studio\{Year}\{Edition}\VC\Tools\MSVC\{Version}\bin\Host{Architecture}\{Architecture}。 - 在 C++ Build Insights NuGet 套件中,此檔案位於:
wpa\{Architecture}。 - 在上述路徑中,取代以大括弧括住的變數,如下所示:
-
{Year}是 Visual Studio 產品年度,例如 2019 或 2022。 -
{Edition}是您的 Visual Studio 版本,例如 Community、Professional 或 Enterprise。 -
{Version}是您的 MSVC 版本。 選擇最高的可用專案。 -
{Architecture}x64:選擇您是否有 64 位版本的 Windows。 否則,請選擇x86。
-
- WPA 安裝目錄通常是:
C:\Program Files (x86)\Windows Kits\10\Windows Performance Toolkit。
- 在 Visual Studio 2019 16.6 版和更新版本中,此檔案位於:
在您的 WPA 安裝目錄中,開啟
perfcore.ini檔案並新增 的專案perf_msvcbuildinsights.dll。
步驟 2:使用 vcperf.exe 追蹤您的組建
若要檢視C++ Build Insights 數據,請先依照下列步驟將其收集到追蹤檔案:
在系統管理員模式中開啟 VS 的 x64 或 x86 Native Tools 命令提示字元。 (以滑鼠右鍵按兩下 [開始] 功能表 項目,然後選擇 [以系統管理員身分執行更多
- 如果您有 64 位版本的 Windows,請選擇 x64 。 否則,請選擇 x86。
在命令提示字元視窗中,輸入此命令:
vcperf.exe /start SessionName
為 SessionName 選擇您記得的工作階段名稱。
像平常一樣建置您的專案。 您不需要使用相同的命令提示字元視窗來建置。
在命令提示字元視窗中,輸入此命令:
vcperf.exe /stop SessionNametraceFile.etl
使用您之前針對 SessionName 所選擇的相同會話名稱。 為 traceFile.etl 追蹤檔案選擇適當的名稱。
以下是開發人員命令提示字元視窗中一般 vcperf.exe 命令順序的外觀:
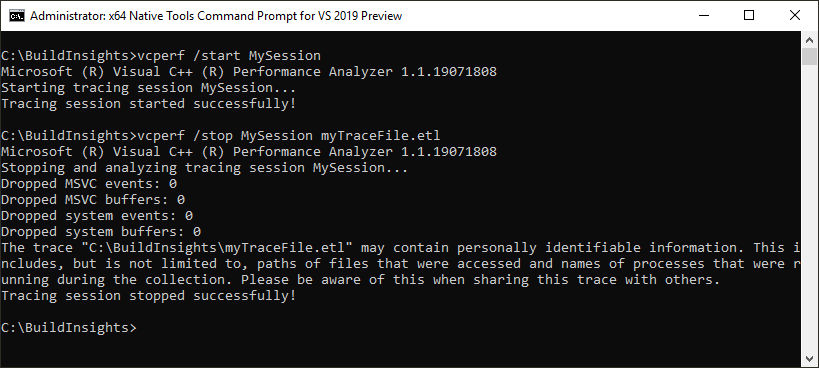
關於vcperf.exe的重要注意事項
需要系統管理員許可權,才能啟動或停止 vcperf.exe 追蹤。 使用您使用 [以系統管理員身分執行] 開啟的開發人員命令提示字元視窗。
一次只能執行一個追蹤會話。
請務必記住您用來啟動追蹤的會話名稱。 在不知道其名稱的情況下,停止執行中的會話可能會很麻煩。
就像cl.exe和link.exe一樣,命令行公用程式vcperf.exe包含在 MSVC 安裝中。 不需要額外的步驟,才能取得此元件。
vcperf.exe會收集系統上執行的所有 MSVC 工具相關信息。 因此,您不需要從用來收集追蹤的相同命令提示字元啟動組建。 您可以從不同的命令提示字元,甚至是在 Visual Studio 中建置專案。
vcperf.exe為開放原始碼
如果您想要建置並執行自己的 vcperf.exe 版本,請隨意從 vcperf GitHub 存放庫複製它。
步驟 3:在 Windows 效能分析器 中檢視您的追蹤
啟動 WPA 並開啟您剛才收集的追蹤。 WPA 應該會將它辨識為 C++ Build Insights 追蹤,而下列檢視應該會出現在左側的 [Graph 總管] 面板中:
- 組建總管
- 檔案
- 函式
- 範本具現化
如果您看不到這些檢視,請仔細檢查 WPA 是否已正確設定,如步驟 1 中所述。 您可以將檢視拖曳到右側的空白 [分析] 視窗,以檢視組建數據,如下所示:
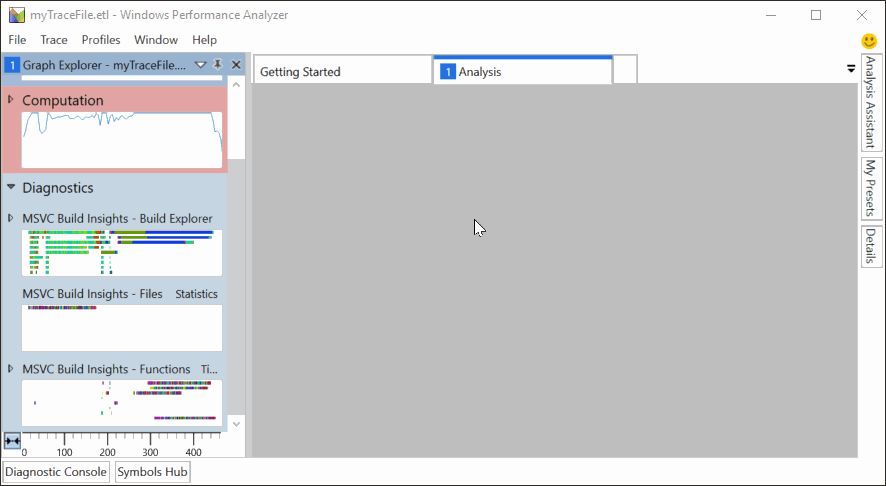
[圖形總管] 面板提供其他檢視。 當您對包含的信息感興趣時,將它們拖曳到 [分析] 視窗中。 有用的是CPU(取樣) 檢視,其會顯示整個組建的CPU使用率。
其他相關資訊
教學課程:Windows 效能分析器 基本概念
了解可協助您分析組建追蹤的常見 WPA 作業。
參考:vcperf 命令
vcperf.exe命令參考會列出所有可用的命令選項。
參考:Windows 效能分析器 檢視
如需 WPA 中建置深入解析檢視C++的詳細資訊,請參閱這篇文章。
Windows 效能分析器
官方 WPA 文件網站。