在 Visual Studio 中安裝 C 與 C++ 支援
如果您尚未下載並安裝 Visual Studio 和 Microsoft C/C++ 工具,以下是如何開始使用。
Visual Studio 2022 安裝
歡迎使用 Visual Studio 2022! 在此版本中,您可以輕鬆選擇並安裝需要的功能。 因為降低了磁碟使用量下限,所以安裝快速,且對系統影響更小。
注意
本主題適用于在 Windows 上安裝 Visual Studio。 Visual Studio Code 是在 Windows、Mac 和 Linux 系統上執行的輕量型跨平臺開發環境。 Microsoft C/C++ for Visual Studio Code 擴充功能支援 IntelliSense、偵錯、程式碼格式設定、自動完成。 Visual Studio for Mac 不支援 Microsoft C++,但支援 .NET 語言和跨平臺開發。 如需安裝指示,請參閱 安裝 Visual Studio for Mac 。
是否想要深入了解此版本的其他新功能? 請參閱 Visual Studio 版本資訊 。
準備要安裝了嗎? 我們會逐步引導您完成。
步驟 1:請確定您的電腦已準備好安裝 Visual Studio
在您開始安裝 Visual Studio 之前:
檢查系統需求。 這些需求可以幫助您了解電腦是否支援 Visual Studio 2022。
套用最新的 Windows 更新。 這些更新可以確保您的電腦已具備最新的安全性更新,以及 Visual Studio 所需的系統元件。
重新開機。 重新開機可以確保不會有任何擱置的安裝或更新會阻礙 Visual Studio 安裝。
釋出空間。 透過執行 [磁碟清理] 應用程式之類的方式,將不必要的檔案及應用程式從 %SystemDrive% 移除。
如需與 Visual Studio 2022 並存執行舊版 Visual Studio 的問題,請參閱 Visual Studio 2022 平臺目標與相容性 頁面。
步驟 2:下載 Visual Studio
接下來,請下載 Visual Studio 啟動載入器檔案。 若要這樣做,請選擇下列按鈕以移至 Visual Studio 下載頁面。 選取您想要的 Visual Studio 版本,然後選擇 [免費試用 ] 或 [ 免費下載 ] 按鈕。
步驟 3:安裝 Visual Studio 安裝程式
執行您下載以安裝Visual Studio 安裝程式的啟動載入器檔案。 這個新輕量型安裝程式包含安裝及自訂 Visual Studio 所需的全部內容。
從您的 [下載] 資料夾中,按兩下符合或類似於下列其中一項檔案的啟動載入器:
- vs_community.exe (適用於 Visual Studiofor Community)
- vs_professional.exe (適用於 Visual Studio Professional)
- vs_enterprise.exe (適用於 Visual Studio Enterprise)
如果您收到使用者帳戶控制通知,請選擇 [ 是 ] 以允許啟動載入器執行。
步驟 4 - 選擇工作負載
安裝安裝程式之後,您可以選取您想要的 工作負載或功能集來自訂安裝。 方法如下。
在 [安裝 Visual Studio] 畫面中找到您想要的工作負載。
針對核心 C 和 C++ 支援,請選擇「使用 C++進行桌面開發」工作負載。 它隨附預設核心編輯器,其中包括超過 20 種語言的基本程式碼編輯支援、能夠從任何資料夾開啟及編輯程式碼而不需要專案,以及整合的原始程式碼控制。
其他工作負載支援更多種類的開發。 例如,選擇 [通用 Windows 平臺開發] 工作負載,以建立使用 Microsoft Store Windows 執行階段的應用程式。 選擇 [使用 C++ 進行遊戲開發] 以建立使用 DirectX、Unreal 和 Cocos2d 的遊戲。 選擇 [使用 C++ 進行 Linux 開發] 以以 Linux 平臺為目標,包括 IoT 開發。
[ 安裝詳細資料 ] 窗格會列出每個工作負載所安裝的包含和選擇性元件。 您可以選取或取消選取此清單中的選用元件。 例如,若要使用 Visual Studio 2017 或 2015 編譯器工具組來支援開發,請選擇 MSVC v141 或 MSVC v140 選用元件。 您可以新增 MFC、實驗模組語言延伸模組、IncrediBuild 等等的支援。
選擇工作負載和您想要的選用元件之後,請選擇 [ 安裝 ]。
接著會出現狀態畫面,顯示 Visual Studio 的安裝進度。
提示
您可以在安裝後,隨時安裝一開始未安裝的工作負載或元件。 如果您已開啟 Visual Studio,請移至 [工具]>[Get Tools and Features] (取得工具和功能),以開啟 Visual Studio 安裝程式。 或者,從 [開始] 功能表開啟 [Microsoft Visual Studio 安裝程式]。 您可以在此選擇想要安裝的工作負載或元件。 然後,選擇 [修改]。
步驟 5:選取個別元件 (選擇性)
如果您不想要使用工作負載功能來自訂您的 Visual Studio 安裝,或您想要新增比工作負載所安裝元件的更多元件,您可以從 [個別元件] 索引標籤安裝或新增個別的元件來完成此作業。選擇您想要的項目,然後遵循提示作業。
步驟 6:安裝語言套件 (選擇性)
根據預設,安裝程式會在第一次執行時,嘗試比對作業系統的語言。 若要以您選擇的語言安裝 Visual Studio,請選擇 Visual Studio 安裝程式的 [語言套件] 索引標籤,然後遵循提示作業。
從命令列變更安裝程式語言
另一個變更預設語言的方法,便是從命令列執行安裝程式。 例如,您可以使用下列命令來強制安裝程式以英文執行:vs_installer.exe --locale en-US。 下次執行安裝程式時,它會記住這項設定。 安裝程式支援下列語言權杖:zh-cn、zh-tw、cs-cz、en-us、es-es、fr-fr、de-de、it-it、ja-jp、ko-kr、pl-pl、pt-br、ru-ru 和 tr-tr。
步驟 7 - 變更安裝位置 (選擇性)
您可以減少系統磁碟機上的 Visual Studio 安裝磁碟使用量。 您可以選擇將快取、共用元件、SDK 和工具下載至不同的磁碟機,並將 Visual Studio 保留在以最快速度執行它的磁碟機上。
重要
您只有在第一次安裝 Visual Studio 時才可以選取不同的磁碟機。 如已安裝 Visual Studio 並想要變更磁碟機,您必須解除安裝它,再重新安裝。
步驟 8 - 開始開發
在完成 Visual Studio 安裝後,請選擇 [啟動] 按鈕以開始使用 Visual Studio 來進行開發。
在開始視窗中,選擇 [建立新專案]。
在搜尋方塊中,輸入您想要建立的應用程式類型,以查看可用的範本清單。 範本清單取決於您在安裝期間所選擇的工作負載。 若要查看不同的範本,請選擇不同的工作負載。
您也可以使用 [語言] 下拉式清單來篩選搜尋特定的程式設計語言。 您也可以使用 [平台] 清單和 [專案類型] 清單來篩選。
Visual Studio 會開啟您的新專案,而您已準備好撰寫程式碼!
Visual Studio 2019 安裝
歡迎使用 Visual Studio 2019! 在此版本中,您可以輕鬆選擇並安裝需要的功能。 因為降低了磁碟使用量下限,所以安裝快速,且對系統影響更小。
注意
本主題適用于在 Windows 上安裝 Visual Studio。 Visual Studio Code 是在 Windows、Mac 和 Linux 系統上執行的輕量型跨平臺開發環境。 Microsoft C/C++ for Visual Studio Code 擴充功能支援 IntelliSense、偵錯、程式碼格式設定、自動完成。 Visual Studio for Mac 不支援 Microsoft C++,但支援 .NET 語言和跨平臺開發。 如需安裝指示,請參閱 安裝 Visual Studio for Mac 。
是否想要深入了解此版本的其他新功能? 請參閱 Visual Studio 版本資訊 。
準備要安裝了嗎? 我們會逐步引導您完成。
步驟 1:請確定您的電腦已準備好安裝 Visual Studio
在您開始安裝 Visual Studio 之前:
檢查系統需求。 這些需求可以幫助您了解電腦是否支援 Visual Studio 2019。
套用最新的 Windows 更新。 這些更新可以確保您的電腦已具備最新的安全性更新,以及 Visual Studio 所需的系統元件。
重新開機。 重新開機可以確保不會有任何擱置的安裝或更新會阻礙 Visual Studio 安裝。
釋出空間。 透過執行 [磁碟清理] 應用程式之類的方式,將不必要的檔案及應用程式從 %SystemDrive% 移除。
如有並存執行舊版 Visual Studio 及 Visual Studio 2019 的相關問題,請參閱 Visual Studio 2019 平台目標及相容性頁面。
步驟 2:下載 Visual Studio
接下來,請下載 Visual Studio 啟動載入器檔案。 若要這樣做,請選擇下列按鈕以移至 Visual Studio 下載頁面。 選擇 [下載] 按鈕,然後您可以選取您想要的 Visual Studio 版本。
步驟 3:安裝 Visual Studio 安裝程式
執行您下載以安裝Visual Studio 安裝程式的啟動載入器檔案。 這個新輕量型安裝程式包含安裝及自訂 Visual Studio 所需的全部內容。
從您的 [下載] 資料夾中,按兩下符合或類似於下列其中一項檔案的啟動載入器:
- vs_community.exe (適用於 Visual Studiofor Community)
- vs_professional.exe (適用於 Visual Studio Professional)
- vs_enterprise.exe (適用於 Visual Studio Enterprise)
如果您收到使用者帳戶控制通知,請選擇 [ 是 ] 以允許啟動載入器執行。
步驟 4 - 選擇工作負載
安裝安裝程式之後,您可以選取您想要的 工作負載或功能集來自訂安裝。 方法如下。
在 [安裝 Visual Studio] 畫面中找到您想要的工作負載。

針對核心 C 和 C++ 支援,請選擇「使用 C++進行桌面開發」工作負載。 它隨附預設核心編輯器,其中包括超過 20 種語言的基本程式碼編輯支援、能夠從任何資料夾開啟及編輯程式碼而不需要專案,以及整合的原始程式碼控制。
其他工作負載支援更多種類的開發。 例如,選擇 [通用 Windows 平臺開發] 工作負載,以建立使用 Microsoft Store Windows 執行階段的應用程式。 選擇 [使用 C++ 進行遊戲開發] 以建立使用 DirectX、Unreal 和 Cocos2d 的遊戲。 選擇 [使用 C++ 進行 Linux 開發] 以以 Linux 平臺為目標,包括 IoT 開發。
[ 安裝詳細資料 ] 窗格會列出每個工作負載所安裝的包含和選擇性元件。 您可以選取或取消選取此清單中的選用元件。 例如,若要使用 Visual Studio 2017 或 2015 編譯器工具組來支援開發,請選擇 MSVC v141 或 MSVC v140 選用元件。 您可以新增 MFC、實驗模組語言延伸模組、IncrediBuild 等等的支援。
選擇工作負載和您想要的選用元件之後,請選擇 [ 安裝 ]。
接著會出現狀態畫面,顯示 Visual Studio 的安裝進度。
提示
您可以在安裝後,隨時安裝一開始未安裝的工作負載或元件。 如果您已開啟 Visual Studio,請移至 [工具]>[Get Tools and Features] (取得工具和功能),以開啟 Visual Studio 安裝程式。 或者,從 [開始] 功能表開啟 [Microsoft Visual Studio 安裝程式]。 您可以在此選擇想要安裝的工作負載或元件。 然後,選擇 [修改]。
步驟 5:選取個別元件 (選擇性)
如果您不想要使用工作負載功能來自訂您的 Visual Studio 安裝,或您想要新增比工作負載所安裝元件的更多元件,您可以從 [個別元件] 索引標籤安裝或新增個別的元件來完成此作業。選擇您想要的項目,然後遵循提示作業。

步驟 6:安裝語言套件 (選擇性)
根據預設,安裝程式會在第一次執行時,嘗試比對作業系統的語言。 若要以您選擇的語言安裝 Visual Studio,請選擇 Visual Studio 安裝程式的 [語言套件] 索引標籤,然後遵循提示作業。

從命令列變更安裝程式語言
另一個變更預設語言的方法,便是從命令列執行安裝程式。 例如,您可以使用下列命令來強制安裝程式以英文執行:vs_installer.exe --locale en-US。 下次執行安裝程式時,它會記住這項設定。 安裝程式支援下列語言權杖:zh-cn、zh-tw、cs-cz、en-us、es-es、fr-fr、de-de、it-it、ja-jp、ko-kr、pl-pl、pt-br、ru-ru 和 tr-tr。
步驟 7 - 變更安裝位置 (選擇性)
您可以減少系統磁碟機上的 Visual Studio 安裝磁碟使用量。 您可以選擇將快取、共用元件、SDK 和工具下載至不同的磁碟機,並將 Visual Studio 保留在以最快速度執行它的磁碟機上。
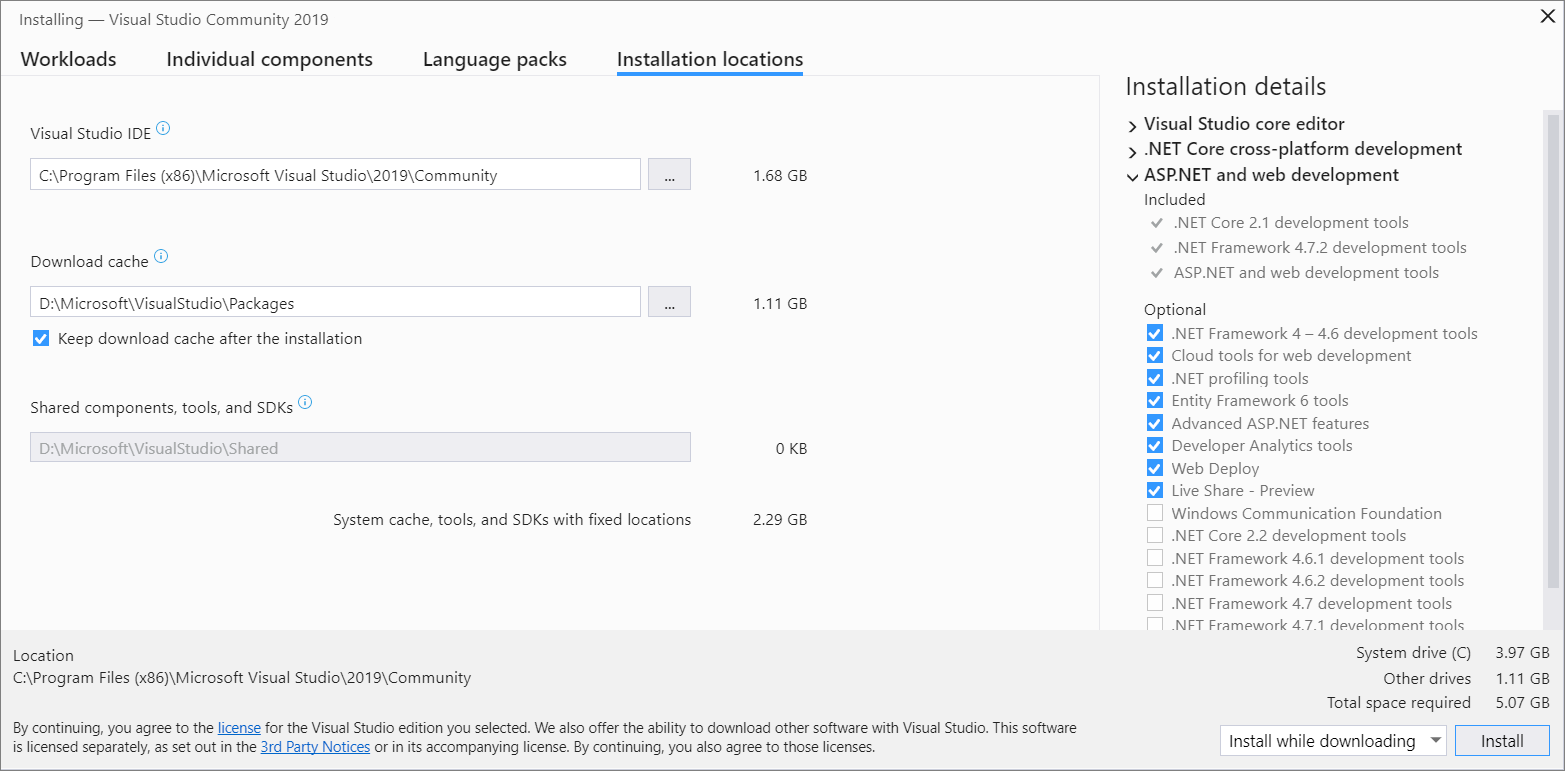
重要
您只有在第一次安裝 Visual Studio 時才可以選取不同的磁碟機。 如已安裝 Visual Studio 並想要變更磁碟機,您必須解除安裝它,再重新安裝。
步驟 8 - 開始開發
在完成 Visual Studio 安裝後,請選擇 [啟動] 按鈕以開始使用 Visual Studio 來進行開發。
在開始視窗中,選擇 [建立新專案]。
在搜尋方塊中,輸入您想要建立的應用程式類型,以查看可用的範本清單。 範本清單取決於您在安裝期間所選擇的工作負載。 若要查看不同的範本,請選擇不同的工作負載。
您也可以使用 [語言] 下拉式清單來篩選搜尋特定的程式設計語言。 您也可以使用 [平台] 清單和 [專案類型] 清單來篩選。
Visual Studio 會開啟您的新專案,而您已準備好撰寫程式碼!
Visual Studio 2017 安裝
在 Visual Studio 2017 中,只要選擇並安裝您需要的功能即可。 因為降低了磁碟使用量下限,所以安裝快速,且對系統影響更小。
必要條件
寬頻網際網路連線。 Visual Studio 安裝程式可以下載數 GB 的資料。
執行 Microsoft Windows 7 或更新版本的電腦。 建議您使用最新版本的 Windows,以獲得最佳的開發體驗。 安裝 Visual Studio 之前,請確定系統已套用最新的更新。
有足夠的可用磁碟空間。 Visual Studio 需要至少 7 GB 的磁碟空間,如果已安裝許多常見選項,可能需要 50 GB 或更多。 建議您在 C: 磁片磁碟機上安裝它。
如需磁碟空間和作業系統需求的詳細資訊,請參閱 Visual Studio 產品系列系統需求 。 安裝程式會報告您選取的選項需要多少磁碟空間。
下載並安裝
若要下載適用于 Windows 的最新 Visual Studio 2017 安裝程式,請移至 Microsoft Visual Studio Older 下載 頁面。 展開 [2017 ] 區段,然後選擇 [ 下載] 按鈕。
提示
Community Edition 是針對個別開發人員、課堂學習、學術研究和開放原始碼開發。 針對其他用途,請安裝 Visual Studio 2017 Professional 或 Visual Studio 2017 Enterprise。
尋找您下載的安裝程式檔案並加以執行。 下載的檔案可能會顯示在瀏覽器中,或者您可能會在 [下載] 資料夾中找到該檔案。 安裝程式需要管理員istrator 許可權才能執行。 您可能會看到 [ 使用者帳戶控制 ] 對話方塊,要求您授與許可權,讓安裝程式對您的系統進行變更;選擇 [ 是 ]。 如果您遇到問題,請在 檔案總管 中找到下載的檔案,以滑鼠右鍵按一下安裝程式圖示,然後從操作功能表中選擇 [ 以管理員istrator 執行身分]。
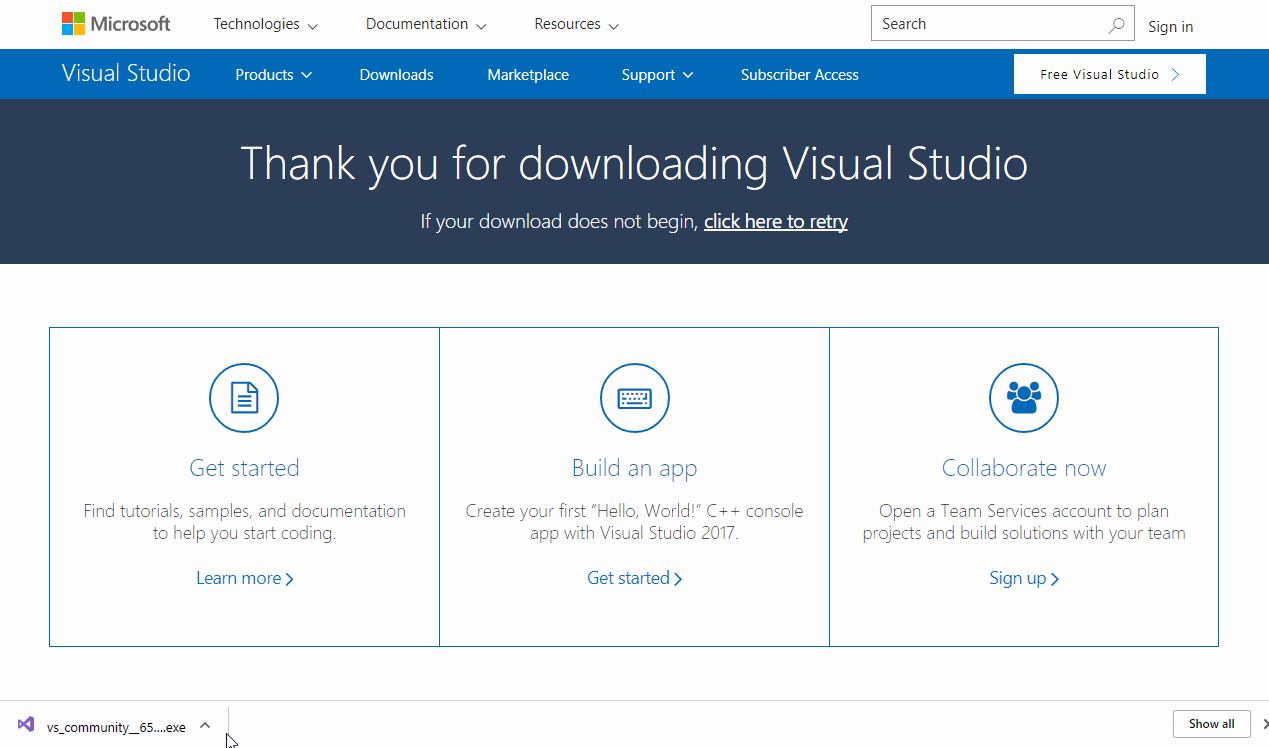
安裝程式會顯示一份工作負載清單,而工作負載是特定開發區域的相關選項群組。 C++ 的支援現在是預設未安裝的選用工作負載的一部分。
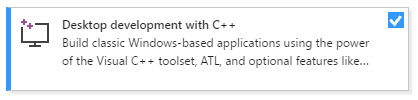
針對 C 和 C++,選取 [ 使用 C++ 進行桌面開發] 工作負載,然後選擇 [ 安裝 ]。

安裝完成時,選擇 [ 啟動 ] 按鈕以啟動 Visual Studio。
第一次執行 Visual Studio 時,系統會要求您使用 Microsoft 帳戶登入。 如果您沒有,可以免費建立一個。 您也必須選擇主題。 別擔心,如果您想要的話,您可以稍後加以變更。
第一次執行 Visual Studio 時,可能需要幾分鐘的時間才能開始使用。 以下是快速逾時時的樣貌:
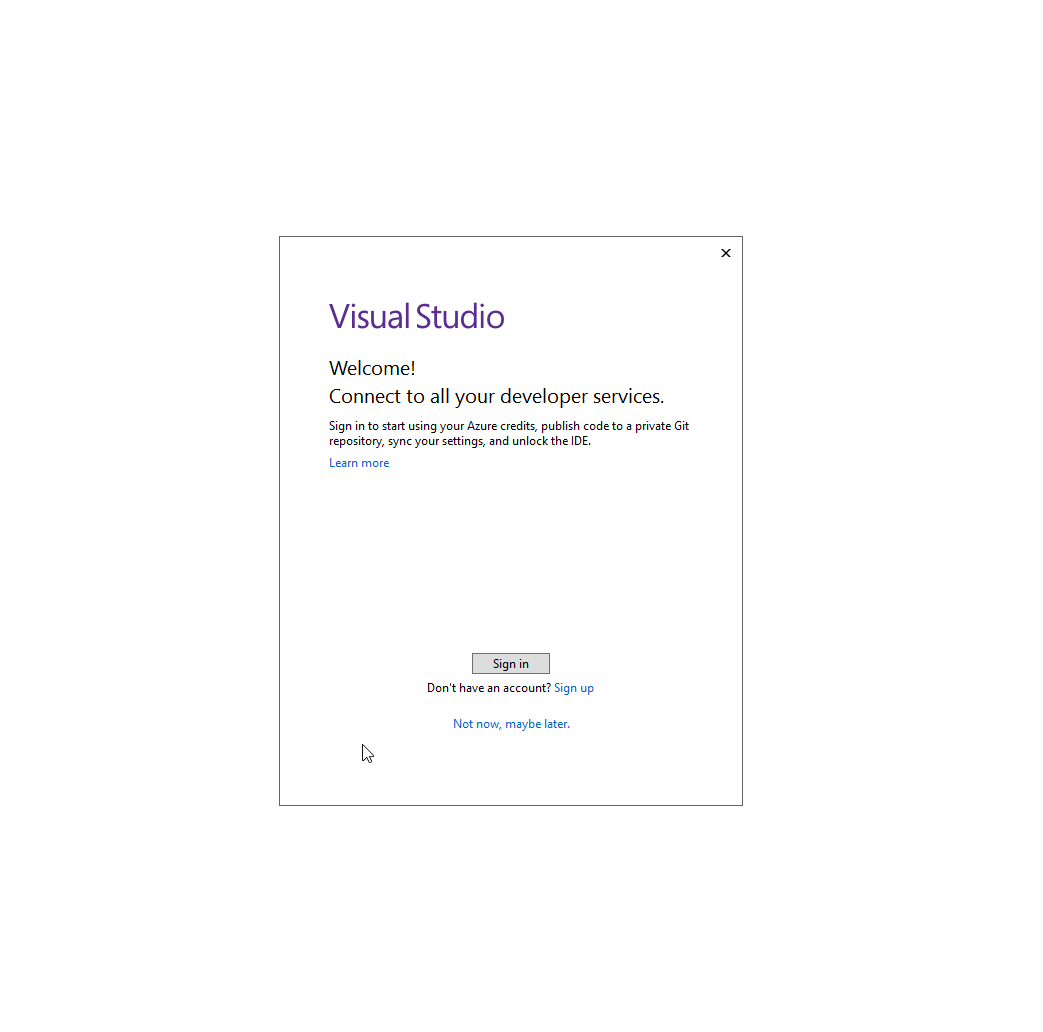
當您再次執行 Visual Studio 時,Visual Studio 會更快啟動。
當 Visual Studio 開啟時,請檢查標題列中的旗標圖示是否已反白顯示:

如果反白顯示,請選取它以開啟 [通知] 視窗。 如果 Visual Studio 有任何可用的更新,建議您立即加以安裝。 安裝完成後,請重新開機 Visual Studio。
Visual Studio 2015 安裝
若要安裝 Visual Studio 2015,請移至 Microsoft Visual Studio 舊版下載 頁面。 展開 [2015 ] 區段,然後選擇 [ 下載] 按鈕。 執行下載的安裝程式,然後選擇 [自訂安裝 ],然後選擇 C++ 元件。 若要將 C 和 C++ 支援新增至現有的 Visual Studio 2015 安裝,請按一下 [Windows 開始] 按鈕,然後輸入 [新增移除程式 ]。 從結果清單中開啟程式,然後在已安裝的程式清單中尋找您的 Visual Studio 2015 安裝。 按兩下它,然後選擇 [修改 ],然後選取要安裝的 Visual C++ 元件。
一般而言,強烈建議您使用最新版本的 Visual Studio,即使您需要使用 Visual Studio 2015 編譯器來編譯器代碼也一樣。 如需詳細資訊,請參閱在 Visual Studio 中使用原生多目標來建置舊專案。
當 Visual Studio 執行時,您就可以繼續進行下一個步驟。
