在 Visual Studio 中設定 C++ 程式碼撰寫喜好設定
您可以透過個人化 Visual Studio,讓您的 C++ 程式碼撰寫體驗更方便、具生產力且易於理解。 您可以:
- 自訂功能表和工具列。
- 排列視窗配置。
- 設定色彩主題。
- 指定 C++ 格式規則,包括數種 ClangFormat 樣式。
- 建立自訂鍵盤快速鍵。
您可以跨多部電腦同步處理您的喜好設定,並建立及儲存多個喜好設定集,並與小組成員共用。 您可以從 Visual Studio Marketplace 安裝延伸模組,讓您有更多自訂行為選項。 如需詳細資訊,請參閱將 Visual Studio IDE 個人化。
排列視窗配置
在 Visual Studio 視窗中,空間分成主功能表、工具列、程式碼編輯器 (或文件視窗) ,以及工具視窗 (,例如Solution Explorer和錯誤清單) 。 有些視窗會彼此重迭在相同的位置。 例如,Solution Explorer、類別檢視、資源檢視和原始檔控制總管都共用相同的預設位置。 您可以選取畫面底部的索引標籤來切換它們。 若要同時顯示這兩個以上的視窗,只要將其標題列的其中一個拖曳到新的位置即可。 您可以針對其中一個 Visual Studio 主視窗框線停駐它,也可以將其浮動。
下列螢幕擷取畫面顯示將 [Team Explorer ] 視窗從預設位置拖曳到程式碼編輯器左側的新停駐位置。 藍色陰影區域會顯示放開滑鼠按鍵時,視窗將放置的位置。
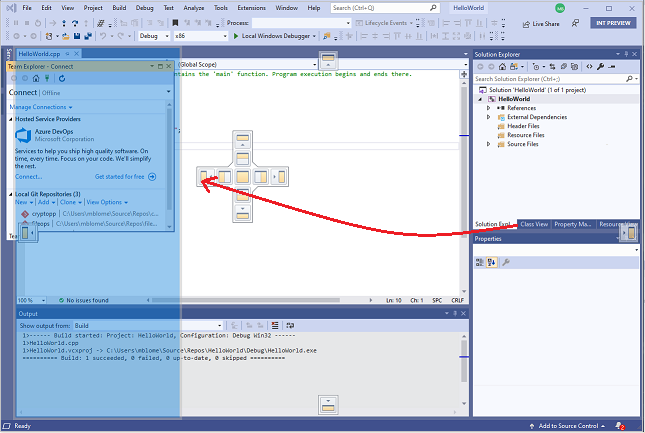
在文件視窗中,每個開啟的檔案都包含在索引標籤式框架中。 您可以浮動或鎖定這些索引標籤,就像工具視窗一樣。 如需詳細資訊,請參閱 自訂 Visual Studio 中的視窗配置。
若要隱藏所有工具視窗並最大化程式碼編輯器視窗,請按Alt + Shift + Enter切換全螢幕模式。
設定 C++ 編碼樣式和格式設定
您可以指定許多個別的程式碼格式設定選項,例如縮排和大括弧位置。 若要這樣做,請移至[工具>選項>文字編輯器>C/C++>格式] (或輸入Ctrl + Q,然後搜尋 [格式化] ) 。 或者,您也可以指定其中一個 ClangFormat 樣式 (或您自己的自訂 ClangFormat 樣式) 。
![[選項] 窗格的螢幕擷取畫面,其中已選取 [文字編輯器 > C/ C] 加上 > [格式化 > 一般]。在右窗格中,會出現 ClangFormat 選項。](media/clang-format-ide.png?view=msvc-170)
如需所有格式化選項的詳細資訊,請參閱 選項、文字編輯器、C/C++、格式設定。
設定色彩佈景主題
若要設定淺色或深色背景,請輸入 Ctrl + Q 並搜尋「色彩主題」。 您也可以移至[工具>選項>環境],然後選擇[色彩主題] 來尋找這些專案。
![[選項] 窗格的螢幕擷取畫面。已選取 [環境 > 一般]。右側的色彩主題下拉式清單會顯示淺色、深色等選項。](media/tools-options-color-theme.png?view=msvc-170)
例如,以下是深色主題:
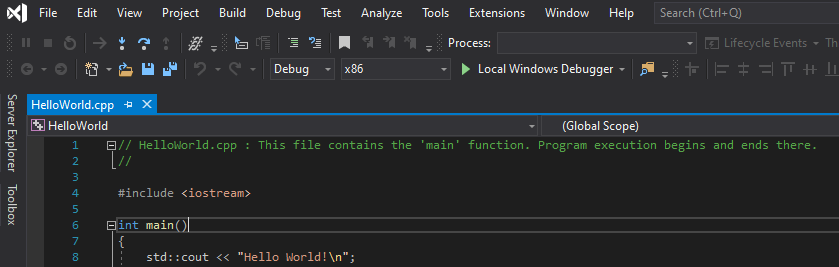
自訂程式碼著色
在 Visual Studio 2019 中,您可以選擇三種預先定義的 色彩配置。 這些會指定程式碼元素在編輯器中如何著色。 若要選擇主題,請移至 [工具>選項>文字編輯器>C/C++>檢視],然後選擇[色彩配置]:
![C++ 色彩配置下拉式清單選項的螢幕擷取畫面。在可用的選項中,會反白顯示 [增強]。](media/color-schemes.png?view=msvc-170)
在稱為 Visual Studio 2017的色彩配置中,大部分的程式碼元素都是黑色。 在 增強 的色彩配置中,函式、區域變數、宏和其他元素都會進行色彩化。 在 增強型 (全域與成員) 配置中,全域函式和變數會以色彩標示為與類別成員對比。 預設模式為 [增強],如下所示:
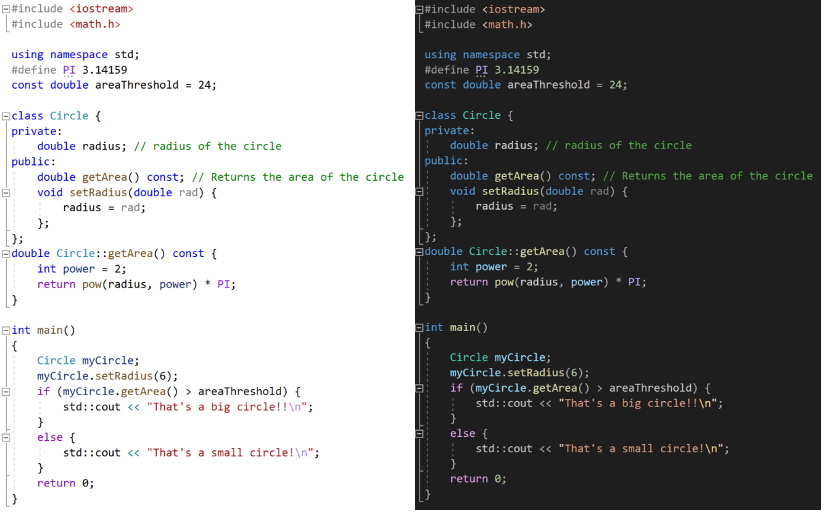
不論哪個主題或色彩配置作用中,您都可以自訂個別程式碼專案的字型和色彩。 若要這樣做,請移至[工具>選項>環境>字型和色彩] (,或輸入Ctrl + Q並搜尋 「Fonts」) 。 向下捲動顯示專案清單,直到您看到 C++ 選項為止。
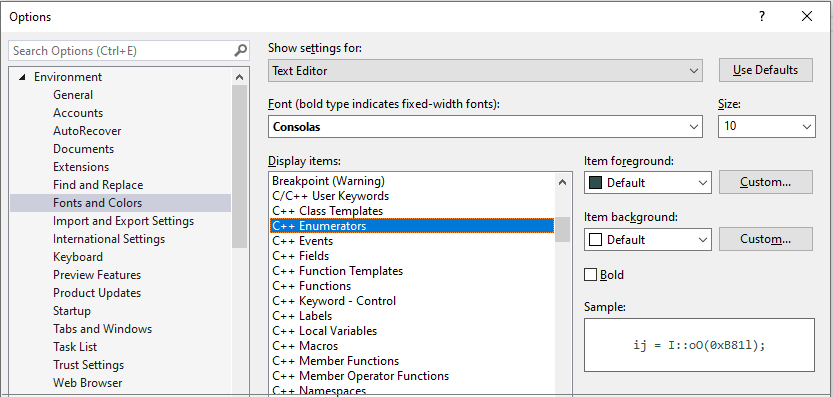
您在這裡設定的色彩會覆寫為色彩配置所定義的值。 如果您想要回到色彩配置的預設色彩,請將色彩設定回 預設值。
自訂工具列
工具列提供方便的方式,以單鍵發出命令,而不是使用功能表或鍵盤快速鍵。 Visual Studio 包含一組標準工具列。 針對標準 C++ 開發,最實用的工具列可能是標準、文字編輯器、建置、偵錯、原始檔控制及比較檔案。 針對 Windows 開發,對話方塊編輯器和影像編輯器適用于配置對話方塊和編輯圖示。
將滑鼠停留在工具列中的圖示上方,以查看它所代表的命令:
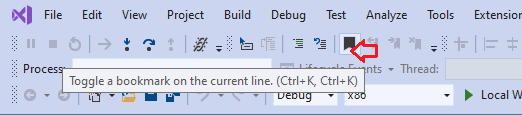
您可以選取向下箭號來新增或移除命令,或建立自訂工具列。 若要將工具列移至新位置,請將工具列拖曳到左側的虛線。
工具列的螢幕擷取畫面,
如需詳細資訊,請參閱 How to:自訂 Visual Studio 中的功能表和工具列。
顯示或隱藏行號
您可以指定編輯器視窗左側是否顯示行號。 在 [選項] 的 [C/C++] 底下,選取 [一般]。 在 [ 設定] 區段中,根據您的喜好設定,選取或清除 [行號]。
![[一般] 選項的螢幕擷取畫面, (文字編輯器 > C / C 加上 > [一般]) 。[行號] 核取方塊會反白顯示。](media/tools-options-line-numbers.png?view=msvc-170)
建立鍵盤快速鍵
Visual Studio 中的許多命令都有 鍵盤快速鍵、按鍵組合與 Ctrl、Alt 和 Shift 鍵。 您可以在 Visual Studio 中修改這些鍵盤快速鍵,或建立您自己的鍵盤快速鍵。 移至[工具>選項>環境>鍵盤] (或輸入Ctrl + Q,然後搜尋 「shortcuts」) 。 如需詳細資訊,請參閱 識別和自訂 Visual Studio 中的鍵盤快速鍵。