MFC 類別精靈
使用 [ 類別精靈 ] 建立新的 MFC 類別,或將訊息和訊息處理常式新增至專案中的現有類別。
有三種方式可以開啟 [ 類別精靈 ]:
- 在 [專案] 功能表上,選擇 [ 類別精靈 ]。
- 輸入 Ctrl > Shift > X 。
- 在 [類別檢視 ] 中,以滑鼠右鍵按一下類別或專案節點,然後選擇 [ 類別精靈 ]。
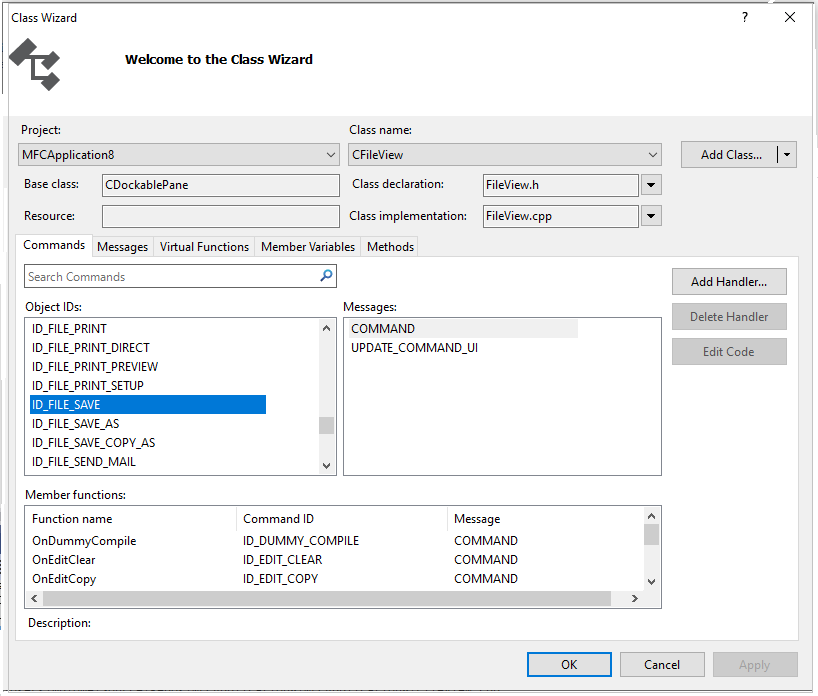
UIElement 清單
計畫
方案中專案的名稱。
您可以從下拉式清單方塊中選取方案中的其他專案。
類別名稱
專案中類別的名稱。
當您在 [類別名稱 ] 清單中選取類別時,類別中的資料會填入 MFC 類別精靈 中的 控制項。 當您變更控制項的值時,選取類別中的資料會受到影響。
新增類別
可讓您將新類別新增至 MFC 專案。
基底類別
類別名稱中顯示的 類別 基類。
類別宣告
類別名稱 類別宣告所在的 類別。
只有在類別實作中 的名稱與名稱 不同時,才會顯示 [類別宣告 ] 方塊。
資源
類別名稱 中 資源的識別碼,如果有的話。 否則,[資源 ] 方塊是空的 。
類別實作
包含類別名稱 中 類別實作的檔案名。
您可以按一下箭號來選取不同的實作檔案。 下表列出可用的選項。
選項 描述 開啟檔案 結束類別精靈,並開啟目前的類別實作檔案。 開啟包含的資料夾 開啟包含目前類別實作檔案的資料夾。 將完整路徑複製到剪貼簿 將目前實作檔案的路徑複製到剪貼簿。 命令
可讓您新增、刪除、編輯或搜尋命令及其訊息處理常式。
若要新增處理常式,請選取 [新增處理常式 ],或按兩下 [物件識別碼 ] 清單或 [ 訊息 ] 清單中的專案。 產生的函式名稱、識別碼和訊息會顯示在 成員函式 清單中。
若要刪除處理常式,請選取 [成員函 式] 清單中的專案 ,然後選取 [ 刪除處理常式 ]。
若要修改處理常式,請按兩下成員函 式清單中的對應專案 。 或者,選取清單方塊中的專案,然後選取 [ 編輯程式碼 ]。
訊息
可讓您新增、刪除、編輯或搜尋訊息及其訊息處理常式。
若要新增處理常式,請選取 [新增處理常式 ],或按兩下 [訊息 ] 清單中的專案 。
若要新增自訂訊息,請選取 [新增自訂訊息 ] 或按 Enter 鍵,然後在 [ 新增自訂訊息 ] 對話方塊中指定值。 在該對話方塊中,您也可以選取 [已註冊的訊息 ] 來處理保證在整個作業系統中是唯一的視窗訊息。
虛擬函式
可讓您新增、刪除、編輯或搜尋虛擬函式,或覆寫的虛擬函式。
成員變數
可讓您新增、刪除、編輯或搜尋成員變數。
方法
可讓您新增、刪除或搜尋方法,並移至方法的定義或宣告。
若要新增方法,請選取 [新增方法],然後在 [ 新增方法 ] 對話方塊中指定值。
若要刪除方法,請選取 [方法 ] 清單中的專案 ,然後選取 [ 刪除方法 ]。
若要顯示宣告,請選取 [方法 ] 清單中的專案 ,然後選取 [移至宣告]。
若要顯示定義,請按兩下 [方法 ] 清單中的專案 。 或者,選取 [ 方法 ] 清單中的專案,然後選取 [移至定義 ] 按鈕。
另請參閱
意見反應
即將登場:在 2024 年,我們將逐步淘汰 GitHub 問題作為內容的意見反應機制,並將它取代為新的意見反應系統。 如需詳細資訊,請參閱:https://aka.ms/ContentUserFeedback。
提交並檢視相關的意見反應