Microsoft C++ (MSVC) 是 Visual Studio 整合式開發環境 (IDE) 的一部分,與其他語言共用許多相同的視窗和工具。 其中許多視窗和工具會在 Visual Studio IDE 底下提供說明,包括 [方案總管]、程式碼編輯器和偵錯工具。 這些共用工具或視窗針對 C++ 所提供的功能集,通常會與針對其他語言所提供的功能集稍有不同。 有些視窗或工具只有 Visual Studio Professional 或 Visual Studio Enterprise 版本才會提供。
除了 Visual Studio IDE 中的共用工具之外,MSVC 還有數個專門用來開發機器碼的工具。 本文也會列出這些工具。 如需 Visual Studio 各版本中的可用工具清單,請參閱 Visual Studio 版本中的 C++ 工具和功能。
建立專案
「專案」基本上是一組原始程式碼檔和資源,例如內建於可執行程式或程式庫的影像或資料檔案。
Visual Studio 支援任何專案系統或是您想要使用的自訂建置工具,同時完整支援 IntelliSense、巡覽與偵錯功能:
MSBuild 是 Visual Studio 的原生專案系統。 當您從主功能表中選取 [檔案]>[新增]>[專案] 時,您會看到許多種類的 MSBuild「專案範本」,其可協助您快速開始開發不同類型的 C++ 應用程式。
![[建立新專案] 對話框的螢幕快照,其中顯示新的項目範本。](../build/media/mathclient-project-name-2019.png?view=msvc-170)
![[新增專案] 對話框的螢幕快照,其中顯示專案範本。](media/vs2017-new-project.png?view=msvc-170)
一般情況下,您應該針對新專案使用這些範本,除非您使用現有 CMake 專案,或是使用其他專案系統。 如需詳細資訊,請參閱建立和管理 MSBuild 專案。
CMake 是一種跨平台建置系統,會在安裝使用 C++ 的桌面開發工作負載時整合到 Visual Studio IDE 中。 您可以針對新的專案使用 CMake 專案範本,或是只開啟具有 CMakeLists.txt 檔案的資料夾。 如需詳細資訊,請參閱 Visual Studio 中的 CMake 專案。
任何其他 C++ 建置系統 (包括鬆散的檔案集合) 則會透過開啟資料夾功能提供支援。 您可以建立簡單的 JSON 檔案,來叫用您的建置程式並設定偵錯工作階段。 如需詳細資訊,請參閱 Open Folder projects for C++ (適用於 C++ 的開啟資料夾專案)。
加入原始檔控制
原始檔控制可讓您協調多位開發人員的工作、從生產環境程式碼中找出進行中的工作,以及備份您的原始程式碼。 Visual Studio 透過其 Team Explorer 視窗支援 Git 和 Team Foundation 版本控制 (TFVC)。
![Visual Studio 2019 中 [Team Explorer] 視窗的螢幕快照。](media/vs2019-team-explorer.png?view=msvc-170)
![Visual Studio 2017 中 [Team Explorer] 視窗的螢幕快照。](media/vs2017-team-explorer.png?view=msvc-170)
如需 Git 與 Azure 中存放庫整合的詳細資訊,請參閱 與 Azure Repos 和 Visual Studio 共用您的程式代碼。 如需 Git 與 GitHub 整合的相關信息,請參閱 Visual Studio 和 GitHub:更好一起。
取得程式庫
若要取得和安裝第三方程式庫,請使用 vcpkg 套件管理員。 目前目錄中已有超過 1700 個開放原始碼連結庫套件可供使用。
使用設計工具建立使用者介面
如果您的程式具有使用者介面,您可以使用設計工具將按鈕、清單方塊等控制項快速填入其中。 當您將控制項從 [工具箱] 視窗拖曳至設計介面時,Visual Studio 會產生正常運作所需的資源和程式碼。 接著,您即可撰寫程式碼來自訂外觀和行為。

- 如需設計通用 Windows 平台 App 之使用者介面的詳細資訊,請參閱設計和 UI。
- 如需建立 MFC 應用程式之使用者介面的詳細資訊,請參閱 MFC Desktop Applications。
- 如需 Win32 Windows 程式的相關信息,請參閱 Windows C++傳統型應用程式類型。
撰寫程式碼
建立專案之後,所有專案檔會都會顯示在 [方案總管] 視窗中。 (解決方案是一個或多個相關項目的邏輯容器。當您在 方案總管 中按兩下 .h 或 .cpp 檔案時,檔案會在程式碼編輯器中開啟。
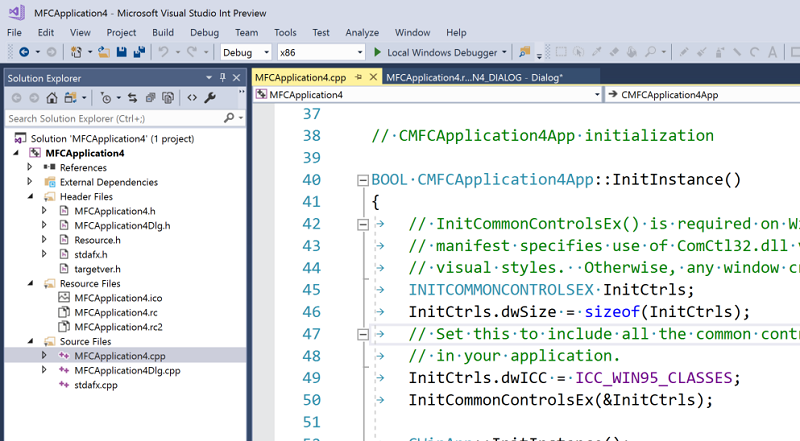
程式碼編輯器是 C++ 原始程式碼特有的文書處理器。 它以顏色標示語言關鍵字、方法和變數名稱,以及程式碼的其他項目,以便您更容易閱讀和了解程式碼。 它也會提供工具來重構程式碼、在不同檔案之間巡覽,以及了解如何建構程式碼。 如需詳細資訊,請參閱撰寫及重構程式碼。
新增和編輯資源
Windows 程式或 DLL 通常包含一些資源,例如對話框、圖示、影像、可本地化的字串、啟動顯示畫面、資料庫 連接字串 或任何任意數據。 Visual Studio 包含用於新增和編輯資源的工具。 如需詳細資訊,請參閱 使用資源檔。
建置 (編譯和連結)
選擇功能表欄上的 [建>置方案],或輸入 Ctrl+Shift+B 鍵組合來編譯和鏈接專案。 錯誤清單 (Ctrl+\, E) 中會報告建置錯誤和警告。 輸出視窗 (Alt+2) 會顯示建置程式的相關信息。
![Visual Studio 2017 輸出視窗和錯誤清單 [輸出視窗] 和 [錯誤清單] 的螢幕快照。](media/vs2017-output-error-list.png?view=msvc-170)
如需設定組建的詳細資訊,請參閱使用專案屬性和專案與建置系統。
您也可以直接從命令列使用編譯器 (cl.exe),以及其他許多與建置相關的獨立工具,例如 NMAKE 和 LIB。 如需詳細資訊,請參閱在命令列上建置 C/C++ 程式碼和 C/C++ 建置參考。
偵錯
您可以按 F5 開始偵錯。 執行會在您已設定的任何斷點上暫停(按 F9 鍵)。 您也可以一次逐步執行一行程式代碼(F10)、檢視變數或緩存器的值,甚至在某些情況下也會變更程式代碼並繼續偵錯,而不需重新編譯。 下圖顯示在中斷點上停止執行的偵錯工作階段。 資料結構成員的值會顯示在監看式視窗中。

如需詳細資訊,請參閱 Visual Studio 偵錯。
Test
Visual Studio 包含適用於 C++ 的 Microsoft 單元測試架構,以及 Boost.Test、Google Test 和 CTest 的支援。 從 [測試總管] 執行測試:
![Visual Studio 2017 測試總管 顯示 [測試總管] 的螢幕快照。](media/cpp-test-explorer-passed.png?view=msvc-170)
如需詳細資訊,請參閱使用單元測試驗證程式碼及在 Visual Studio 中撰寫 C/C++ 的單元測試。
分析
Visual Studio 包含的靜態程式碼分析工具,可在原始程式碼中偵測到潛在問題。 這些工具包括 C++ Core Guidelines 規則檢查工具的實作。 如需詳細資訊,請參閱 C/C++ 程式碼分析概觀。
部署完成的應用程式
您可以透過 Microsoft Store 將傳統桌面應用程式和 UWP 應用程式部署給客戶。 CRT 的部署會在背景自動處理。 如需詳細資訊,請參閱發行 Windows 應用程式與遊戲。
您也可以將原生C++桌面部署到另一部計算機。 如需詳細資訊,請參閱部署傳統型應用程式。
如需部署 C++/CLI 程式的詳細資訊,請參閱開發人員部署指南。
下一步
遵循以下其中一篇簡介文章,進一步探索 Visual Studio: