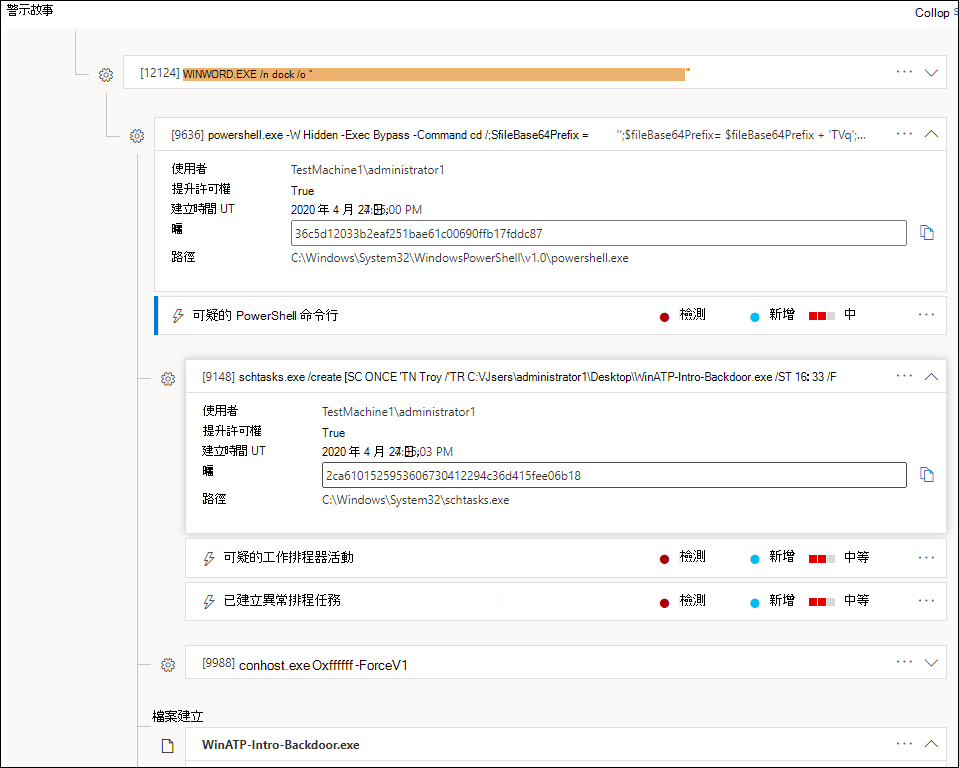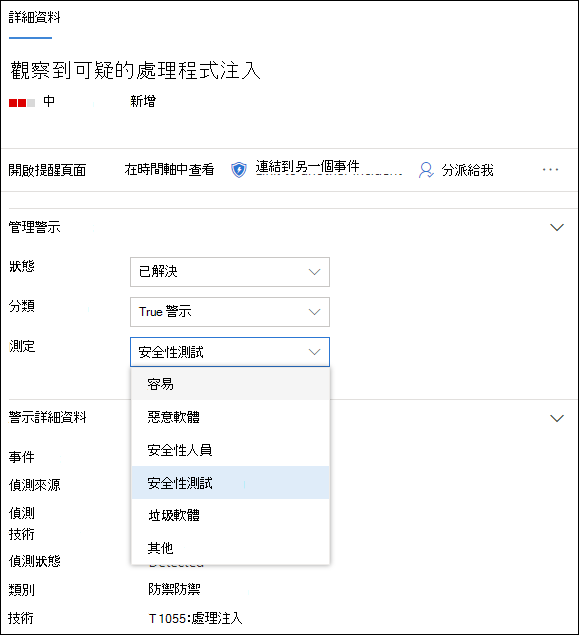調查 適用於端點的 Microsoft Defender 中的警示
適用於:
想要體驗適用於端點的 Microsoft Defender 嗎? 注册免費試用版。
調查會影響您網路的警示、瞭解其意義,以及如何解決這些警示。
從警示佇列中選取警示,以移至警示頁面。 此檢視包含警示標題、受影響的資產、詳細數據側邊窗格,以及警示劇本。
從警示頁面,從警示劇本樹視圖下選取受影響的資產或任何實體來開始調查。 詳細數據窗格會自動填入您所選取內容的進一步資訊。 若要查看您可以在這裡檢視的資訊類型,請參閱檢閱 適用於端點的 Microsoft Defender 中的警示。
使用警示案例進行調查
警示案例會詳細說明觸發警示的原因、之前和之後發生的相關事件,以及其他相關實體。
實體是可點選的,而且每個不是警示的實體都可使用該實體卡片右側的展開圖示來展開。 焦點中的實體會以該實體卡片左側的藍色等量表示,標題中的警示一開始會成為焦點。
展開實體以一目了然地檢視詳細數據。 選取實體會將詳細數據窗格的內容切換到此實體,並可讓您檢閱進一步的資訊,以及管理該實體。 選取實體卡片右側的 [... ] 會顯示該實體可用的所有動作。 當該實體處於焦點時,這些相同的動作會出現在詳細數據窗格中。
注意事項
警示劇本區段可能包含一個以上的警示,而與相同執行樹狀結構相關的其他警示會出現在您選取的警示之前或之後。
使用警示時程表進行調查
警示時程表可為使用者提供每個警示的完整檢視,以補充現有的「處理樹狀結構」檢視。 雖然進程樹狀結構會提供警示相關聯程式和活動的詳細明細,但警示時間軸會呈現壓縮的時間順序檢視,以利快速分級和決策。
從詳細數據窗格採取動作
選取感興趣的實體之後,詳細數據窗格會變更為顯示所選實體類型的相關信息、可用時的歷史資訊,以及提供控件,以直接從警示頁面對此實體 採取動作 。
完成調查之後,請回到您開始的警示,將警示的狀態標示為已 解決 ,並將它分類為 False 警示 或 True 警示。 分類警示有助於微調此功能,以提供更多真實警示和較少的誤判警示。
如果您將它分類為真正的警示,您也可以選取判斷,如下圖所示。
如果您在企業營運應用程式中遇到錯誤警示,請建立隱藏規則以避免未來發生這種類型的警示。
提示
如果您遇到上述未說明的任何問題,請使用 🙂 按鈕來提供意見反應或開啟支援票證。
相關主題
- 檢視及組織適用於端點的 Microsoft Defender 警示佇列
- 管理 適用於端點的 Microsoft Defender 警示
- 調查與適用於端點的Defender警示相關聯的檔案
- 調查適用於端點裝置的 Defender 清單中的裝置
- 調查與適用於端點的 Defender 警示相關聯的 IP 位址
- 調查與適用於端點的Defender警示相關聯的網域
- 調查適用於端點的Defender中的用戶帳戶
提示
想要深入了解? Engage 技術社群中的 Microsoft 安全性社群:適用於端點的 Microsoft Defender 技術社群。