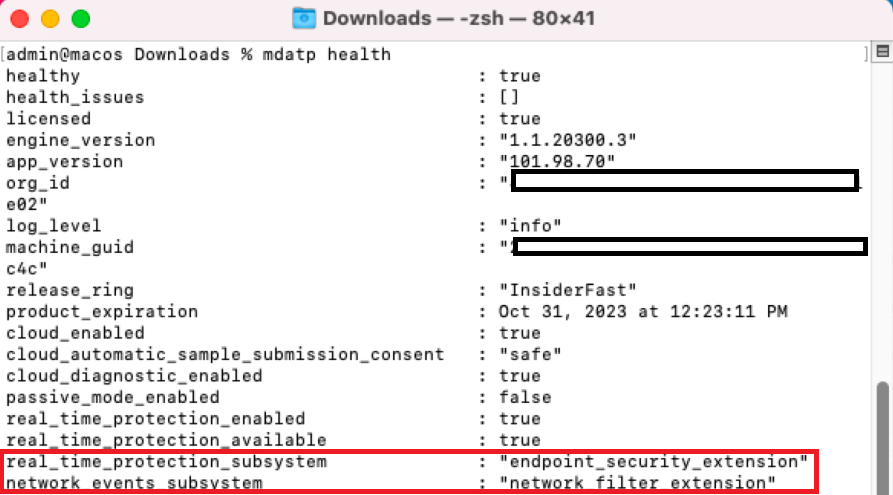使用手動部署方法管理系統擴充功能
本文說明手動部署 適用於端點的 Microsoft Defender 時所涉及的程式。
您可能會看到下列螢幕快照中顯示的提示:
選取 [確定]。 您可能會收到第二個提示,如下列螢幕快照所示:
從第二個提示畫面中,選取 [ 確定]。 您會收到通知訊息,顯示 安裝成功,如下列螢幕快照所示:
在顯示 [ 安裝成功 ] 通知訊息的畫面上,選取 [ 確定]。 您將返回下列畫面:
從功能表欄中,按兩下護盾上的 x 符號。 您將取得下列螢幕快照中顯示的選項:
選 取 [需要的動作]。 下列畫面隨即出現:
按兩下此畫面右上角的 [ 修正 ]。 您會收到提示,如下列螢幕快照所示:
輸入您的密碼,然後選取 [ 確定]。
-
[ 系統喜好設定] 畫面隨即出現。
按兩下 [安全性 & 隱私權]。 [ 安全性 & 隱私權 ] 畫面隨即出現。
選 取 [按兩下鎖定] 進行變更。 您會收到提示,如下列螢幕快照所示:
輸入您的密碼,然後按兩下 [ 解除鎖定]。 下列畫面隨即出現:
選取 [ 詳細數據], 在 [某些軟體系統] 旁需要注意才能使用它。
核取 [Microsoft Defender] 複選框,然後選取 [確定]。 您會看到兩個快顯畫面,如下列螢幕快照所示:
在 [Microsoft Defender] [想要篩選網络內容] 彈出窗口畫面上,按兩下 [允許]。
在 Microsoft Defender 要進行變更的快顯畫面上,輸入您的密碼,然後選取 [確定]。
如果您執行 systemextensionsctl 清單,則會出現下列畫面:
在 [ 安全性 & 隱私權 ] 畫面上,選取 [ 隱私權] 索引 標籤。
從左邊瀏覽窗格中選取 [ 輔助功能 ],然後按下 +。
從結果畫面中,從畫面左側的 [我的最愛] 窗格中選取 [應用程式];選取 [Microsoft Defender],然後選取畫面右下角的 [開啟]。
從結果畫面中,核取 [Microsoft Defender] 複選框。
在 [ 安全性 & 隱私權 ] 畫面上,選取 [ 隱私權] 索引 標籤。
從左側瀏覽窗格中選 取 [完整磁碟存取 ],然後按兩下 [ 鎖定 ] 圖示。
確認 Microsoft Defender 擴充功能具有完整的磁碟存取權;如果沒有,請核取 [Microsoft Defender] 複選框。
從 [ 系統喜好設定 ] 主畫面中,選取 [ 通知]。
[ 通知] 畫面隨即出現。
從左側導覽窗格中選取 [Microsoft Defender]。
啟用 [ 允許通知] 選項;選 取 [警示],並保留預設設定。
在終端機中,執行下列命令以檢查系統擴充功能:
systemextensionsctl list
下列螢幕快照顯示此命令的執行:





![包含 [修正] 按鈕的 [病毒 & 威脅防護畫面。](media/virus-and-threat-protection-screen.png)
![[病毒 & 威脅防護] 畫面上的提示對話方塊。](media/prompt-on-virus-and-threat-protection-screen.png)
![[系統喜好設定] 畫面。](media/system-preferences-screen.png)
![[安全性 & 隱私權] 畫面。](media/security-and-privacy-screen.png)
![[安全性 & 隱私權] 畫面上的提示。](media/prompt-on-security-and-privacy-screen.png)
![按兩下 [解除鎖定] 時顯示的畫面。](media/screen-on-clicking-unlock.png)
![按兩下 [詳細數據] 時顯示的畫面。](media/screen-on-clicking-details.png)


![[隱私權] 索引標籤。](media/privacy-tab.png)

![核取 [Microsoft Defender] 複選框。](media/checking-md-checkbox.png)
![檢查 [MD] 複選框。](media/check-md-checkbox.png)
![[系統喜好設定] 畫面中的 [通知] 選項。](media/notifications-option.png)
![從 [通知] 畫面選取 [Microsoft Defender] 選項。](media/notifications-md.png)