將 Microsoft Edge 設定為預設瀏覽器
本文說明如何將 Microsoft Edge 設定為 Windows 和 macOS 中的預設瀏覽器。
注意
本文適用於 Windows 8 和 Windows 10/11 上的 Microsoft Edge 77 版或更新版本。 有關 Windows 7 和 macOS,請參閱將 Microsoft Edge設定為預設瀏覽器原則。
您可以使用設定預設關聯設定檔案群組原則或 DefaultAssociationsConfiguration 行動裝置管理設定,來將 Microsoft Edge 設定為您組織的預設瀏覽器。
若要將 Microsoft Edge Stable 設定為 html 檔案、http/https 連結和 PDF 檔案的預設瀏覽器,請使用以下應用程式關聯檔案範例:
<?xml version="1.0" encoding="UTF-8"?>
<DefaultAssociations>
<Association ApplicationName="Microsoft Edge" ProgId="MSEdgeHTM" Identifier=".html"/>
<Association ApplicationName="Microsoft Edge" ProgId="MSEdgeHTM" Identifier=".htm"/>
<Association ApplicationName="Microsoft Edge" ProgId="MSEdgeHTM" Identifier="http"/>
<Association ApplicationName="Microsoft Edge" ProgId="MSEdgeHTM" Identifier="https"/>
<Association ApplicationName="Microsoft Edge" ProgId="MSEdgePDF" Identifier=".pdf"/>
</DefaultAssociations>
注意
若要將 Microsoft Edge Beta 設定為預設瀏覽器,請將 ApplicationName 設定為 "Microsoft Edge Beta",並將 ProgId 設定為 "MSEdgeBHTML"。 若要將 Microsoft Edge Dev 設定為預設瀏覽器,請將 ApplicationName 設定為 "Microsoft Edge Dev",並將 ProgId 設定為 "MSEdgeDHTML"。
注意
如果未在目標裝置上安裝 Microsoft Edge,則不會套用預設檔案關聯。 在這種情況下,系統會在使用者開啟連結或 htm/html 檔案時,提示他們選取預設應用程式。
您可以透過設定設定預設關聯設定檔案群組原則,在加入網域的裝置上將 Microsoft Edge 設定為預設瀏覽器。 開啟這個群組原則,會要求您建立並儲存預設關聯設定檔案。 此檔案儲存在本機或網路共用上。 如需有關建立這個檔案的詳細資訊,請參閱匯出或匯入預設應用程式關聯。
- 開啟群組原則編輯器,然後移至電腦設定\系統管理範本\Windows 元件\檔案總管。
- 選取設定預設關聯設定檔案。
- 按一下原則設定,然後按一下啟用。
- 在選項下輸入您預設關聯設定檔案的位置。
- 按一下確定以儲存原則設定。
下一個螢幕擷取畫面中的範例顯示了網路共用上名為 appassoc.xml 的關聯檔案,該檔案可從目標裝置存取。
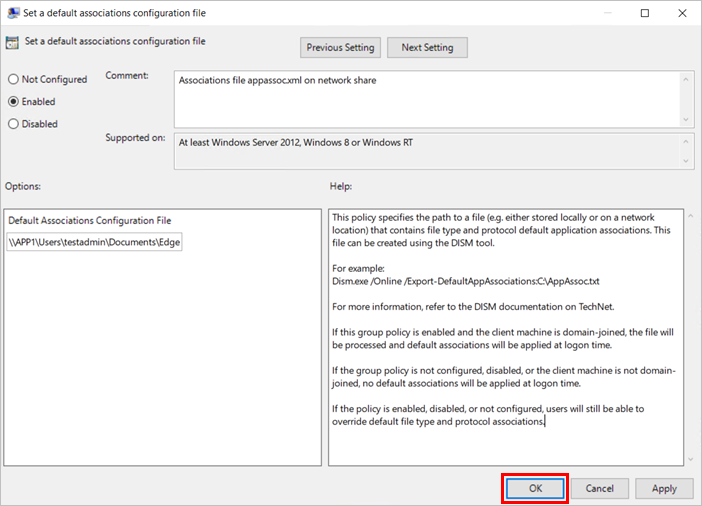
注意
如果啟用了此設定,並且使用者的裝置已加入網域,則在使用者下次登入時將會處理關聯設定檔案。
若要將 Microsoft Edge 設定為已加入 Microsoft 裝置上的預設瀏覽器,請遵循使用下列應用程式關聯檔案作為範例的 DefaultAssociationsConfiguration 行動裝置管理設定中的步驟。
<?xml version="1.0" encoding="UTF-8"?>
<DefaultAssociations>
<Association ApplicationName="Microsoft Edge" ProgId="MSEdgeHTM" Identifier=".html"/>
<Association ApplicationName="Microsoft Edge" ProgId="MSEdgeHTM" Identifier=".htm"/>
<Association ApplicationName="Microsoft Edge" ProgId="MSEdgeHTM" Identifier="http"/>
<Association ApplicationName="Microsoft Edge" ProgId="MSEdgeHTM" Identifier="https"/>
<Association ApplicationName="Microsoft Edge" ProgId="MSEdgePDF" Identifier=".pdf"/>
</DefaultAssociations>
注意
若要將 Microsoft Edge Beta 設定為預設瀏覽器,請將 ApplicationName 設定為 "Microsoft Edge Beta",並將 ProgId 設定為 "MSEdgeBHTML"。 若要將 Microsoft Edge Dev 設定為預設瀏覽器,請將 ApplicationName 設定為 "Microsoft Edge Dev",並將 ProgId 設定為 "MSEdgeDHTML"。
嘗試以程式設計方式設定 macOS 的預設瀏覽器會導致向終端使用者顯示提示。 此提示是 macOS 安全性功能,只有使用 AppleScript,才能使離開提示的動作自動化。
由於此限制,將 Microsoft Edge 設定為 macOS 的預設瀏覽器,有兩個主要方法可供選用。 第一個選項是使用已將 Microsoft Edge 設定為預設瀏覽器的 macOS 映像來刷新裝置。 另一個選項是使用 將 Microsoft Edge 設定為預設瀏覽器 原則,這會提示使用者將 Microsoft Edge 設定為預設瀏覽器。
使用上述任一方法時,使用者仍然可以變更預設瀏覽器。 這是因為基於安全性考慮,無法以程序設計方式封鎖默認瀏覽器喜好設定。 基於這個理由,我們建議您部署 將 Microsoft Edge 設定為預設瀏覽器 原則,即使您使用 Microsoft Edge 作為預設瀏覽器也一樣。 如果設定了此原則,而使用者下次開啟 Microsoft Edge 時,將預設瀏覽器變更為其他瀏覽器,則系統會提示他們將 Microsoft Edge 設為預設。