依據客戶的意見反應,我們已針對佈建我的最愛進行改進。 從 Microsoft Edge 版本 85 開始,系統管理員不再需要手動建立檔案來佈建我的最愛。 系統管理員可以使用 Microsoft Edge UI 新增我的最愛和資料夾,以產生可匯出至群組原則的檔案。
本文說明如何為貴組織佈建一組我的最愛和資料夾。 您可以使用 [設定我的最愛] 原則來佈建我的最愛和資料夾。
需求和建議
- Microsoft Edge 版本 85 隨附為群組原則安裝的適當系統管理範本。
- 我們建議您在 Microsoft Edge 中使用新的設定檔來佈建這些我的最愛。 所有與設定檔儲存的我的最愛都會包含在匯出中。
佈建我的最愛與資料夾
使用下列步驟為您的使用者佈建我的最愛和資料夾。
移至 Microsoft Edge 網址列,然後輸入此 URL:edge://flags/#edge-favorites-admin-export。
在 [ 系統管理員的我的最愛設定導出] 下,從下拉式清單中選取 [ 已啟用 ],然後選取 [ 重新啟動]。
移至 edge://favorites 的 [我的最愛] 頁面,以便新增您要佈建的我的最愛和資料夾。
將我的最愛和資料夾新增完畢之後,請將它們匯出,就可以根據 [設定我的最愛] 原則進行使用。 移至網址列並流覽至 [edge://favorites],選取省略號 [...],然後選擇 [ 匯出我的最愛設定]。 下個螢幕畫面會顯示在佈建我的最愛時所具有的選項。
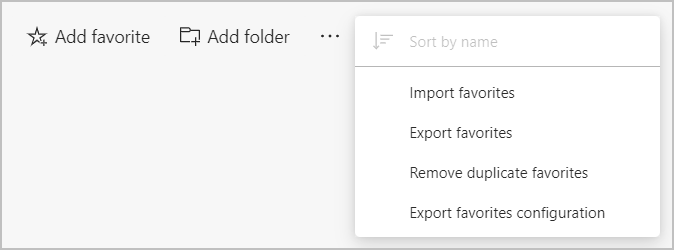
在 [匯出您的最愛設定] 底下,您提供使用者將看到的資料夾名稱。 輸入 [資料夾] 名稱,並挑選您要使用的 [平台] 格式。 選 取 [複製到剪貼簿]。 下個螢幕畫面會顯示資料夾名稱為 [受管理我的最愛],且平台為 Windows。
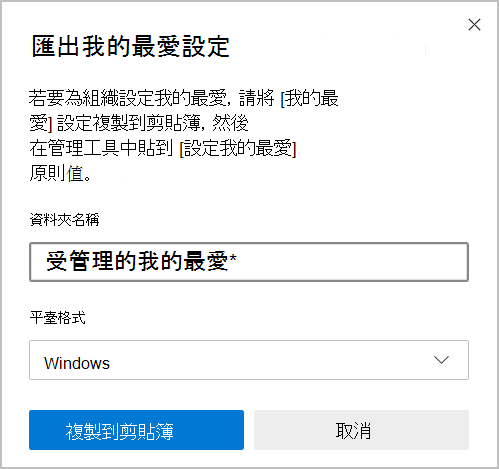
開啟 群組原則 編輯器,流覽至 [計算機設定/系統管理範本/Microsoft Edge/],然後挑選 [設定我的最愛]。 啟用 [設定我的最愛] 原則。 在 [選項:] 底下,將匯出的內容貼到 [設定我的最愛] 文字區域中,然後選取 [ 套用]。 下個螢幕畫面會顯示步驟 5 中 [受管理我的最愛] 資料夾的範例。
![使用 GPEdit 啟用並設定 [設定我的最愛] 原則。](media/edge-learnmore-provision-favorites/provision-favorites-gpedit.png)
選取 [確定] 或 [套 用] 以儲存原則設定。