本文介紹 Microsoft Edge 如何在 web 上提供增強的安全性。
注意
本文適用於 Microsoft Edge 111 版或更新版本。 某些使用者可能會因為進行中的開發和測試,預設會看到已開啟增強的安全性。 如果您想要關閉安全性功能,請參閱本文 中的 Microsoft Edge 安全性設定 的新功能。
重要
開發人員應該注意,以增強式安全性模式執行的 WebAssembly (WASM) 解釋器可能不會產生預期的效能層級。 建議您將網站新增為 例外 狀況,以退出月臺用戶的增強式安全性模式。
概觀
Microsoft Edge 正在新增增強的安全性保護,以便在瀏覽網路和存取不熟悉的網站時提供一層額外的保護。 Web 平台旨在使用 JavaScript 等強大技術為您提供豐富的瀏覽體驗。 另一方面,當您存取惡意網站時,這種能力可以轉化為更多的曝光。 藉由增強的安全性模式,Microsoft Edge 可以在不熟悉的網站上自動套用更保守的安全性設定,並隨著時間在您繼續瀏覽時進行調整,以協助降低攻擊風險。
深度防禦
Microsoft Edge 中增強的安全性模式透過停用即時 (JIT) JavaScript 編譯並為瀏覽器啟用額外的作業系統保護,減少記憶體相關弱點。 這些保護包含硬體強制堆疊保護和任意程式碼防護 (ACG)。
合併時,這些變更有助於提供「深度防禦」,因為它們使惡意網站比以往任何時候都更難利用未修補的弱點寫入可執行記憶體並攻擊使用者。 您可以從 Microsoft Edge 安全性小組的 部落格文章 和 Microsoft Edge 的增強式安全性簡介深入了解實驗結果。
您可能還對深入了解 Microsoft Edge 中的一線安全性與保護感興趣。 值得注意的是,您可能想深入了解 Microsoft Edge SmartScreen 如何保護使用者免受網路釣魚詐騙和惡意軟體下載。
注意
WebAssembly 現在支援 x64 Windows、x64 macOS、x64 Linux 和 ARM64 系統的增強式安全性模式。
Microsoft Edge 安全性設定的新增功能
藉由 [增強使用網路的安全性],Microsoft Edge 在瀏覽網頁時為您提供了額外一層的保護。
注意
增強的網頁安全性會在不熟悉網站上執行,而不需要及時 (JIT) 編譯來減少攻擊面,讓惡意網站難以惡意探索。
這項額外保護包括 Windows作系統防護功能,例如硬體強制堆疊保護、任意程式代碼防護 (ACG) ,以及控制流程防護 (CFG) 。
使用以下步驟設定增強的安全性。
- 在 Microsoft Edge 中,移至 [設定及其他] > >[設定]> > [隱私權、搜尋與服務]。
- 在 [安全性] 下,確認已啟用 [增強使用網路的安全性]。
- 選取最適合您瀏覽的選項。
以下切換設定可供使用:
- 切換關閉 (預設) :功能已關閉
- 切換開啟 – 平衡 (建議的) :當用戶流覽不熟悉的網站,但略過經常造訪網站的這些保護時,Microsoft Edge 會套用額外的安全性保護。 此組合可提供實際的保護層級來抵禦攻擊者,同時保留使用者在網路上一般工作的用戶體驗。
- 切換開啟 - 嚴格:Microsoft Edge 將為使用者存取的所有網站套用增強的安全性保護。 使用者可能會報告在完成日常工作時遇到的一些挑戰。
下列螢幕快照顯示 [增強您在 Web 上的安全性] 設定頁面,其中已啟用平衡的安全性模式,並設定為提供平衡的安全性。
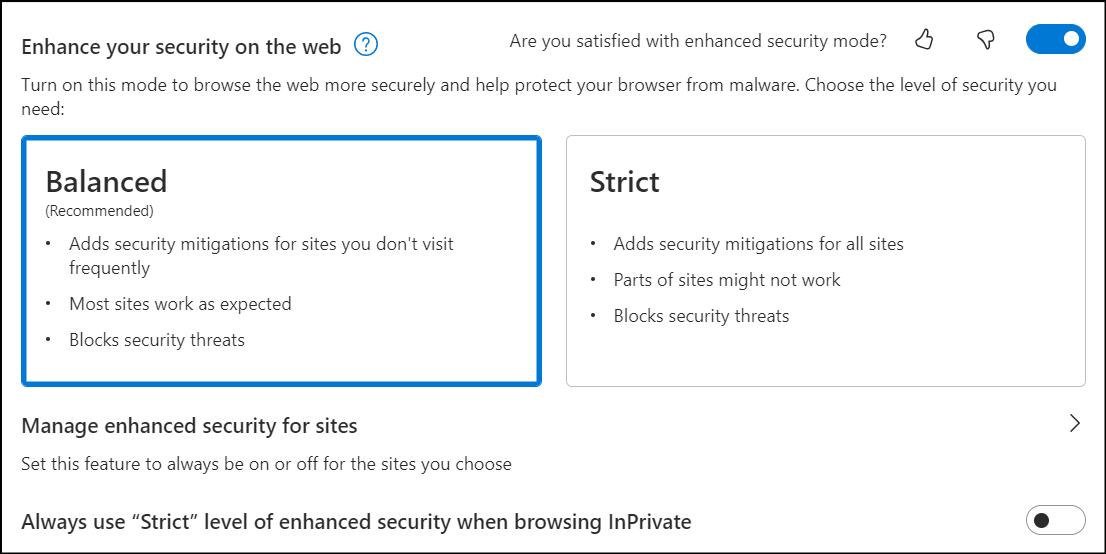
「平衡」模式運作方式
平衡模式是以使用者在特定裝置上的行為為基礎的調適型模式,Microsoft了解網路上的風險,讓使用者最有可能使用並信任 Web 平臺的完整存取權,同時限制新的和不熟悉的網站在瀏覽時可以執行的動作。
「嚴格」模式運作方式
顧名思義,嚴格模式預設會將這些安全性保護套用於所有網站。 但是,您仍然可以手動將網站新增到例外狀況網站清單,並且仍將套用企業管理設定 (若存在)。 嚴格模式不適合大多數終端使用者,因為它可能需要使用者進行某種層級的設定才能完成其正常工作。
增強的安全性網站
在平衡和嚴格模式中,您也可以為您信任或想要強制執行這些模式的特定熟悉網站建立例外狀況。 使用下列步驟將網站新增至您的清單。
- 在 Microsoft Edge 中,選取 [設定及其他] > >[設定]> > [隱私權、搜尋與服務]。
- 驗證是否已啟用 [增強使用網路的安全性]。
- 在 [增強您在 Web 上的安全性] 下,選取 [管理月台的增強式安全性]。
- 選取 [新增網站]、鍵入完整 URL,然後選取 [新增]。
注意
您可以使用步驟 (1 - 3) 來檢視增強式安全性網站中的網站。 您可以 [編輯] 網站、[移除] 網站或 [全部移除] 例外狀況。
下一個螢幕擷取畫面顯示了安全性例外狀況的設定頁面。
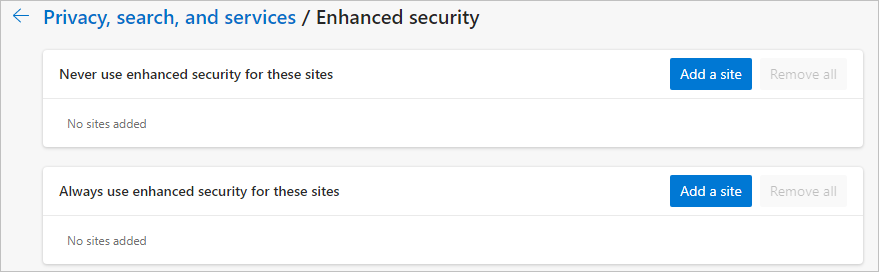
企業控制
企業系統管理員可以使用 [群組原則] 設定來設定此安全性功能,包括建立「允許」和「拒絕」清單,以便在存取問某些網站時明確增強其使用者的安全性,或為其他使用者停用模式。 如需原則的完整清單,請參閱 Microsoft Edge 瀏覽器原則文件。
注意
將 EnhanceSecurityMode 原則設定為 “StrictMode”,或將 DefaultJavaScriptJitSetting 原則設定為 BlockJavaScriptJit,會與將 edge://settings/privacy 中的 [增強您在網络上的安全性] 設定變更為 “Strict” 的效果相同。
增強的安全性模式之使用者體驗
檢查您的網站上是否已啟用增強式安全性模式的簡單方法是開啟 [月臺信任] 飛出視窗。 選取鎖定圖示以開啟下一個飛出視窗。

選取 [增強安全性為作用中],讓此網站 開啟下一個顯示目前網站安全性設定的飛出視窗。 它可讓您選擇開啟或關閉安全性,方法是使用 [針對 此網站使用增強式安全性 ] 切換。 如果您關閉切換,Microsoft Edge 會將此網站新增至例外狀況網站清單。
注意
您一律可以藉由更新 [設定>隱私權]、搜尋和服務>增強式安全性例外狀況中的清單,從例外狀況清單中移除此網站。

已關閉增強安全性的網站
當網站的增強式安全性關閉時,會顯示下列訊息。

注意
上述訊息只會顯示是否已明確設定網站,但未增強安全性。 此外,如果網站安全性處於「嚴格」模式,則此訊息不會顯示在所有網站上。
當您選取 [增強安全性不適用於此網站] 時,下一個畫面隨即開啟,並可選擇切換增強式安全性。

傳送意見反應給我們
我們希望得到您的意見反應,以便在下一次反覆運算中改進「增強的安全性模式」。 如有事項未按您預期的方式進行,或者若您想要分享對這些變更有意見反應,我們希望您提供意見。 您可以與 Microsoft 支援服務連絡,以報告問題或意見反應。 您也可以在我們的 TechCommunity 論壇留下意見反應。