教學課程:使用Visual StudioCode建立 .NET 控制台應用程式
本教學課程示範如何使用 Visual Studio Code 建立和執行 .NET 控制台應用程式。
先決條件
安裝有 C# 開發工具組 的 Visual Studio Code。
如需如何在 Visual Studio Code 上安裝延伸模組的詳細資訊,請參閱 VS Code Extension Marketplace。
建立應用程式
建立名為 「HelloWorld」 的 .NET 控制台應用程式專案。
啟動 Visual Studio Code。
移至 [檔案總管] 檢視,然後選取 [建立 .NET 專案]。 或者,您可以使用 Ctrl+Shift+P 來啟動命令選擇區(MacOS 上的 Command+Shift+P),然後輸入 “.NET”,然後尋找並選取 .NET:新增專案命令。
選取命令之後,您必須選擇項目範本。 選取 主控台應用程式。
選取您要建立新專案的位置。
為您的新專案命名 「HelloWorld」。
選擇以 顯示所有範本選項。 設定 不要使用最上層語句 到 true。 最後,選取 [建立專案]。
在 「您信任此資料夾中檔案的作者嗎?」 對話框中,選擇 是,我信任作者。 您可以信任作者,因為此資料夾只有 .NET 產生的檔案,並由您新增或修改。
開啟 Program.cs 檔案,以查看樣本所建立的簡單應用程式:
namespace HelloWorld; class Program { static void Main(string[] args) { Console.WriteLine("Hello, World!"); } }程序代碼會使用單一方法
Main定義類別Program,而這個方法會將 String 陣列當做自變數。Main是應用程式的進入點,當執行階段啟動應用程式時,會自動呼叫的這個方法。 啟動應用程式時提供的任何命令行自變數,都可在 args 陣列中使用。Main中的程式代碼會呼叫 Console.WriteLine(String) 方法,以在主控台視窗中顯示訊息。C# 具有名為 最上層語句 的功能,可讓您省略
Program類別和Main方法。 本教學課程不會使用這項功能。 您是否在程式中使用它取決於您的風格偏好。 藉由設定 當您建立專案時,請勿將最上層語句設為 true,以防止使用最上層語句。
執行應用程式
若要執行您的應用程式,請在上方功能表中選取 執行>但不偵錯,或使用鍵盤快捷方式(Ctrl+F5)。
如果系統要求您選取調試程式,請選取 C#,然後選取 [C#:HelloWorld
程序會顯示 「Hello, World」 並結束。
增強應用程式
增強應用程式以提示使用者輸入其名稱,並連同日期和時間一起顯示。
開啟 Program.cs。
將 Program.cs中
Main方法的內容,更換為以下程式碼,也就是呼叫Console.WriteLine的那一行:Console.WriteLine("What is your name?"); var name = Console.ReadLine(); var currentDate = DateTime.Now; Console.WriteLine($"{Environment.NewLine}Hello, {name}, on {currentDate:d} at {currentDate:t}!"); Console.Write($"{Environment.NewLine}Press Enter to exit..."); Console.Read();此程式碼會在主控台視窗中顯示一個提示,然後等待使用者輸入文字字串並按下 Enter 鍵。 它會將此字串儲存在名為
name的變數中。 它也會擷取包含目前當地時間的 DateTime.Now 屬性值,並將它指派給名為currentDate的變數。 而且它會在主控台視窗中顯示這些值。 最後,它會在主控台視窗中顯示提示,並呼叫 Console.ReadKey(Boolean) 方法來等候使用者輸入。NewLine 是一種與平台無關且與語言無關的方式來表示換行符。 這與 C# 中的
\n相同。字串前面有貨幣符號 (
$),可讓您將變數名稱等表達式放在字串的大括弧中。 表示式值會插入字串中,以取代表示式。 此語法稱為 內插字串。儲存您的變更。
重要
在 Visual Studio Code 中,您必須明確儲存變更。 不同於 Visual Studio,當您建置和執行應用程式時,不會自動儲存檔案變更。
選取 執行>,在不調試的情況下執行。
輸入名稱並按 enter 鍵,以回應提示。
已修改程序輸出的終端機視窗
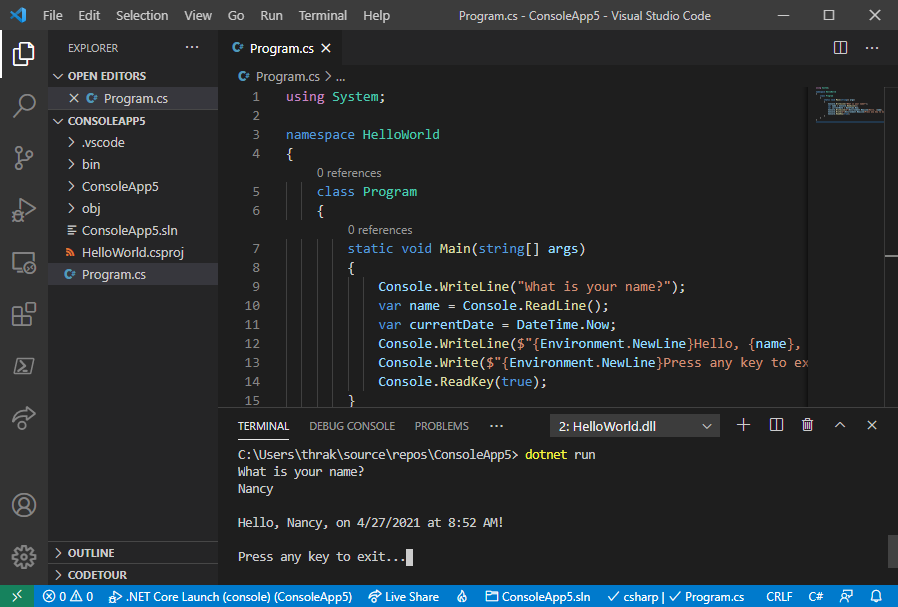
按 Enter 結束程式。
其他資源
後續步驟
在本教學課程中,您已建立 .NET 控制台應用程式。 在下一個教學課程中,您會對應用程式進行偵錯。
