DataGrid 控制項概觀 (Windows Form)
注意
DataGridView 控制項會取代 DataGrid 控制項並加入其他功能,不過您也可以選擇保留 DataGrid 控制項,以提供回溯相容性及未來使用。 如需詳細資訊,請參閱 Windows Forms DataGridView 和 DataGrid 控制項之間的差異。
Windows Form DataGrid 控制項會在一連串的資料列和資料行中顯示資料。 最簡單的案例是,以沒有包含關聯性的單一資料表,將格線繫結至資料來源。 在此案例中,資料會出現在簡單的資料列和資料行中,就像在試算表中一樣。 如需將資料繫結至其他控制項的詳細資訊,請參閱資料繫結和 Windows Forms。
如果以多個相關資料表將 DataGrid 繫結至資料,以及如果格線上啟用巡覽,格線就會在每個資料列中顯示展開器。 使用展開器可讓使用者從父資料表移到子資料表。 按一下節點會顯示子資料表,按一下上一頁按鈕,就會顯示原始的父資料表。 格線會以這種方式來顯示資料表之間的階層式關聯性。
下列螢幕擷取畫面顯示系結至具有多個資料表之資料的 DataGrid:
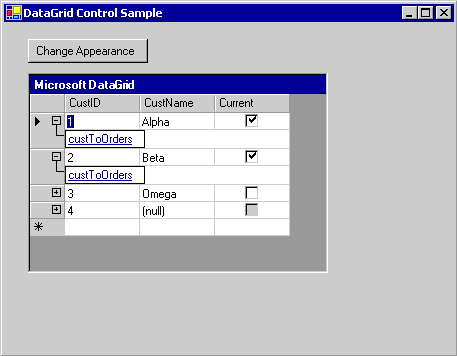
DataGrid 可以提供資料集的使用者介面、相關資料表之間的巡覽,以及豐富的格式化和編輯功能。
資料的顯示和操作是個別的函式:控制項會處理使用者介面,而資料更新則由 Windows Forms 資料系結架構和 .NET Framework 資料提供者處理。 因此,繫結至相同的資料來源的多個控制項將保持同步。
注意
如果您熟悉 Visual Basic 6.0 中的 DataGrid 控制項,您會在 Windows Form DataGrid 控制項中發現一些顯著的差異。
當格線繫結至 DataSet 時,會自動建立、格式化並填滿資料行和資料列。 如需詳細資訊,請參閱資料繫結和 Windows Forms。 遵循 DataGrid 控制項的產生,您可以依據您的需求來加入、刪除、重新排列及格式化資料行和資料列。
將資料繫結至控制項
為了讓 DataGrid 控制項運作,應在設計階段使用 DataSource 和 DataMember 屬性,或在執行階段使用 SetDataBinding 方法,將其繫結至資料來源。 此繫結會將 DataGrid 指向具現化的資料來源物件,例如 DataSet 或 DataTable)。 DataGrid 控制項會顯示在資料上執行之動作的結果。 大部分資料特定動作都不是透過 DataGrid 來執行,而是透過資料來源。
如果透過任何機制將繫結資料集中的資料更新, DataGrid 控制項會反映那些變更。 如果資料格及其資料表樣式和資料行樣式的 ReadOnly 屬性設定為 false ,則資料集中的資料可以透過 DataGrid 控制項更新。
在 DataGrid 中,一次只能顯示一個資料表。 如果資料表之間有定義父子關聯性,則使用者可以在相關的資料表之間移動,以選取要顯示在 DataGrid 控制項中的資料表。 如需在設計階段或執行時間將控制項系結 DataGrid 至 ADO.NET 資料來源的相關資訊,請參閱 如何:將 Windows Forms DataGrid 控制項系結至資料來源 。
DataGrid 的有效資料來源包括:
如果您的來源是資料集,資料集可能是表單中的物件,或是由 XML Web 服務傳遞至表單的物件。 您可以繫結至具類型資料集或不具類型的資料集。
如果結構 (例如陣列中的項目) 中的物件公開公用屬性,您也可以將 DataGrid 控制項繫結至其他結構。 格線會將項目的所有公用屬性顯示在結構中。 例如,如果您將 DataGrid 控制項繫結至客戶物件的陣列,此格線會顯示這些客戶物件的所有公用屬性。 在某些案例中,這表示雖然您可以繫結至結構,但是所產生的繫結結構可能沒有實際的應用程式。 例如,您可以繫結至整數陣列,但是因為 Integer 資料類型不支援公用屬性,所以格線無法顯示任何資料。
如果下列結構的項目公開公用屬性,您就可以繫結至這些結構:
實作 IList 介面的任何元件。 這包括一維陣列。
實作 IListSource 介面的任何元件。
實作 IBindingList 介面的任何元件。
如需可能資料來源的詳細資訊,請參閱 Windows Forms 支援的資料來源。
格線顯示
DataGrid 控制項有一種常見用法,是顯示資料集中單一資料表的資料。 不過,此控制項也可以用來顯示多個資料表,包括相關的資料表。 格線的顯示方式會根據資料來源自動調整。 下表顯示各種組態的顯示內容。
| 資料集的內容 | 顯示的內容 |
|---|---|
| 單一資料表。 | 資料表會顯示在格線中。 |
| 多個資料表。 | 格線可以顯示樹狀檢視,讓使用者能夠巡覽,以尋找他們想要顯示的資料表。 |
| 多個相關的資料表。 | 格線可以顯示用來選取資料表的樹狀檢視,或者您可以指定格線顯示父資料表。 父資料表中的記錄可讓使用者巡覽至相關的子資料列。 |
注意
資料集中的資料表會使用 DataRelation 來建立關聯。 另請參閱 建立資料集之間的關聯性 。
當 DataGrid 控制項顯示資料表,且 AllowSorting 屬性設為 true 時,按一下資料行標頭,即可重新排序資料。 使用者也可以加入資料列以及編輯儲存格。
一組資料表之間的關聯性,會以巡覽的父/子結構向使用者顯示。 父資料表是資料的最高層級,而子資料表是從父資料表中的個別清單衍生的那些資料表。 包含子資料表的每個父資料列中,都會顯示展開器。 按一下展開器,就會產生類似網頁的子資料表連結清單。 當使用者選取連結時,就會顯示子資料表。 按一下顯示/隱藏父資料列圖示 (  ) 將會隱藏父資料表的相關資訊,或如果使用者先前已隱藏該資料表,就會重新出現。 使用者可以按一下上一頁按鈕,以回到先前檢視的資料表。
) 將會隱藏父資料表的相關資訊,或如果使用者先前已隱藏該資料表,就會重新出現。 使用者可以按一下上一頁按鈕,以回到先前檢視的資料表。
資料行和資料列
DataGrid 是由 DataGridTableStyle 物件的集合所組成,這些物件包含在 DataGrid 控制項的 TableStyles 屬性中。 資料表樣式可能包含 DataGridColumnStyle 物件的集合,這些物件包含在 DataGridTableStyle 的 GridColumnStyles 屬性中。 您可以使用透過 [屬性] 視窗存取的集合編輯器來編輯 TableStyles 和 GridColumnStyles 屬性 。
與 DataGrid 控制項相關聯的任何 DataGridTableStyle,都可以透過 GridTableStylesCollection 來存取。 GridTableStylesCollection 可以在具有 DataGridTableStyle 集合編輯器的設計工具中編輯,或是透過 DataGrid 控制項的 TableStyles 屬性,以程式設計方式編輯。
下圖顯示 DataGrid 控制項中包含的物件:
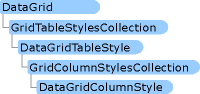
若要將資料表樣式和資料行樣式與 DataTable 物件和 DataColumn 物件同步處理,可以將其 MappingName 屬性設為適當的 TableName 和 ColumnName 屬性。 將沒有任何資料行樣式的 DataGridTableStyle,加入繫結至有效資料來源的 DataGrid 控制項,且該資料表樣式的 MappingName 屬性設為有效的 TableName 屬性時,就會針對該資料表樣式建立 DataGridColumnStyle 物件的集合。 針對在 DataTable 的 Columns 集合中找到的每個 DataColumn,會將對應的 DataGridColumnStyle 加入 GridColumnStylesCollection 中。 GridColumnStylesCollection 可透過 GridColumnStyles 的 DataGridTableStyle 屬性來存取。 若要在格線中加入或刪除資料行,可以在 GridColumnStylesCollection 上使用 Add 或 Remove 方法。 如需詳細資訊,請參閱如何:將資料表和資料行新增至 Windows Forms DataGrid 控制項,以及如何:刪除或隱藏 Windows Forms DataGrid 控制項中的資料行。
資料行類型的集合可以用擴充具有豐富格式化和編輯功能的 DataGridColumnStyle 類別。 所有資料行類型皆繼承自 DataGridColumnStyle 基底類別。 所建立的類別取決於 DataColumn 的 DataType 屬性,其為 DataGridColumn 的基礎。 例如,將 DataType 屬性設為 Boolean 的 DataColumn,將會與 DataGridBoolColumn 相關聯。 下表針對每個資料行類型進行說明。
| 資料行類型 | 描述 |
|---|---|
| DataGridTextBoxColumn | 接受並顯示資料為格式化或未格式化的字串。 編輯功能與在簡單 TextBox 中編輯資料時的功能相同。 繼承自 DataGridColumnStyle。 |
| DataGridBoolColumn | 接受並顯示 true、false 和 null 值。 繼承自 DataGridColumnStyle。 |
按兩下資料行的右邊緣會調整資料行的大小,以顯示其完整的標題和最寬項目。
資料表樣式和資料行樣式
建立 DataGrid 控制項的預設格式之後,即可自訂當某些資料表顯示在資料格中時,所使用的色彩。
您可以建立 DataGridTableStyle 類別的執行個體來達成此目的。 資料表樣式會指定特定資料表的格式,不同於 DataGrid 控制項本身的預設格式。 每個資料表一次只能有一個為其定義的資料表樣式。
有時候,您會希望特定資料行的外觀,不同於特定資料表的其餘資料行。 您可以使用 GridColumnStyles 屬性來建立一組自訂的資料行樣式。
資料行樣式與資料集中的資料行相關,就像資料表樣式與資料表相關。 就像每個資料表一次只能有一個為其定義的資料表樣式,因此,在特定資料表樣式中,每個資料行也只能有一個為其定義的資料行樣式。 此關聯性定義在資料行的 MappingName 屬性中。
如果您已建立資料表樣式,但未新增資料行樣式,Visual Studio 會在執行時間建立表單和格線時新增預設資料行樣式。 不過,如果您已建立資料表樣式,並將任何資料行樣式加入其中,Visual Studio 將不會建立任何資料行樣式。 此外,您也需要定義資料行樣式,並為它們指派對應名稱,使您想要資料行出現在格線中。
因為您藉由指派資料行樣式給資料行,指定將哪些資料行內含在資料格中,但沒有任何資料行樣式已指派給資料行,所以您包含資料集中未顯示在格線內的資料行。 不過,因為資料行內含在資料集中,所以您可以用程式設計方式來編輯未顯示的資料。
注意
一般而言,要先建立資料行樣式,並將其加入資料行樣式集合中,然後再將資料表樣式加入資料表樣式集合中。 當您將空的資料表樣式加入集合中時,會自動為您產生資料行樣式。 因此,如果您嘗試將具有重複 MappingName 值的新資料行樣式加入資料行樣式集合,將會擲回例外狀況。
有時候,您會想要在許多資料行之間,只調整一個資料行;例如,資料集包含 50 個資料行,而您只想要其中 49 個。 在此情況下,將所有 50 個資料行匯入,再以程式設計方式移除其中一個,會比以程式設計方式,將 49 個您想要的資料行一一加入容易。
格式化
可以套用至 DataGrid 控制項的格式,包括框線樣式、格線樣式、字型、標題屬性、資料對齊,以及在資料列之間更改背景色彩。 如需詳細資訊,請參閱如何:格式化 Windows Forms DataGrid 控制項。
事件
除了 MouseDown、Enter 和 Scroll 之類的一般控制項事件,DataGrid 控制項還可支援在格線內編輯和巡覽的相關聯事件。 CurrentCell 屬性會決定選取哪一個儲存格。 當使用者巡覽至新的儲存格時,會引發 CurrentCellChanged 事件。 當使用者透過父/子關聯性,巡覽至新的資料表時,會引發 Navigate 事件。 如果使用者在檢視子資料表時按一下上一頁按鈕,會引發 BackButtonClick 事件,按一下顯示/隱藏父資料列圖示時,會引發 ShowParentDetailsButtonClick 事件。
另請參閱
意見反應
即將登場:在 2024 年,我們將逐步淘汰 GitHub 問題作為內容的意見反應機制,並將它取代為新的意見反應系統。 如需詳細資訊,請參閱:https://aka.ms/ContentUserFeedback。
提交並檢視相關的意見反應
