資料表概觀
Table是一個區塊層級元素,支援以格線形式展示非固定格式文件內容。 此元素的彈性讓它更為實用,但也讓您更難了解並正確使用。
本主題包含下列各節。
表格的基本概念
表格與格線有何不同?
Table 和 Grid 有些常見功能相同,但它們適用於不同的使用案例。 Table 專為在非固定格式文件中使用而設計(有關非固定格式文件的更多信息,請參見 非固定格式文件概觀)。 方格最適合在表單內 (基本上,是在非固定格式內容以外的任何地方) 使用。 在 FlowDocument 中,Table 支援非固定格式文件行為,例如分頁、欄位自動重排和內容選擇,而 Grid 則不支援。 另一方面,Grid 適合於 FlowDocument 之外使用,原因包括 Grid 是依據列和欄索引來新增元素,而 Table 則不是。 Grid 元素允許子內容的分層,這樣可以讓多個元素存在於同一個“儲存格”中,而 Table 不支持分層。 Grid 的子元素可以依據其「儲存格」相對界限區域來絕對定位。 Table 不支援此功能。 最後,Grid 所需資源比 Table 少,因此請考慮使用 Grid 來改善效能。
基本的表格結構
Table 提供格線形式的展示,由欄(由 TableColumn 元素表示)和列(由 TableRow 元素表示)組成。 TableColumn 元素並不託管內容;僅用來定義欄及其屬性。 TableRow 元素必須托管於 TableRowGroup 元素中,該元素定義了表格的列群組。 TableCell 元素中包含的是實際需要呈現的表格內容,這些內容必須托管於 TableRow 元素中。 TableCell 只能包含衍生自 Block的元素。 適用於 TableCell 的有效子元素包括:
下列範例會使用 XAML 來定義一個簡單的 2 x 3 表格。
<!--
Table is a Block element, and as such must be hosted in a container
for Block elements. FlowDocument provides such a container.
-->
<FlowDocument>
<Table>
<!--
This table has 3 columns, each described by a TableColumn
element nested in a Table.Columns collection element.
-->
<Table.Columns>
<TableColumn />
<TableColumn />
<TableColumn />
</Table.Columns>
<!--
This table includes a single TableRowGroup which hosts 2 rows,
each described by a TableRow element.
-->
<TableRowGroup>
<!--
Each of the 2 TableRow elements hosts 3 cells, described by
TableCell elements.
-->
<TableRow>
<TableCell>
<!--
TableCell elements may only host elements derived from Block.
In this example, Paragaph elements serve as the ultimate content
containers for the cells in this table.
-->
<Paragraph>Cell at Row 1 Column 1</Paragraph>
</TableCell>
<TableCell>
<Paragraph>Cell at Row 1 Column 2</Paragraph>
</TableCell>
<TableCell>
<Paragraph>Cell at Row 1 Column 3</Paragraph>
</TableCell>
</TableRow>
<TableRow>
<TableCell>
<Paragraph>Cell at Row 2 Column 1</Paragraph>
</TableCell>
<TableCell>
<Paragraph>Cell at Row 2 Column 2</Paragraph>
</TableCell>
<TableCell>
<Paragraph>Cell at Row 2 Column 3</Paragraph>
</TableCell>
</TableRow>
</TableRowGroup>
</Table>
</FlowDocument>
下圖顯示此範例的轉譯方式。
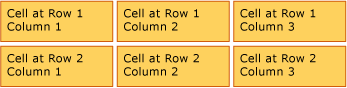
表格內含項目
Table 衍生自 Block 元素,並遵循 Block 層級元素的一般規則。 Table 元素可以包含於以下任一元素中:
資料列群組
TableRowGroup 元素提供了在表格中任意分列群組的方法;表格中的每一列都必須屬於一個列群組。 資料列群組內的資料列通常會共用相同的意圖,也可能會設計成一個群組。 資料列群組的常見用法是從表格所包含的主要內容中將特殊用途的資料列分隔開來,例如,標題、頁首和頁尾資料列。
下列範例會使用 XAML 來定義一個具有已設定樣式頁首及頁尾列的表格。
<Table>
<Table.Resources>
<!-- Style for header/footer rows. -->
<Style x:Key="headerFooterRowStyle" TargetType="{x:Type TableRowGroup}">
<Setter Property="FontWeight" Value="DemiBold"/>
<Setter Property="FontSize" Value="16"/>
<Setter Property="Background" Value="LightGray"/>
</Style>
<!-- Style for data rows. -->
<Style x:Key="dataRowStyle" TargetType="{x:Type TableRowGroup}">
<Setter Property="FontSize" Value="12"/>
<Setter Property="FontStyle" Value="Italic"/>
</Style>
</Table.Resources>
<Table.Columns>
<TableColumn/> <TableColumn/> <TableColumn/> <TableColumn/>
</Table.Columns>
<!-- This TableRowGroup hosts a header row for the table. -->
<TableRowGroup Style="{StaticResource headerFooterRowStyle}">
<TableRow>
<TableCell/>
<TableCell><Paragraph>Gizmos</Paragraph></TableCell>
<TableCell><Paragraph>Thingamajigs</Paragraph></TableCell>
<TableCell><Paragraph>Doohickies</Paragraph></TableCell>
</TableRow>
</TableRowGroup>
<!-- This TableRowGroup hosts the main data rows for the table. -->
<TableRowGroup Style="{StaticResource dataRowStyle}">
<TableRow>
<TableCell><Paragraph Foreground="Blue">Blue</Paragraph></TableCell>
<TableCell><Paragraph>1</Paragraph></TableCell>
<TableCell><Paragraph>2</Paragraph></TableCell>
<TableCell><Paragraph>3</Paragraph> </TableCell>
</TableRow>
<TableRow>
<TableCell><Paragraph Foreground="Red">Red</Paragraph></TableCell>
<TableCell><Paragraph>1</Paragraph></TableCell>
<TableCell><Paragraph>2</Paragraph></TableCell>
<TableCell><Paragraph>3</Paragraph></TableCell>
</TableRow>
<TableRow>
<TableCell><Paragraph Foreground="Green">Green</Paragraph></TableCell>
<TableCell><Paragraph>1</Paragraph></TableCell>
<TableCell><Paragraph>2</Paragraph></TableCell>
<TableCell><Paragraph>3</Paragraph></TableCell>
</TableRow>
</TableRowGroup>
<!-- This TableRowGroup hosts a footer row for the table. -->
<TableRowGroup Style="{StaticResource headerFooterRowStyle}">
<TableRow>
<TableCell><Paragraph>Totals</Paragraph></TableCell>
<TableCell><Paragraph>3</Paragraph></TableCell>
<TableCell><Paragraph>6</Paragraph></TableCell>
<TableCell>
<Table></Table>
</TableCell>
</TableRow>
</TableRowGroup>
</Table>
下圖顯示此範例的轉譯方式。

背景轉譯優先順序
表格元素會依下列順序 (從最低到最高的疊置順序) 來轉譯。 此順序無法改變。 例如,您可以用來覆寫這個已建立之順序的這些元素不具任何「疊置順序」屬性。
請考慮下列範例,其會針對表格內這其中每一個元素定義背景色彩。
<Table Background="Yellow">
<Table.Columns>
<TableColumn/>
<TableColumn Background="LightGreen"/>
<TableColumn/>
</Table.Columns>
<TableRowGroup>
<TableRow>
<TableCell/><TableCell/><TableCell/>
</TableRow>
</TableRowGroup>
<TableRowGroup Background="Tan">
<TableRow>
<TableCell/><TableCell/><TableCell/>
</TableRow>
<TableRow Background="LightBlue">
<TableCell/><TableCell Background="Purple"/><TableCell/>
</TableRow>
<TableRow>
<TableCell/><TableCell/><TableCell/>
</TableRow>
</TableRowGroup>
<TableRowGroup>
<TableRow>
<TableCell/><TableCell/><TableCell/>
</TableRow>
</TableRowGroup>
</Table>
下圖顯示此範例的轉譯方式 (僅顯示背景色彩)。
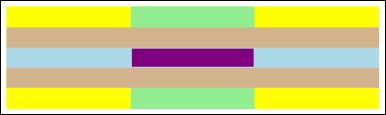
跨越資料列和資料行
可以利用 RowSpan 或 ColumnSpan 屬性,分別設定跨越多個列或欄的儲存格。
請考慮下列範例,其中有一個儲存格會跨越三個資料行。
<Table>
<Table.Columns>
<TableColumn/>
<TableColumn/>
<TableColumn/>
</Table.Columns>
<TableRowGroup>
<TableRow>
<TableCell ColumnSpan="3" Background="Cyan">
<Paragraph>This cell spans all three columns.</Paragraph>
</TableCell>
</TableRow>
<TableRow>
<TableCell Background="LightGray"><Paragraph>Cell 1</Paragraph></TableCell>
<TableCell Background="LightGray"><Paragraph>Cell 2</Paragraph></TableCell>
<TableCell Background="LightGray"><Paragraph>Cell 3</Paragraph></TableCell>
</TableRow>
</TableRowGroup>
</Table>
下圖顯示此範例的轉譯方式。

使用程式碼建置表格
下列範例示範如何以程式設計方式建立一個 Table 並填入內容。 表格的內容分為五列(由包含於 RowGroups 物件中的 TableRow 物件表示)和六欄(由 TableColumn 物件表示)。 資料列可用於不同的顯示用途,包括用來為整個表格加上標題的標題資料列、用來說明表格中資料之資料行的標頭資料列,以及含有摘要資訊的頁尾資料列。 請注意,「標題」、「標頭」和「頁尾」資料列的概念不是資料表固有的;這些只是具有不同特性的資料列。 表格儲存格包含實際內容,這些內容可以是文字、圖片或幾乎任何其他使用者介面(UI)元素。
首先,建立一個 FlowDocument 來託管 Table,並建立一個新的 Table,再將其新增到 FlowDocument 的內容中。
// Create the parent FlowDocument...
flowDoc = new FlowDocument();
// Create the Table...
table1 = new Table();
// ...and add it to the FlowDocument Blocks collection.
flowDoc.Blocks.Add(table1);
// Set some global formatting properties for the table.
table1.CellSpacing = 10;
table1.Background = Brushes.White;
' Create the parent FlowDocument...
flowDoc = New FlowDocument()
' Create the Table...
table1 = New Table()
' ...and add it to the FlowDocument Blocks collection.
flowDoc.Blocks.Add(table1)
' Set some global formatting properties for the table.
table1.CellSpacing = 10
table1.Background = Brushes.White
接著,建立六個 TableColumn 物件並新增到表格的 Columns 集合中,並應用一些格式設定。
注意
請注意,表格的 Columns 集合使用標準的零基索引。
// Create 6 columns and add them to the table's Columns collection.
int numberOfColumns = 6;
for (int x = 0; x < numberOfColumns; x++)
{
table1.Columns.Add(new TableColumn());
// Set alternating background colors for the middle colums.
if(x%2 == 0)
table1.Columns[x].Background = Brushes.Beige;
else
table1.Columns[x].Background = Brushes.LightSteelBlue;
}
' Create 6 columns and add them to the table's Columns collection.
Dim numberOfColumns = 6
Dim x
For x = 0 To numberOfColumns
table1.Columns.Add(new TableColumn())
' Set alternating background colors for the middle colums.
If x Mod 2 = 0 Then
table1.Columns(x).Background = Brushes.Beige
Else
table1.Columns(x).Background = Brushes.LightSteelBlue
End If
Next x
接下來,建立標題資料列並新增至已套用某些格式的表格。 標題資料列會在資料表中包含跨越所有六個資料行的單一儲存格。
// Create and add an empty TableRowGroup to hold the table's Rows.
table1.RowGroups.Add(new TableRowGroup());
// Add the first (title) row.
table1.RowGroups[0].Rows.Add(new TableRow());
// Alias the current working row for easy reference.
TableRow currentRow = table1.RowGroups[0].Rows[0];
// Global formatting for the title row.
currentRow.Background = Brushes.Silver;
currentRow.FontSize = 40;
currentRow.FontWeight = System.Windows.FontWeights.Bold;
// Add the header row with content,
currentRow.Cells.Add(new TableCell(new Paragraph(new Run("2004 Sales Project"))));
// and set the row to span all 6 columns.
currentRow.Cells[0].ColumnSpan = 6;
' Create and add an empty TableRowGroup to hold the table's Rows.
table1.RowGroups.Add(new TableRowGroup())
' Add the first (title) row.
table1.RowGroups(0).Rows.Add(new TableRow())
' Alias the current working row for easy reference.
Dim currentRow As New TableRow()
currentRow = table1.RowGroups(0).Rows(0)
' Global formatting for the title row.
currentRow.Background = Brushes.Silver
currentRow.FontSize = 40
currentRow.FontWeight = System.Windows.FontWeights.Bold
' Add the header row with content,
currentRow.Cells.Add(new TableCell(new Paragraph(new Run("2004 Sales Project"))))
' and set the row to span all 6 columns.
currentRow.Cells(0).ColumnSpan = 6
接著,建立標頭資料列並新增至資料表,然後在標頭資料列中建立儲存格並填入內容。
// Add the second (header) row.
table1.RowGroups[0].Rows.Add(new TableRow());
currentRow = table1.RowGroups[0].Rows[1];
// Global formatting for the header row.
currentRow.FontSize = 18;
currentRow.FontWeight = FontWeights.Bold;
// Add cells with content to the second row.
currentRow.Cells.Add(new TableCell(new Paragraph(new Run("Product"))));
currentRow.Cells.Add(new TableCell(new Paragraph(new Run("Quarter 1"))));
currentRow.Cells.Add(new TableCell(new Paragraph(new Run("Quarter 2"))));
currentRow.Cells.Add(new TableCell(new Paragraph(new Run("Quarter 3"))));
currentRow.Cells.Add(new TableCell(new Paragraph(new Run("Quarter 4"))));
currentRow.Cells.Add(new TableCell(new Paragraph(new Run("TOTAL"))));
' Add the second (header) row.
table1.RowGroups(0).Rows.Add(new TableRow())
currentRow = table1.RowGroups(0).Rows(1)
' Global formatting for the header row.
currentRow.FontSize = 18
currentRow.FontWeight = FontWeights.Bold
' Add cells with content to the second row.
currentRow.Cells.Add(new TableCell(new Paragraph(new Run("Product"))))
currentRow.Cells.Add(new TableCell(new Paragraph(new Run("Quarter 1"))))
currentRow.Cells.Add(new TableCell(new Paragraph(new Run("Quarter 2"))))
currentRow.Cells.Add(new TableCell(new Paragraph(new Run("Quarter 3"))))
currentRow.Cells.Add(new TableCell(new Paragraph(new Run("Quarter 4"))))
currentRow.Cells.Add(new TableCell(new Paragraph(new Run("TOTAL"))))
接下來,建立資料的資料列並新增至資料表,然後在此資料列中建立儲存格並填入內容。 建置此資料列類似於建置標頭資料列,但套用的格式稍有不同。
// Add the third row.
table1.RowGroups[0].Rows.Add(new TableRow());
currentRow = table1.RowGroups[0].Rows[2];
// Global formatting for the row.
currentRow.FontSize = 12;
currentRow.FontWeight = FontWeights.Normal;
// Add cells with content to the third row.
currentRow.Cells.Add(new TableCell(new Paragraph(new Run("Widgets"))));
currentRow.Cells.Add(new TableCell(new Paragraph(new Run("$50,000"))));
currentRow.Cells.Add(new TableCell(new Paragraph(new Run("$55,000"))));
currentRow.Cells.Add(new TableCell(new Paragraph(new Run("$60,000"))));
currentRow.Cells.Add(new TableCell(new Paragraph(new Run("$65,000"))));
currentRow.Cells.Add(new TableCell(new Paragraph(new Run("$230,000"))));
// Bold the first cell.
currentRow.Cells[0].FontWeight = FontWeights.Bold;
' Add the third row.
table1.RowGroups(0).Rows.Add(new TableRow())
currentRow = table1.RowGroups(0).Rows(2)
' Global formatting for the row.
currentRow.FontSize = 12
currentRow.FontWeight = FontWeights.Normal
' Add cells with content to the third row.
currentRow.Cells.Add(new TableCell(new Paragraph(new Run("Widgets"))))
currentRow.Cells.Add(new TableCell(new Paragraph(new Run("$50,000"))))
currentRow.Cells.Add(new TableCell(new Paragraph(new Run("$55,000"))))
currentRow.Cells.Add(new TableCell(new Paragraph(new Run("$60,000"))))
currentRow.Cells.Add(new TableCell(new Paragraph(new Run("$65,000"))))
currentRow.Cells.Add(new TableCell(new Paragraph(new Run("$230,000"))))
' Bold the first cell.
currentRow.Cells(0).FontWeight = FontWeights.Bold
最後,建立並新增頁尾資料列,然後設定格式。 如同標題資料列,頁尾資料列會在資料表中包含跨越所有六個資料行的單一儲存格。
table1.RowGroups[0].Rows.Add(new TableRow());
currentRow = table1.RowGroups[0].Rows[3];
// Global formatting for the footer row.
currentRow.Background = Brushes.LightGray;
currentRow.FontSize = 18;
currentRow.FontWeight = System.Windows.FontWeights.Normal;
// Add the header row with content,
currentRow.Cells.Add(new TableCell(new Paragraph(new Run("Projected 2004 Revenue: $810,000"))));
// and set the row to span all 6 columns.
currentRow.Cells[0].ColumnSpan = 6;
table1.RowGroups(0).Rows.Add(new TableRow())
currentRow = table1.RowGroups(0).Rows(3)
' Global formatting for the footer row.
currentRow.Background = Brushes.LightGray
currentRow.FontSize = 18
currentRow.FontWeight = System.Windows.FontWeights.Normal
' Add the header row with content,
currentRow.Cells.Add(new TableCell(new Paragraph(new Run("Projected 2004 Revenue: $810,000"))))
' and set the row to span all 6 columns.
currentRow.Cells(0).ColumnSpan = 6
