在 Windows 11、Windows 10、Windows 8.1 與 Windows 8 上安裝 .NET Framework 3.5
您可能需要 .NET Framework 3.5,才能在 Windows 11、Windows 10、Windows 8.1 和 Windows 8 上執行應用程式。 這些指示也適用於較舊的 Windows 版本。
視需要安裝 .NET Framework 3.5
如果您嘗試執行需要 .NET Framework 3.5 的應用程式,可能會看到下列設定對話方塊。 請選擇 [安裝此功能] 來啟用 .NET Framework 3.5。 這個選項需要網際網路連線。
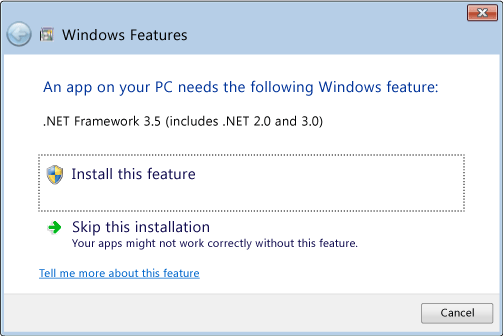
為什麼我會收到這個快顯?
.NET Framework 由 Microsoft 建立,並提供執行應用程式的環境。 有不同的版本可以使用。 許多公司開發使用 .NET Framework 執行的應用程式,而這些應用程式以特定版本為目標。 如果您看到這個這個快顯視窗,表示您正在執行一個需要 .NET Framework 3.5 版的應用程式,但您的系統上並未安裝該版本。
在控制台中啟用 .NET Framework 3.5
您可以透過 Windows 的 [控制台] 啟用 .NET Framework 3.5。 這個選項需要網際網路連線。
按下鍵盤上的 Windows 鍵
 ,輸入「Windows 功能」,然後按 Enter。 [開啟或關閉 Windows 功能] 對話方塊隨即出現。
,輸入「Windows 功能」,然後按 Enter。 [開啟或關閉 Windows 功能] 對話方塊隨即出現。選取 [.NET Framework 3.5 (包括 .NET 2.0 和 3.0)] 核取方塊,選取 [確定],然後在出現提示時重新啟動電腦。
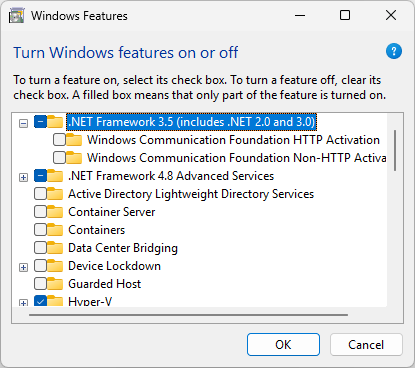
您不需要選取 [Windows Communication Foundation (WCF) HTTP 啟用] 和 [Windows Communication Foundation (WCF) 非 HTTP 啟用] 的子項目,除非您是需要這項功能的開發人員或伺服器系統管理員。
下載離線安裝程式
針對 Windows 10 之前的 Windows 版本,.NET Framework 3.5 SP1 離線安裝程式可在 .NET Framework 3.5 SP1 下載頁面上取得。
安裝疑難排解
在安裝過程中,可能會出現錯誤 0x800f0906、0x800f0907、0x800f081f 或 0x800F0922,如果發生這種情況,請參考 .NET Framework 3.5 安裝錯誤:0x800f0906、0x800f0907 或 0x800f081f,了解如何解決這些問題。
如果您仍無法解決您的安裝問題,或者您沒有網際網路連線,則可以嘗試使用 Windows 安裝媒體進行安裝。 如需詳細資訊,請參閱使用部署映像服務與管理 (DISM) 部署 .NET Framework 3.5。 如果您使用 Windows 7、Windows 8.1、最新版本 Windows 10 或 Windows 11,但您沒有安裝媒體,請在這裡建立最新的安裝媒體:建立 Windows 的安裝媒體。 Windows 11 和 Windows 10 功能隨選安裝的其他資訊:功能隨選安裝。
警告
如果您不依賴 Windows Update 做為安裝 .NET Framework 3.5 的來源,則務必使用對應到相同 Windows 作業系統版本的來源。 使用來自不同 Windows 作業系統版本的來源,將會安裝不符的 .NET Framework 3.5 版本,或導致安裝失敗,讓系統處於不支援且無法服務的狀態。
