逐步解說:建立 Windows 架構的可及性應用程式
建立協助工具應用程式具有重要的商業含意, 許多政府對於市售軟體訂定有協助工具法規, 而擁有「Windows 憑證」標誌就表示符合有關協助工具的要求。 據估計光是美國便有約三千萬居民受到軟體協助工具的影響,而其中大部分是潛在客戶。
本逐步解說將提出「Windows 憑證」標誌的五項協助工具需求。 根據這些需求,協助工具應用程式將會:
支援 [控制台] 的大小、色彩、字型和輸入設定。 當使用者變更 [控制台] 的設定時,功能表列、標題列、框線和狀態列的大小也會隨著調整。 不需要在這個應用程式中對控制項或程式碼進行其他變更。
支援高對比模式。
提供具備輔助說明的所有功能鍵盤存取。
以視覺呈現和程式設計方式顯示鍵盤焦點的位置。
避免只以音效傳達重要資訊。
如需詳細資訊,請參閱設計可及性應用程式的資源。
如需支援各種鍵盤配置的資訊,請參閱開發世界性的應用程式的最佳做法。
建立專案
本逐步解說會建立一個接受披薩訂單的應用程式使用者介面, 其中包含輸入顧客名稱的 TextBox、選取披薩尺寸的 RadioButton 群組、選取配料的 CheckedListBox、兩個標示為 [訂購] 和 [取消] 的 Button 控制項,以及一個含有結束命令的功能表。
使用者會輸入顧客名稱、披薩尺寸和想要的配料。 當使用者按一下 [訂購] 按鈕時,訊息方塊中會顯示訂單摘要及其費用,然後會清除控制項並準備接受下一筆訂單。 當使用者按一下 [取消] 按鈕時,會清除控制項並準備接受下一筆訂單。 當使用者按一下 [結束] 功能表項目時,程式會關閉。
本逐步解說的重點不在於零售訂單系統的程式碼,而是在於使用者介面的協助工具。 本逐步解說示範數個常用控制項的協助工具功能,這些控制項包括按鈕、選項按鈕、文字方塊和標籤。
開始建立應用程式
- 在 Visual Basic 或 Visual C# 中建立新的 Windows 應用程式。 將專案命名為 PizzaOrder 如需詳細資訊,請參閱 建立新的方案和專案。
將控制項加入表單
將控制項加入表單時,請注意下列建立協助工具應用程式的方針:
設定 AccessibleDescription 和 AccessibleName 屬性。 在這個範例中,AccessibleRole 的預設值便已足夠。 如需協助工具屬性的詳細資訊,請參閱提供 Windows Forms 上控制項的協助工具資訊。
將字型大小設定為 10 或更大的點數。
注意
如果您一開始將表單的字型大小設定為 10,之後加入表單之所有控制項的字型大小都將是 10。
確定任何描述 TextBox 控制項的 Label 控制項都是依定位順序,緊接著位於 TextBox 控制項之前。
使用 “&” 字元將存取金鑰新增至 Text 使用者可能想要流覽至之任何控件的 屬性。
使用 “&” 字元,將訪問鍵新增至 Text 卷標的 屬性,該卷標位於使用者可能想要巡覽至的控件之前。 將標籤的 UseMnemonic 屬性設定為
true如此一來,當使用者按下便捷鍵時,焦點便會設定為定位順序的下一個控制項。將便捷鍵加入所有功能表項目。
讓 Windows 應用程式具備協助功能
如下所述將控制項加入表單並設定屬性。 如需如何在表單上排列控制項的模型,請參閱表格下方的圖片。
Object 屬性 值 Form1 AccessibleDescription 訂購表單 AccessibleName 訂購表單 字型大小 10 Text 比薩訂購表單 PictureBox 名稱 標誌 AccessibleDescription 一片披薩 AccessibleName 公司標誌 映像 任何圖示或點陣圖 標籤 名稱 companyLabel Text 好吃披薩 TabIndex 1 AccessibleDescription 公司名稱 AccessibleName 公司名稱 Backcolor 藍色 Forecolor 黃色 字型大小 18 標籤 名稱 customerLabel Text 名稱(&N) TabIndex 2 AccessibleDescription 顧客名稱標籤 AccessibleName 顧客名稱標籤 UseMnemonic True TextBox 名稱 customerName Text (無) TabIndex 3 AccessibleDescription 客戶名稱 AccessibleName 客戶名稱 GroupBox 名稱 sizeOptions AccessibleDescription 披薩尺寸選擇 AccessibleName 披薩尺寸選擇 Text 披薩尺寸 TabIndex 4 RadioButton 名稱 smallPizza Text 小披薩美金 $6.00 元(&S) 已選取 True TabIndex 0 AccessibleDescription 小披薩 AccessibleName 小披薩 RadioButton 名稱 largePizza Text 大批薩美金 $10.00 元(&L) TabIndex 1 AccessibleDescription 大批薩 AccessibleName 大批薩 標籤 名稱 toppingsLabel Text 配料 (每份美金 $0.75 元)(&T) TabIndex 5 AccessibleDescription 配料標籤 AccessibleName 配料標籤 UseMnemonic True CheckedListBox 名稱 配料 TabIndex 6 AccessibleDescription 可供選擇的配料 AccessibleName 可供選擇的配料 項目 辣肉腸、臘腸、蘑菇 按鈕 名稱 訂單 Text 順序(&O) TabIndex 7 AccessibleDescription 合計訂單 AccessibleName 訂單總計 按鈕 名稱 cancel Text 取消(&C) TabIndex 8 AccessibleDescription 取消訂單 AccessibleName 取消訂單 MainMenu 名稱 theMainMenu MenuItem 名稱 fileCommands Text 檔案(&F) MenuItem 名稱 exitApp Text 結束(&X) 您的表單看起來會像下圖所示:
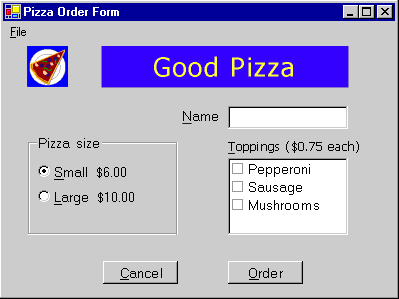
支援高對比模式
高對比模式是 Windows 系統的一項設定,使用對比色彩和字型大小以提升可讀性,對於視覺受損的使用者很有幫助。 提供 HighContrast 屬性以判斷是否已設定高對比度模式。
如果 SystemInformation.HighContrast 為 true,應用程式應該:
使用系統色彩配置來顯示所有使用者介面項目。
藉由視覺提示或音效來傳達原本由色彩傳達的任何資訊。 例如,如果使用紅色字型醒目提示特定清單項目,您也可以將粗體套用至字型,讓使用者透過非色彩提示得知該項目已醒目提示。
省略文字後的任何影像或圖樣。
當應用程式啟動並回應 UserPreferenceChanged 系統事件時,應該會檢查 HighContrast 的設定。 只要 HighContrast 的值變更,便會引發 UserPreferenceChanged 事件。
在應用程式中,唯一不使用色彩系統設定的項目是 lblCompanyName。 類別 SystemColors 可用來將標籤的色彩設定變更為用戶選取的系統色彩。
有效啟用高對比模式
建立一個方法,將標籤的色彩設定為系統色彩。
Private Sub SetColorScheme() If SystemInformation.HighContrast Then companyLabel.BackColor = SystemColors.Window companyLabel.ForeColor = SystemColors.WindowText Else companyLabel.BackColor = Color.Blue companyLabel.ForeColor = Color.Yellow End If End Subprivate void SetColorScheme() { if (SystemInformation.HighContrast) { companyLabel.BackColor = SystemColors.Window; companyLabel.ForeColor = SystemColors.WindowText; } else { companyLabel.BackColor = Color.Blue; companyLabel.ForeColor = Color.Yellow; } }在表單建構函式 (Visual Basic 中為
Public Sub New(),Visual C# 中為public Form1()) 中呼叫SetColorScheme程序。 若要存取 Visual Basic 中的建構函式,您必須展開標示為 [Windows Forms 設計工具產生的程式碼] 的區域。Public Sub New() MyBase.New() InitializeComponent() SetColorScheme() End Subpublic Form1() { InitializeComponent(); SetColorScheme(); }使用適當的簽章建立事件程序,以回應 UserPreferenceChanged 事件。
Protected Sub UserPreferenceChanged(sender As Object, _ e As Microsoft.Win32.UserPreferenceChangedEventArgs) SetColorScheme() End Subpublic void UserPreferenceChanged(object sender, Microsoft.Win32.UserPreferenceChangedEventArgs e) { SetColorScheme(); }呼叫
InitializeComponents之後,在表單建構函式中新增程式碼,將事件程序與系統事件連結。 這個方法會呼叫SetColorScheme程序。Public Sub New() MyBase.New() InitializeComponent() SetColorScheme() AddHandler Microsoft.Win32.SystemEvents.UserPreferenceChanged, _ AddressOf Me.UserPreferenceChanged End Subpublic Form1() { InitializeComponent(); SetColorScheme(); Microsoft.Win32.SystemEvents.UserPreferenceChanged += new Microsoft.Win32.UserPreferenceChangedEventHandler( this.UserPreferenceChanged); }先將程式碼加入表單的 Dispose 方法,再呼叫基底類別的 Dispose 方法,以便在應用程式關閉時釋放事件。 若要存取 Visual Basic 中的 Dispose 方法,您必須展開標示為 [Windows Form 設計工具產生的程式碼] 的區域。
注意
系統事件程式碼會執行獨立於主應用程式的執行緒。 如果您沒有釋放該事件,即使關閉程式之後,連結至該事件的程式碼仍會繼續執行。
Protected Overloads Overrides Sub Dispose(ByVal disposing As Boolean) If disposing AndAlso components IsNot Nothing Then components.Dispose() End If RemoveHandler Microsoft.Win32.SystemEvents.UserPreferenceChanged, _ AddressOf Me.UserPreferenceChanged MyBase.Dispose(disposing) End Subprotected override void Dispose(bool disposing) { if(disposing && components != null) { components.Dispose(); } Microsoft.Win32.SystemEvents.UserPreferenceChanged -= new Microsoft.Win32.UserPreferenceChangedEventHandler( this.UserPreferenceChanged); base.Dispose( disposing ); }按 F5 執行應用程式。
透過音效以外的其他方式傳達重要資訊
在這個應用程式中,資訊不只以音效傳達。 如果您在應用程式中使用音效,應該也可以使用其他方式來提供資訊。
透過音效以外的其他方式提供資訊
使用 Windows 應用程式開發介面函式 FlashWindow 讓標題列閃爍。 如需如何呼叫 Windows 應用程式開發介面函式的範例,請參閱逐步解說:呼叫 Windows API。
注意
使用者可以啟動 Windows 聲音感測服務,當系統音效透過電腦內建喇叭播放時,同時能使視窗閃爍。
在非強制回應視窗中顯示重要資訊,讓使用者可以有所回應。
顯示取得鍵盤焦點的訊息方塊, 但是如果使用者可能會輸入資料,則應避免使用這個方法。
在工作列的狀態通知區域中顯示狀態標記。 如需詳細資訊,請參閱如何:使用 Windows Forms NotifyIcon 元件將應用程式圖示新增至工作列。
測試應用程式
在部署應用程式之前,您應該測試已實作的協助工具功能。
測試協助工具功能
若要測試鍵盤存取,請拔除滑鼠,然後只利用鍵盤逐一測試使用者介面中的每一項功能。 請確定所有工作都可以只使用鍵盤執行。
若要測試是否支援高對比,請在 [控制台] 中選擇協助工具選項圖示。 按一下 [顯示] 索引標籤,然後選取 [使用高對比] 核取方塊。 巡覽所有使用者介面項目,確保色彩和字型變更均已正確反映。 同時確保已省略文字後的影像或圖樣。
注意
Windows NT 4 的 [控制台] 中並沒有協助工具選項圖示。 因此,這個變更 SystemInformation.HighContrast 設定的程序不適用於 Windows NT 4。
另外還有其他工具可以測試應用程式的協助工具。
若要測試鍵盤焦點的顯示,請執行放大鏡 (若要開啟 [放大鏡],請按一下 [開始] 功能表,然後依序指向 [程式集]、[附屬應用程式] 和 [協助工具],然後按一下 [放大鏡])。 同時使用鍵盤 Tab 鍵和滑鼠來巡覽使用者介面。 確保 [放大鏡] 正確追蹤所有巡覽。
若要測試螢幕項目的顯示,請執行 [檢查],然後同時使用滑鼠和 TAB 鍵跳到每個項目。 針對 UI 中的每個物件,確保 [檢查] 視窗的 [名稱]、[狀態]、[角色]、[位置] 和 [值] 欄位所顯示的資訊,對使用者都是有意義的。
意見反應
即將登場:在 2024 年,我們將逐步淘汰 GitHub 問題作為內容的意見反應機制,並將它取代為新的意見反應系統。 如需詳細資訊,請參閱:https://aka.ms/ContentUserFeedback。
提交並檢視相關的意見反應
