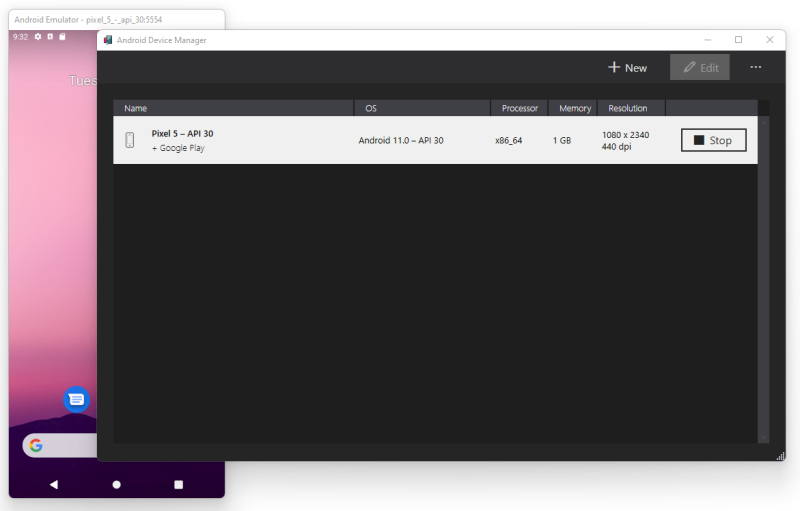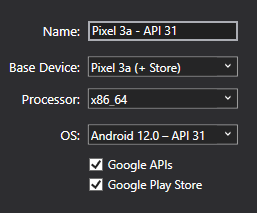使用 Android 裝置管理員 管理虛擬裝置
本文說明如何使用 Android Device Manager 建立和設定可模擬實體 Android 裝置的 Android 虛擬裝置 (AVD)。 您可以使用這些虛擬裝置來執行和測試應用程式,而不必依賴實體裝置。 如需 Android 虛擬裝置的詳細資訊,請參閱 在 developer.android.com 上建立和管理虛擬裝置 。
重要
啟用 Android 裝置的硬體加速。 如需詳細資訊,請參閱 模擬器效能 的硬體加速。
Windows 上的 Android Device Manager
您可以使用 Android 裝置管理員來建立及設定在 Android 模擬器 中 執行的 Android 虛擬裝置 (AVD)。 每個 AVD 都是可模擬實體 Android 裝置的模擬器組態。 這讓您能夠在模擬不同實體 Android 裝置的各種組態中,執行並測試應用程式。
需求
若要使用 Android 裝置管理員,您需要下列專案:
Visual Studio 2022:支援 Community、Professional 和 Enterprise 版本。
Android SDK API 層級 30 或更新版本。 如果尚未安裝 Android SDK,請務必在其預設位置安裝: C:\Program Files (x86)\Android\android-sdk 。
必須安裝下列套件:
- Android SDK Tools 5.0 或更新版本
- Android SDK Platform-Tools 31.0.3 或更新版本
- Android SDK Build-Tools 30.0.2 或更新版本
- Android Emulator 30.8.4 或更新版本
這些套件應該會以 [已安裝] 狀態顯示,如下列螢幕擷取畫面所示:

當您在 Visual Studio 中安裝 .NET 多平臺應用程式 UI 開發 工作負載時,會為您安裝所有專案。 如需使用 Visual Studio 設定 .NET MAUI 的詳細資訊,請參閱 建置您的第一個應用程式 。
開啟裝置管理員
按 > [Android Android > ] 裝置管理員,從 [工具 ] 功能表開啟 Visual Studio 中的 Android 裝置管理員 :

主要畫面
當您執行 Android 裝置管理員時,它會顯示顯示所有目前設定的虛擬裝置畫面。 針對每部虛擬裝置,都會顯示名稱、OS (Android 版本)、處理器、記憶體大小及螢幕解析度:
當您選取清單中的裝置時,會在右邊出現 [啟動] 按鈕。 按下 [ 開始] 按鈕以使用此虛擬裝置啟動模擬器。 如果模擬器是以選取的虛擬裝置執行,[ 開始 ] 按鈕會變更為 可用來停止模擬器的 [停止 ] 按鈕。
建立新裝置
若要建立新的裝置,請按 [ 新增 ] 按鈕:

[ 新增裝置 ] 視窗隨即顯示。 若要設定裝置,請遵循下列步驟:
指定裝置的新名稱。 在下列範例中,新的裝置名為 Pixel 3a - API 31 。
選取 [基底裝置] 方塊中的 裝置,以選取要模擬的實體裝置 。
使用 [處理器 ] 方塊選取此虛擬裝置的 處理器類型。
建議您選擇 x86_64並啟用 硬體加速 。
選取 [具有 OS ] 方塊的 Android 版本 (API 層級)。
如果您選取尚未安裝的 Android API 層級,則裝置管理員會顯示 畫面底部的新裝置將會下載訊息–它會在建立新的虛擬裝置時下載 並安裝必要的檔案。
如果您想要在虛擬裝置中包含 Google Play 服務 API,請選取 [Google API] 選項。 若要在虛擬裝置中包含 Google Play Store 應用程式,請選取 [Google Play 商店 ] 選項
注意
Google Play 商店影像僅適用于某些基本裝置類型,例如 Pixel、Pixel 2、Pixel 3 和 Nexus 5。 這會以影像名稱中的文字
(+ Store)表示。使用屬性清單來變更一些最常修改的屬性。 若要變更內容,請參閱編輯 Android 虛擬裝置內容。
新增您需要明確設定的任何其他屬性,其 位於視窗底部的 [新增屬性 ] 方塊:

您也可以選取 [自訂... ] 來定義自訂屬性。
按 [ 建立] 按鈕以建立新的裝置:

當您建立 裝置時,可能會收到 [授權接受 ] 畫面。 如果您同意授權條款,請選取 [ 接受 ]。
Android Device Manager 會將新裝置新增至已安裝的虛擬裝置清單中,並在建立裝置期間顯示 [正在建立] 進度列指示器:

建立程式完成時,新裝置會顯示在已安裝的虛擬裝置清單中,並已 準備好啟動
編輯裝置
若要編輯現有的虛擬裝置,請選取裝置,然後按 [ 編輯 ] 按鈕:

按 [編輯 ] 會顯示 所選虛擬裝置的 [裝置編輯器] 視窗。
[ 裝置編輯器] 視窗會列出 [屬性 ] 資料行下 虛擬裝置的屬性,並在 [值 ] 資料行中 列出每個屬性的對應值。 當您選取屬性時,該屬性的詳細描述就會顯示在右邊。
若要變更屬性,請在 [值] 欄中編輯其值。 例如,在下列螢幕擷取畫面中, hw.lcd.density 屬性會變更為 240 :
進行必要的設定變更之後,請按 [ 儲存 ] 按鈕。 如需變更虛擬裝置內容的詳細資訊,請參閱編輯 Android 虛擬裝置內容。
其他選項
使用裝置的其他選項可從 [其他選項 ] 下拉式功能表取得 :

[其他選項] 功能表包含下列項目:
重複和編輯 – 複製目前選取的裝置,並在 [新增裝置 ] 畫面中 開啟它,其名稱與現有裝置類似。 例如,選取 [圖元 3a - API 31 ],然後按 [重複] 和 [編輯 ] 會將計數器附加至名稱: Pixel 3a - API 31 (1) 。
從 Factory 預設值 開始 – 使用冷開機啟動裝置。
從核心記錄 開始 – 啟動模擬器,並開啟核心記錄目錄。
下載系統映射 – 如果尚未下載,請下載裝置的 Android OS 系統映射。
在檔案總 管中顯示 – 開啟 Windows 檔案總管,並流覽至保存虛擬裝置檔案的資料夾。
修復 – 在裝置上起始修復。
原廠重設 – 將選取的裝置重設為其預設設定,在裝置執行時清除對裝置內部狀態所做的任何變更。 如果此動作存在,此動作也會清除目前的 快速開機 快照集。 這項變更不會改變您在建立和編輯期間對虛擬裝置所做的修改。 此時會出現一個對話方塊,提醒無法復原此重設 – 按 [原廠重 設] 以確認重設。
刪除 – 永久刪除選取的虛擬裝置。 隨即會出現一個對話方塊,提醒您刪除裝置是無法復原的。 如果您確定要刪除裝置,請按 [刪除 ]。
疑難排解
下列章節說明如何診斷和因應使用 Android Device Manager 設定虛擬裝置時可能發生的問題。
Android SDK 工具的版本錯誤
如果您已安裝錯誤的 Android SDK 工具,則可能會在啟動時看到此錯誤對話方塊:

如果您看到該錯誤對話方塊,請按 [開啟 SDK 管理員 ] 以開啟 Android SDK 管理員。 在 Android SDK 管理員中,移至 [ 工具] 索引標籤並安裝下列套件:
- Android SDK 命令列工具 5.0 或更新版本
- Android SDK Platform-Tools 31.0.3 或更新版本
- Android SDK Build-Tools 30.0.3 或更新版本
快照集會在 Android Oreo 上停用 Wi-Fi
如果您已針對具有模擬 Wi-Fi 存取的 Android Oreo 設定 AVD,在快照集之後重新開機 AVD 可能會導致 Wi-Fi 存取停用。
若要解決這個問題:
開啟 Android 裝置管理員 。
在 Android Device Manager 中選取 AVD。
從 [ 其他選項 ] 功能表中,選取 [總管 ] 中的 [ 顯示]。
流覽至 快照 > 集default_boot 資料夾。
刪除 snapshot.pb 檔案:

重新啟動 AVD。
做出這些變更之後,AVD 將會重新啟動為允許 Wi-Fi 再次運作的狀態。