使用 .NET CLI 建置 iOS 應用程式
在本教學課程中,您將瞭解如何在 iOS 上使用 .NET 命令行介面 (CLI) 在 iOS 上建立及執行 .NET 多平台應用程式 UI (.NET MAUI) 應用程式:
若要建立 .NET MAUI 應用程式,您必須下載並執行 最新 .NET 運行時間的安裝程式 。 您也需要下載並安裝您使用之 .NET MAUI 版本所需的 Xcode 版本。 如需詳細資訊,請參閱 發行版本。
在您的 Mac 上,開啟 [終端機 ],並檢查您是否已安裝最新的 .NET 運行時間:
dotnet --version在終端機中,安裝 .NET MAUI 的最新公用組建:
sudo dotnet workload install maui --source https://api.nuget.org/v3/index.json此命令會安裝最新發行的 .NET MAUI 版本,包括必要的平臺 SDK。
在終端機中,使用 .NET CLI 建立新的 .NET MAUI 應用程式:
dotnet new maui -n "MyMauiApp"
在終端機中,將目錄變更為 MyMauiApp,然後建置並執行應用程式:
cd MyMauiApp dotnet build -t:Run -f net8.0-ios此命令
dotnet build會還原專案相依性、建置應用程式,並在預設模擬器中啟動它。在預設模擬器中 ,按下 [按下我 ] 按鈕數次,並觀察按鈕點選次數的計數遞增。
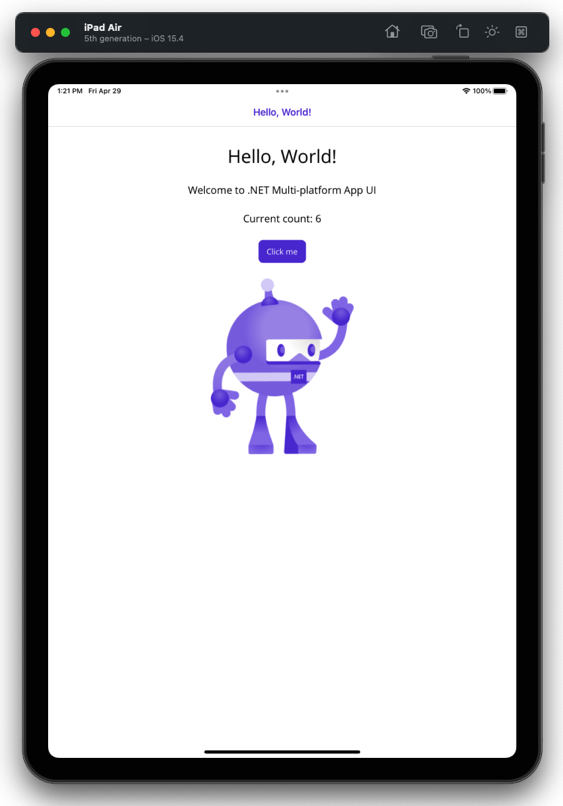
使用特定版本的 Xcode 建置
如果您在 Mac 上安裝多個版本的 Xcode,則可以指定建置應用程式時應該使用哪個 Xcode 版本。 有許多方法可用來達成此目的,但建議的方法是將環境變數設定 MD_APPLE_SDK_ROOT 為 Xcode 版本的路徑。
警告
不建議使用 xcode-select -s 來設定要使用的 Xcode 版本。
MD_APPLE_SDK_ROOT若要在目前的終端機會話期間設定環境變數:
開啟終端機應用程式。
輸入下列命令,以您的 Xcode 版本取代 ,然後按 Enter:
export MD_APPLE_SDK_ROOT=/Applications/Xcode_14.1.0.app
如果您想要永久設定此環境變數,您可以將命令新增 export 至殼層配置檔,例如 .zprofile。
在特定模擬器上啟動應用程式
您可以從 Mac 的特定 iOS 模擬器上啟動 .NET MAUI iOS 應用程式,方法是提供其唯一的裝置識別碼 (UDID):
在您的 Mac 上,開啟 Xcode,選取 [Windows > 裝置和模擬器] 功能表項,然後選取 [模擬器] 索引卷標。
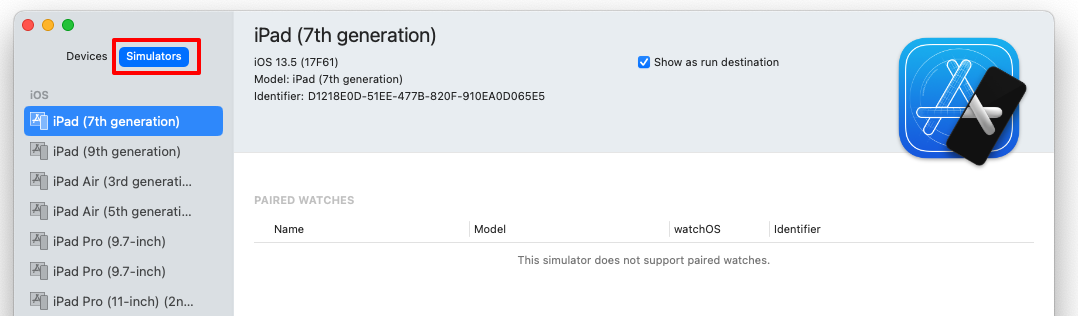
以滑鼠右鍵按下您選擇的模擬器,然後選取 [複製標識符 ] 將 UDID 複製到剪貼簿。
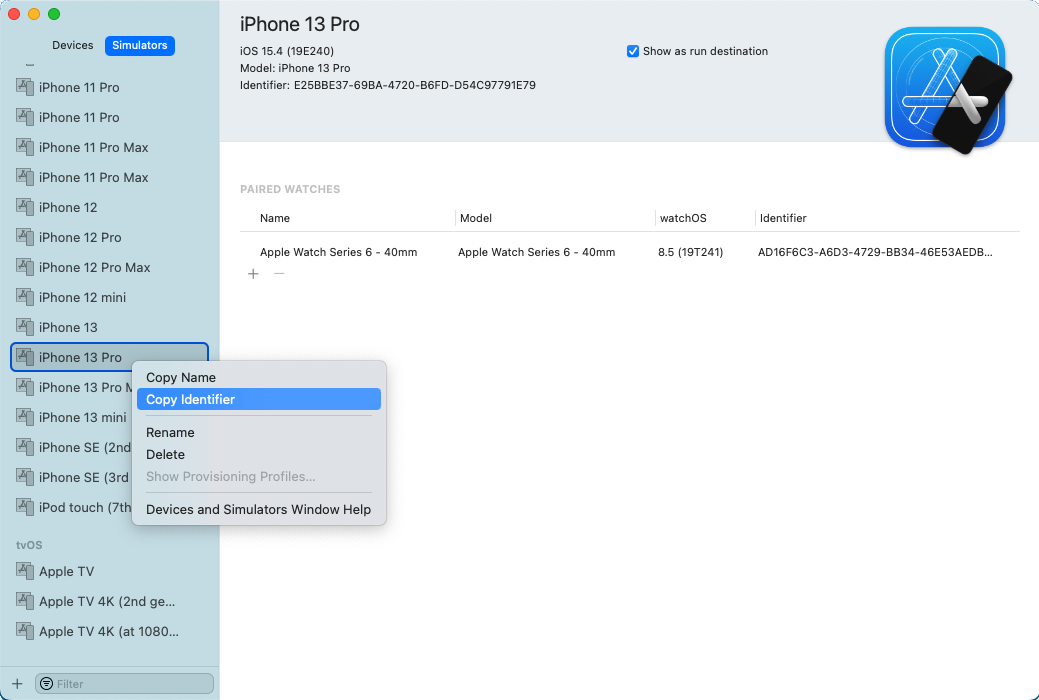
或者,您可以執行
simctl list命令來擷取 UDID 值的清單:/Applications/Xcode.app/Contents/Developer/usr/bin/simctl list
在終端機中,使用
-pMSBuild 選項指定_DeviceNameMSBuild 屬性,以在您選擇的模擬器上建置應用程式並加以執行:dotnet build -t:Run -f net8.0-ios -p:_DeviceName=:v2:udid=MY_SPECIFIC_UDID例如,使用下列命令來建置應用程式,並在 i 電話 13 Pro 模擬器上執行它:
dotnet build -t:Run -f net8.0-ios -p:_DeviceName=:v2:udid=E25BBE37-69BA-4720-B6FD-D54C97791E79在您選擇的模擬器中 ,按下 [按下我 ] 按鈕數次,並觀察按鈕點擊次數的計數遞增。
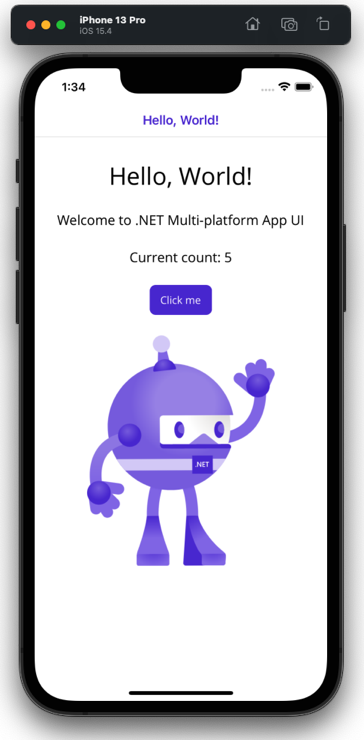
在裝置上啟動應用程式
您必須先布建裝置,才能將iOS應用程式部署至該裝置。 如需詳細資訊,請參閱 iOS 的裝置佈建。 布建裝置之後,您可以從 Mac 啟動 .NET MAUI iOS 應用程式,方法是提供其唯一的裝置識別碼 (UDID):
使用USB纜線將裝置 連線到本機Mac。
開啟 Xcode,然後瀏覽至 視窗 > 裝置和模擬器。
在 Xcode 中,選取 [ 裝置] 索引 標籤,然後從連線的裝置清單中選取裝置。
在 Xcode 中,將 [ 標識符 ] 值複製到剪貼簿:
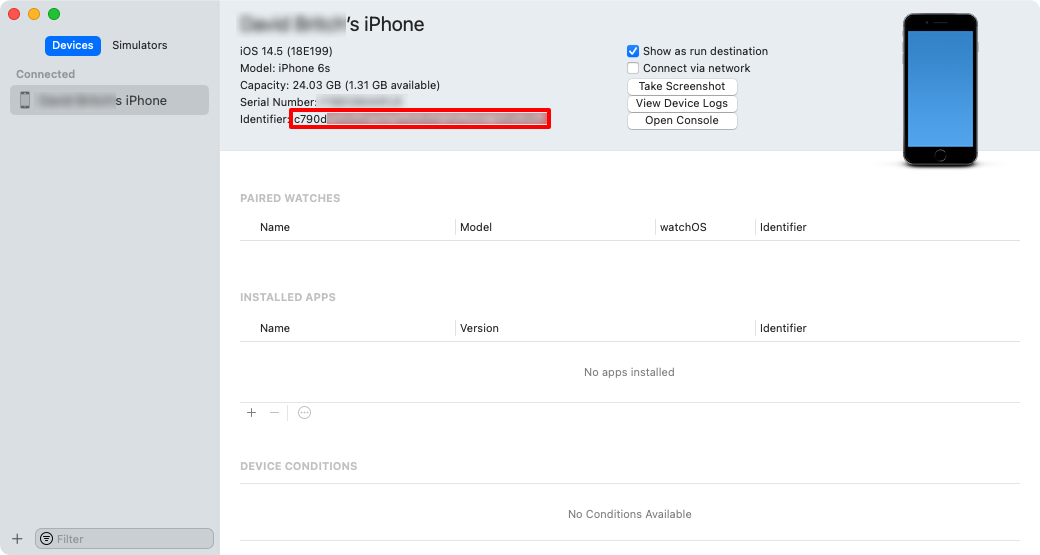
或者,以滑鼠右鍵按下您的裝置,然後選取 [複製標識符 ],將 UDID 複製到剪貼簿。
在終端機中,使用
-pMSBuild 選項指定_DeviceNameMSBuild 屬性,以在您選擇的模擬器上建置應用程式並加以執行:dotnet build -t:Run -f net8.0-ios -p:RuntimeIdentifier=ios-arm64 -p:_DeviceName=MY_SPECIFIC_UDID將 「MY_SPECIFIC_UDID取代為您複製到剪貼簿的裝置識別碼。
意見反應
即將登場:在 2024 年,我們將逐步淘汰 GitHub 問題作為內容的意見反應機制,並將它取代為新的意見反應系統。 如需詳細資訊,請參閱:https://aka.ms/ContentUserFeedback。
提交並檢視相關的意見反應
