建立行銷電子郵件並上線
提示
如果要免費試用 Dynamics 365 Customer Insights,您可以註冊 30 天試用。
電子郵件是大部分現代組織極為重要的行銷管道。 它也是 Dynamics 365 Customer Insights - Journeys 的核心功能,可提供工具讓您用動態且個人化的內容建立圖形豐富的行銷電子郵件。 Customer Insights - Journeys 可以傳送大量個人化行銷電子郵件、監視每個收件者如何與這些電子郵件互動、根據這些互動驅動客戶旅程自動化,並提供針對個別連絡人的結果及包含彙整統計分析的結果。
小費
程序概觀 — 若要設定和執行簡單的電子郵件行銷活動,您必須執行下列動作:
- 建立一個既可傳達您的訊息,而且包含必要項目 (例如訂閱中心連結、您的實體地址、電子郵件主旨和電子郵件的寄件地址) 的電子郵件設計。
- 選取上線以發行設計。 這會將設計複製到 Dynamics 365 Customer Insights - Journeys 電子郵件行銷服務,由這個服務將訊息提供給客戶旅程使用 (但尚未傳遞任何訊息)。 上線程序也會啟用任何動態程式碼,並以透過 Dynamics 365 Customer Insights - Journeys 重新導向的可追蹤版本取代連結。
- 設定客戶旅程,此旅程必須至少能夠識別已發行的目標區段,以及要傳遞給該區段的已發行電子郵件訊息。
- 選擇上線以啟用客戶旅程。 接下來旅程會驅動電子郵件傳遞程序和其他自動化功能。 它會個人化並傳送每一則個別訊息、收集互動資料,而且可以根據這些互動資料以額外的程序後續跟進。
此練習描述如何執行這些步驟當中的前兩個步驟。 您將在下一個練習中設定後兩個步驟。
若要建立行銷電子郵件並上線:
移至 Customer Insights - Journeys>管道>電子郵件。 您會看到現有的行銷電子郵件清單。 在命令列上選取新增。
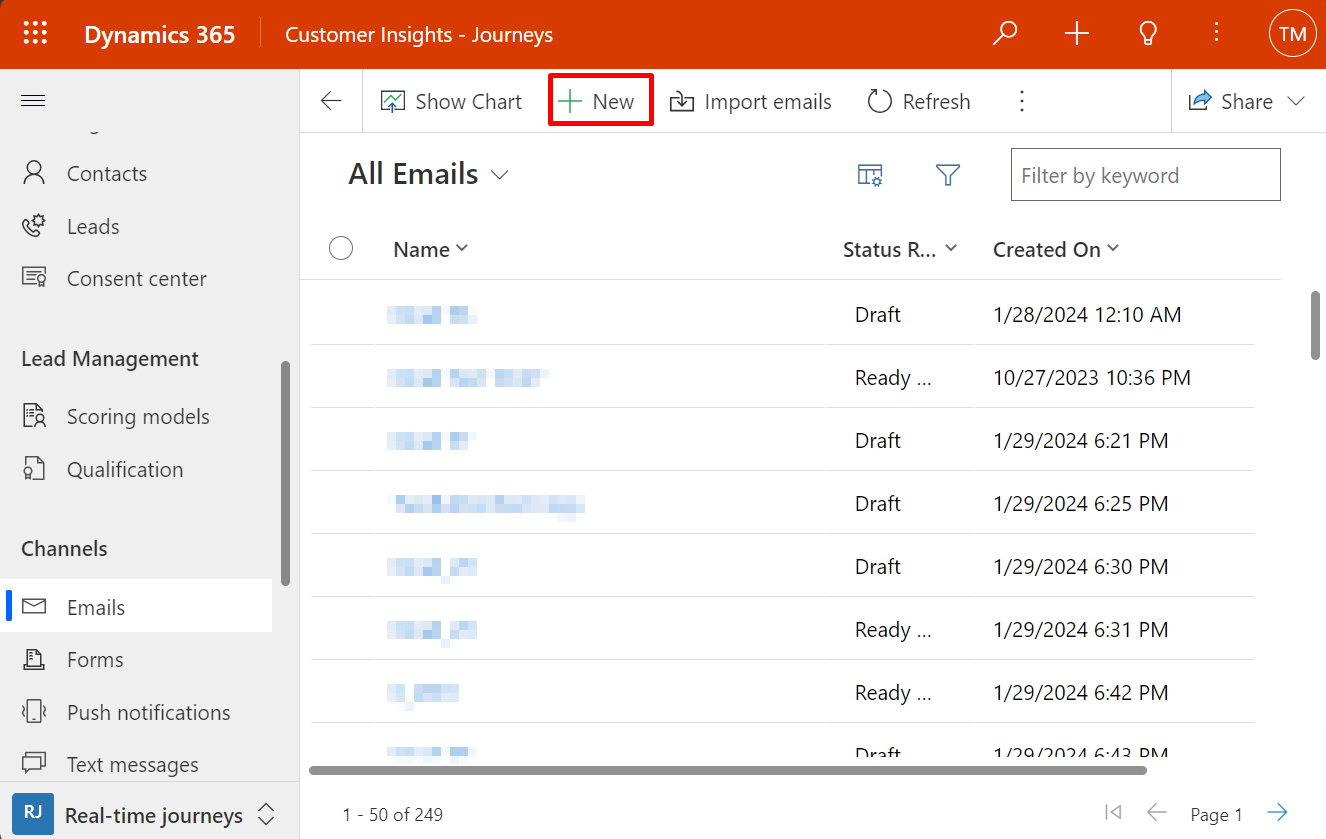
新的行銷電子郵件頁面隨即開啟,並顯示選取電子郵件範本對話方塊。 每個範本提供一種特定訊息類型的設計起點。 範本對話方塊中提供用於搜尋、瀏覽和預覽範本集合的工具。
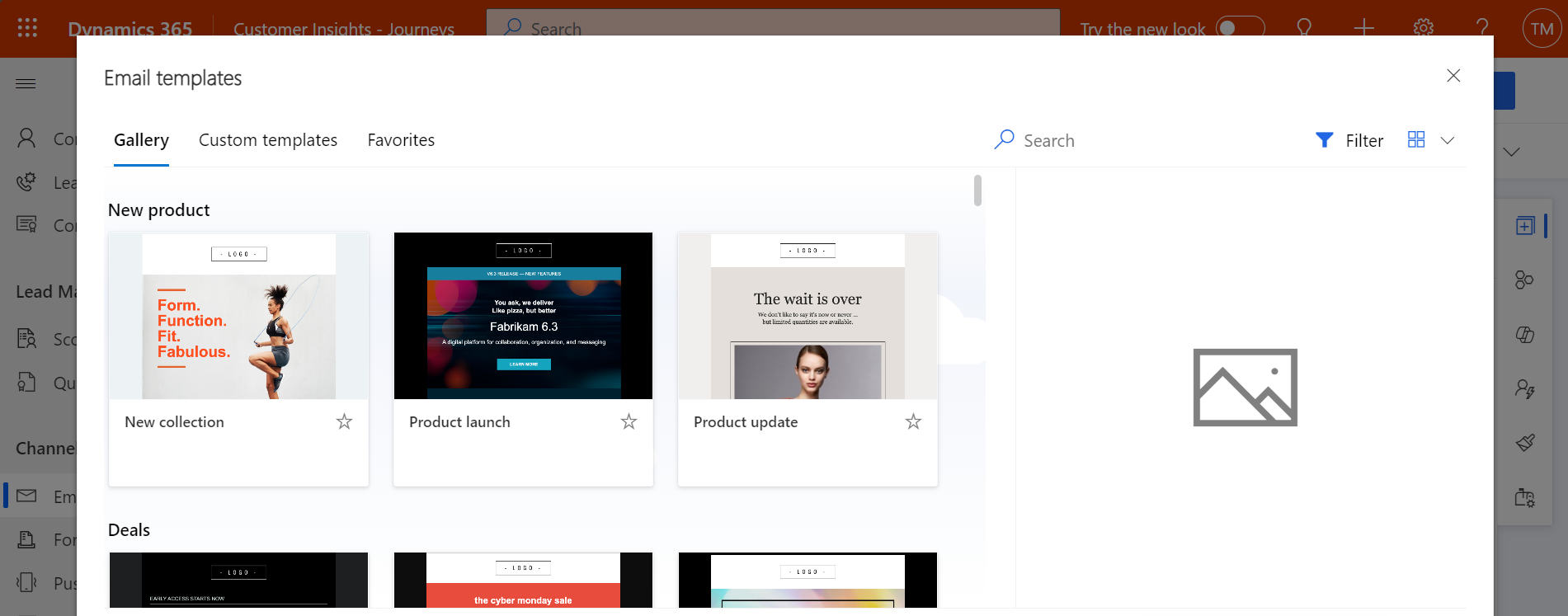
在這個練習中,選取空白範本,讓您可以逐步處理所有必要內容。 然後選擇選取將範本套用至您的新訊息。
小費
系統提供數種立即可用的標準範本,而您也可以建立自己的範本,凸顯自己組織的圖形識別、必要項目和訊息標準。 其他資訊:建立電子郵件、頁面、表單和旅程的範本
選取電子郵件範本對話方塊隨即關閉,而所選範本的內容 (如果有) 會複製到您的設計。 請選取標題旁邊的標題設定按鈕,以開啟下拉式對話方塊,接著輸入新訊息的名稱。
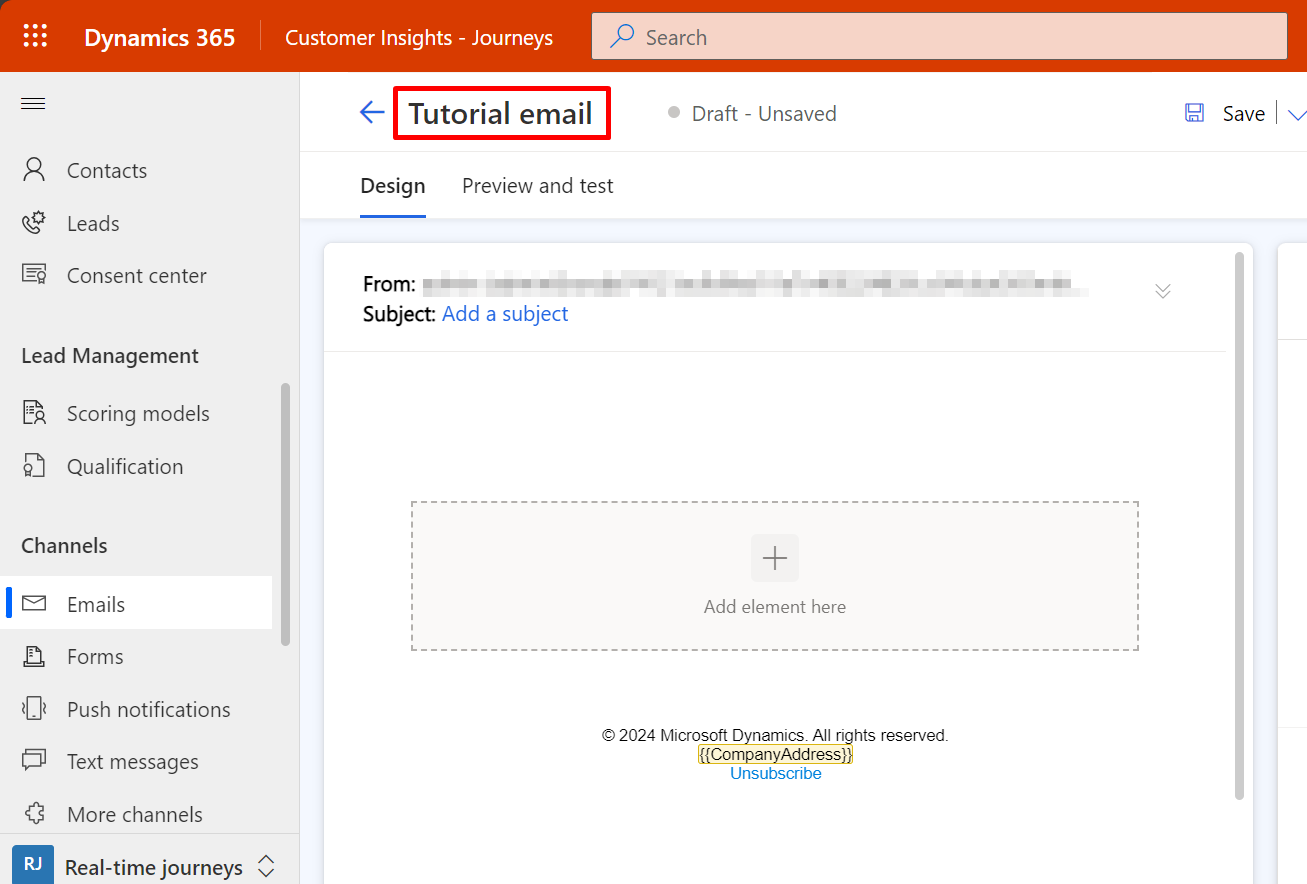
輸入訊息的主旨。 主旨是重要的設定,因為它是收件者收到電子郵件時將看到的第一件事之一。 收件者可以使用主旨來決定是否開啟或閱讀郵件。 您還可以為訊息指定預標題,該預標題在大多數電子郵件用戶端中會顯示在電子郵件主旨的正下方。
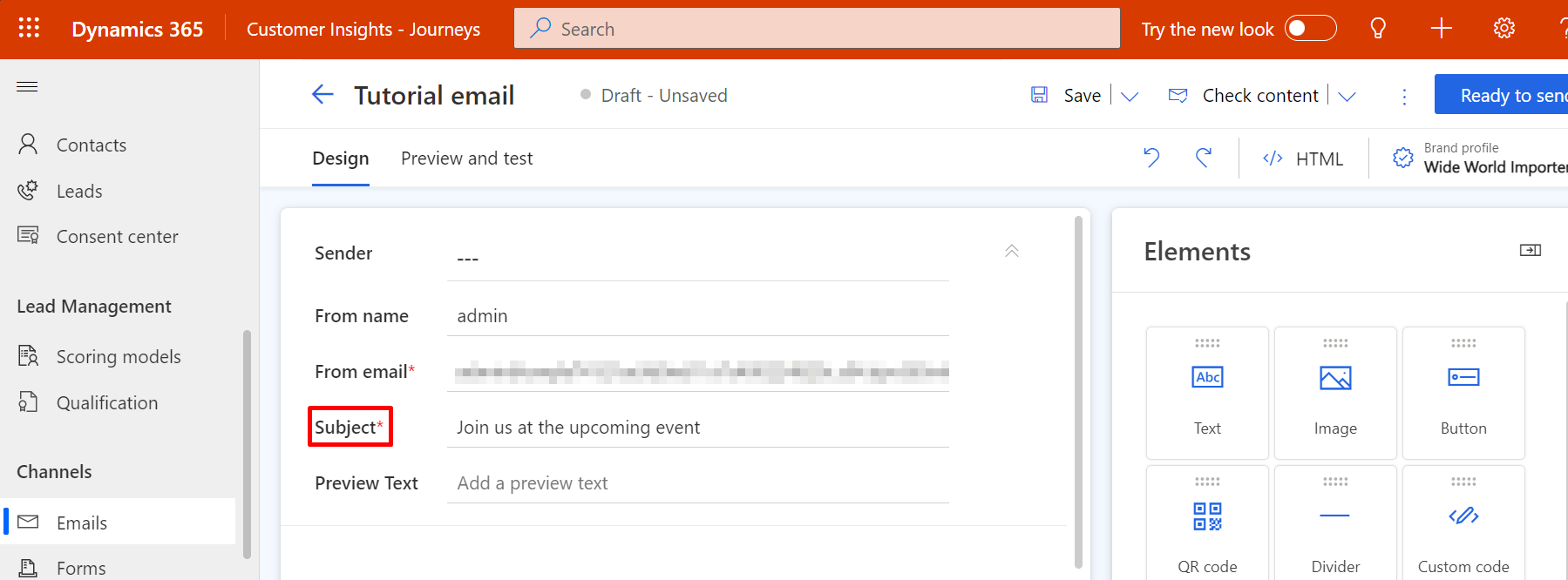
在頁面的主要部分,您現在可以看到設計畫布 (在左邊),可供您用來拖曳、安排和輸入內容。 如果您選擇空白範本,您的設計只會是單一欄區段 (版面配置) 項目,無任何內容。 頁面右邊的工具箱提供可用來建立訊息的設計項目。 將文字元素從工具列的元素索引標籤拖曳到區段元素。 放開滑鼠按鈕,可將項目放在該位置。
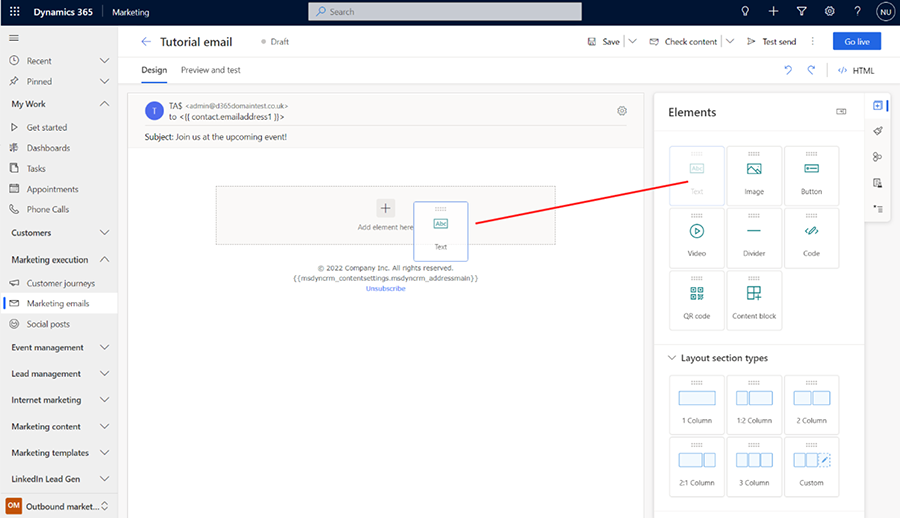

您還可以直接在畫布上新增元素,而無需在工具列和畫布之間瀏覽。 做法是,選擇畫布上的 + 在此處新增元素按鈕,然後使用就地功能表新增所需的元素。

當您將文字元素新增到畫布上時,您將在標題欄位的正下方看到一個加強文字編輯器工具列。
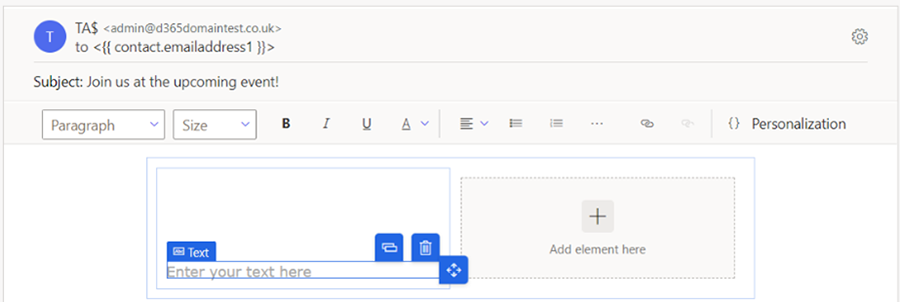
使用加強文字編輯器工具列按鈕來設定文字樣式,就像使用 Microsoft Word 這類文字編輯器一樣 (指向任何工具列按鈕即可查看其功能)。 大部分按鈕都是用於設定文字和段落樣式,但也有些按鈕是用來建立連結;新增個人化內容(稍後再詳述);以及移動、複製或刪除整個文字元素。
小費
除非您在電子郵件設定中指定電子郵件預標題內容,否則大多數電子郵件用戶端會將您在電子郵件中輸入的第一個文本顯示為預標題文字。 以下是在 Microsoft Outlook 中的外觀:
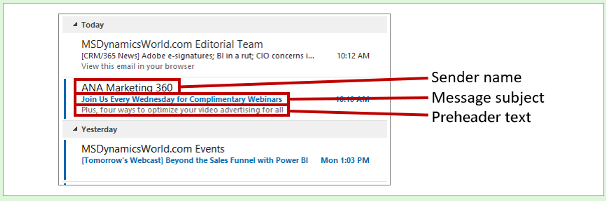
如果訊息來自熟悉的寄件者又有誘人的主旨和相關預覽文字,則訊息被開啟的可能性會高於只有這些項目的一部分或完全沒有這些項目的訊息。
將訊息個人化的一個簡單方法是在問候語中包含收件者的名稱。 使用個人化功能可將收件者的名稱新增為動態文字,如下所示:
使用您剛新增的文字項目,輸入適當的開頭,例如「親愛的」。
在 RTF 編輯器工具列中,選取個人化按鈕
 。 這會開啟內容輔助對話方塊。
。 這會開啟內容輔助對話方塊。選取動態內容選項按鈕,然後從下拉式清單選取連絡人。 動態內容設定表示您將放置與您使用訊息所依據之上下文相關的動態值,而連絡人設定則表示上下文與訊息的個別收件者(連絡人) 有關。
從第二個下拉式清單選取沒有關聯(從連絡人中選取一個欄位)。 選擇您要放置的欄位。 我們正在建立問候語,因此想要在這裡顯示收件者的名字。 開始在此處的組合框中輸入「第一個」。 這樣會在可用的欄位中搜尋包含文字「名」的欄位,大幅減少需要查看的欄位數目。 在清單上看到名字,就立即從中選取它。
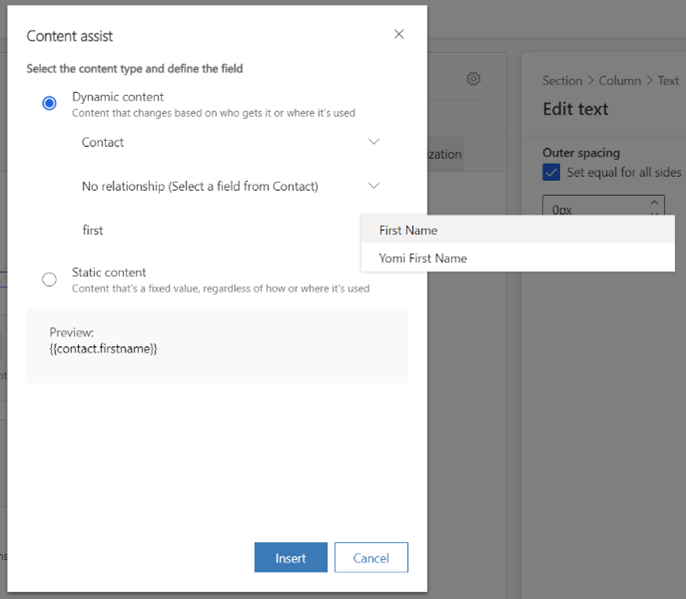
選取插入以放置您所建立的運算式,然後關閉個人化工具。 現在完整的問候語變成:親愛的 {{contact.firstname}}:。 (如有偏好,您可以直接輸入程式碼,不必使用內容協助功能)。
Note
計算和彙總欄位 不能用於電子郵件個人化。
小費
您可能已經注意到主旨欄位也有個人化按鈕。 這表示您也可以在主旨中新增個人化文字(包含收件者的名稱)。
所有電子郵件訊息的本文中都必須包含訂閱中心連結和您的組織的實體地址。 這些是許多司法管轄區的法律強制規定,而且 Dynamics 365 Customer Insights - Journeys 不會讓您發行沒有這兩項的任何行銷電子郵件。 這些值由內容設定實體提供,此實體可讓您集中儲存其值,並視需要針對每個客戶旅程變更這些值。 因此,您會這些值做為關聯式動態值,就像您對收件者姓名所做的那樣 (儘管在此情況下,相關的內容是是旅程,而不是收件者)。 請使用個人化放置這些值,如下所示:
為您的實體地址選擇適當的位置,然後使用個人化放置該地址。 在內容協助工具的第一個組合框/下拉欄位中選擇動態內容,然後選擇內容設定。 選擇無關聯(從內容設定中選擇一個欄位),然後選擇主要位址欄位。 選取插入,將運算式
{{msdyncrm_contentsettings.msdyncrm_addressmain}}放入訊息。為訂閱中心連結選擇適當的位置,然後在該位置輸入一些錨點文字 (例如「管理您的訂閱」)。 選取錨點文字,然後從 RTF 文字編輯器工具列中選取連結按鈕
 ,這會開啟連結對話方塊。 選取連結欄位的內容小幫手按鈕
,這會開啟連結對話方塊。 選取連結欄位的內容小幫手按鈕  。 在內容協助對話方塊中,在第一個欄位選擇動態內容,然後選擇內容設定。 選擇無關聯(從內容設定中選擇一個欄位),然後在第三個欄位選擇訂閱中心。 選取插入,將運算式
。 在內容協助對話方塊中,在第一個欄位選擇動態內容,然後選擇內容設定。 選擇無關聯(從內容設定中選擇一個欄位),然後在第三個欄位選擇訂閱中心。 選取插入,將運算式 {{msdyncrm_contentsettings.msdyncrm_subscriptioncenter}}放入連結欄位中。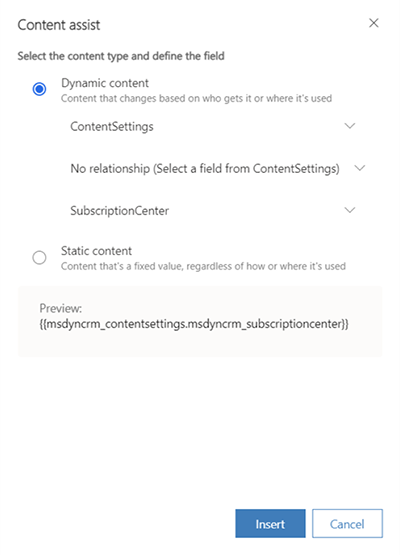
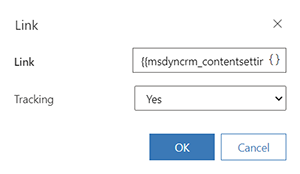
通常,您應該在設計中至少包含一個顯示影像,因為這樣會邀請收件者載入 Dynamics 365 Customer Insights - Journeys 記錄訊息開啟事件時所需的影像。 將影像項目從工具箱拖曳到畫布上。 這一次,當您放置項目時,您會看到影像預留位置和屬性索引標籤,它會顯示所選取項目的組態設定。

提示
透過使用畫布上所選元素提供的瀏覽按鈕,或者使用編輯器右側工具列窗格中元素屬性中的導覽路徑功能表,您可以輕鬆地在元素、欄和區段之間瀏覽。
於畫布上在元素之間瀏覽:

元素屬性窗格中的路徑瀏覽:
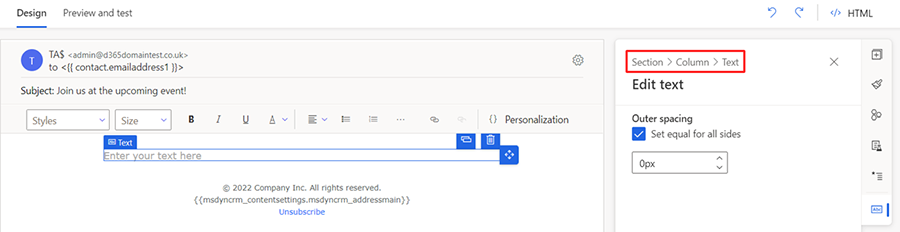
在編輯圖像窗格上,從下拉清單中選擇選擇一個圖像連結和瀏覽庫選項。 選取檔案對話方塊隨即開啟。
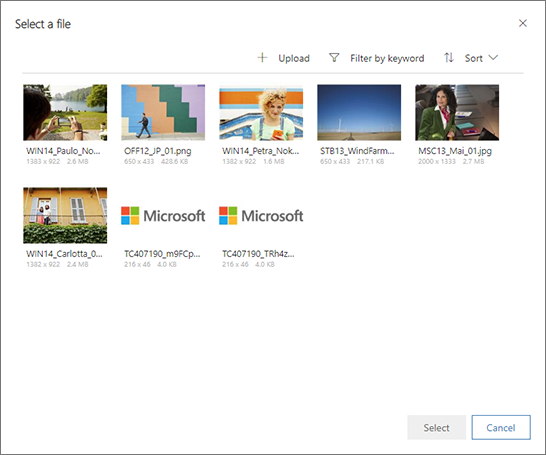
您可以在這裡看到已上傳到您的 Dynamics 365 Customer Insights - Journeys 伺服器的所有影像。 選取影像,然後選擇選取將它放入您的訊息設計。 (如果看不到任何影像,請選擇上傳加入新影像)。
提示
當訊息上線時,Dynamics 365 Customer Insights - Journeys 會將所有相關影像從您的文件庫上傳到它的內容傳遞網路,而這些影像會在該處變成所有收件者可用的單一來源。 影像未附加到各個訊息,而是以連結方式加在訊息中,透過 Dynamics 365 Customer Insights - Journeys 重新導向,以供追蹤。 收件者在開啟訊息前不會下載任何影像,幫您跟收件者節省頻寬。 當收件者的電子郵件用戶端要求影像時,Dynamics 365 Customer Insights - Journeys 就會知道郵件已開啟,及開啟者是誰。
您的訊息現在包含了所有最基本的必要內容和建議內容,因此請移至預覽和測試索引標籤,以查看訊息在各種不同螢幕大小上所呈現的概略外觀,及其個人化內容的如何解析。
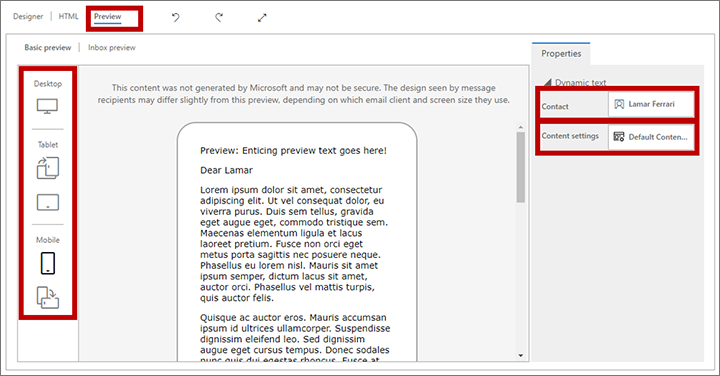
使用預覽窗格中按鈕可選擇預覽的螢幕大小和方向。 使用預覽索引標籤頂端的預覽方式和內容設定欄位,可查看針對各種不同收件者和設定,個人化內容如何解析。
為確保您的訊息包含所有必要內容,且已準備好傳送,請選取指令列中的檢查內容。 Dynamics 365 Customer Insights - Journeys 會檢查您的訊息,然後在頁面上方的通知列顯示結果。 如果發現一個錯誤,則選擇展開按鈕以查看所有這些錯誤。
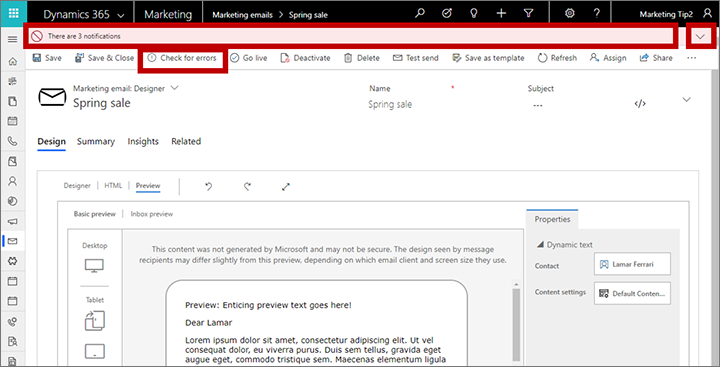
如果您依照此程序進行,您的訊息應該會通過錯誤檢查。 如果不通過,請閱讀錯誤訊息,修正回報的問題,然後再次嘗試,直到通過為止。
到目前為止,您的預覽和錯誤檢查都是模擬狀態。 最終測試是要將訊息傳給您自己,在您的電子郵件程式中開啟,並檢查結果。 在指令列上,選取測試傳送。 測試傳送對話方塊隨即開啟。
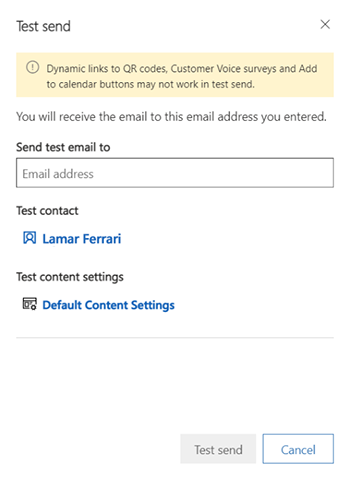
在提供的欄位中輸入您自己的電子郵件地址,然後選取測試連絡人和測試內容設定記錄,以在解析個人化內容時使用 (這些與模擬預覽相同)。 選取測試傳送,將訊息傳給自己。 您應該會在幾分鐘內收到。
如果在收件匣中收到訊息,而且開啟後看起來狀況仍然良好,表示您已經準備好可以選取命令列上的上線將它發行。
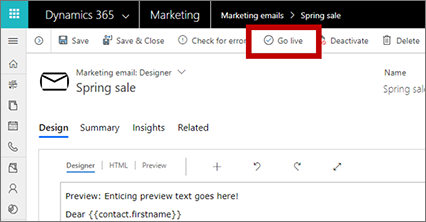
Dynamics 365 Customer Insights - Journeys 會將您的設計複製到電子郵件行銷服務,由這個服務將訊息提供給客戶旅程使用 (但尚未傳遞任何訊息)。 上線程序也會啟用任何動態程式碼,並以透過 Dynamics 365 Customer Insights - Journeys (它會識別收件者並記錄點選) 重新導向的可追蹤版本取代連結。 最後,您的訊息狀態原因會更新成上線
提示
當訊息為上線狀態時,它會被鎖定,無法在 Dynamics 365 Customer Insights - Journeys 中編輯。 如果您必須編輯已上線的訊息,您必須先在 Dynamics 365 Customer Insights - Journeys 中開啟該訊息,然後選取命令列上的停用。