協助工具和鍵盤快速鍵
Dynamics 365 應用程式的一般協助工具
Dynamics 365 Customer Insights - Journeys 支援 Dynamics 365 中其他模型導向應用程式所提供的大多數 (但不是全部) 相同鍵盤快速鍵和協助工具功能。 如需詳細資料,請參閱下列說明主題:
重要
如果您使用的是 iOS 裝置並使用附加的鍵盤,請使用 Option+Tab 鍵在使用者介面元素 (例如連結、按鈕和索引標籤) 之間移動。 此功能的標準鍵盤導覽技術是單獨使用 tab 鍵,但由於 Dynamics 365 Customer Insights - Journeys 有時會使用專用的 HTML 結構來建立其功能 (尤其是內容和準銷售案源設計師),因此,如果您單獨使用 tab 鍵,則會略過某些按鈕和連結。 不過,如果您使用 option+tab 鍵,就能夠導覽所有內容。
內容設計師的協助工具和鍵盤快速鍵
Dynamics 365 Customer Insights - Journeys 提供進階的數位內容設計工具,用於建立、設定樣式和預覽您可以利用系統產生和管理的不同類型數位內容。 本節列出使用行銷電子郵件訊息、行銷頁面和行銷表單的設計工具時可用的鍵盤快速鍵和協助工具功能。

其他資訊:設計您的數位內容
重要
鍵盤快速鍵若包含數字,您通常必須使用標準數字鍵,而不是數字鍵台。
一般鍵盤命令和協助工具
- Alt+0:開啟協助工具指示對話方塊。
- Alt+F10:進入工具列或目前開啟的對話方塊索引標籤清單 (適用於電子郵件編輯器以外的編輯器)。
- Alt+F9:進入工具列或目前開啟的對話方塊索引標籤清單 (僅限電子郵件編輯器)。
- Tab:移到下一個工具列按鈕群組、內容功能表子選項、項目路徑項目、對話方塊項目,或索引標籤清單中的對話方塊索引標籤。
- 向右鍵:移到下一個群組內的工具列按鈕群組、內容功能表子選項、項目路徑項目、對話方塊項目,或索引標籤清單中的對話方塊索引標籤。
- Tab 或向下鍵:移到下一個下拉式清單或內容功能表選項。
- Shift+Tab:移到上一個工具列按鈕群組、內容功能表上層選項、項目路徑項目、對話方塊項目,或索引標籤清單中的對話方塊索引標籤。
- 向左鍵:移到上一個群組內的工具列按鈕群組、內容功能表上層選項、項目路徑項目、對話方塊項目,或索引標籤清單中的對話方塊索引標籤。
- Shift+Tab 或向上鍵:移到上一個下拉式清單或內容功能表選項。
- 空格鍵或 Enter:選取工具列按鈕、快顯功能表選項、下拉式清單選項、項目路徑項目或對話方塊索引標籤,然後按此按鈕將其啟用。 如果有內容功能表子功能表,也會將其啟用。
在設計工具中四處移動
- Alt+Ctrl+0:移至功能表列。
- Alt+Ctrl+1:開啟桌面預覽。
- Alt+Ctrl+2:開啟平板電腦直向預覽。
- Alt+Ctrl+3:開啟平板電腦橫向預覽。
- Alt+Ctrl+4:開啟行動電話直向預覽。
- Alt+Ctrl+5:開啟行動電話橫向預覽。
- Alt+1:開啟設計師編輯器索引標籤。
- Alt+2:開啟 HTML 編輯器索引標籤。
- Alt+3:開啟預覽索引標籤。
- Alt+11:切換設計編輯器的全螢幕檢視。
操作設計項目
- Alt+M:移動選取的項目。
- Alt+Shift+C:複製選取的項目。
- Alt+Shift+D:刪除選取的項目。
- Alt+4:開啟工具箱面板。
- Alt+5:開啟屬性面板。
- Alt+6:開啟樣式面板。
- Alt+X:返回使用中項目 (例如,從屬性面板)。
使用文字項目內容
選取文字項目後,您可以在該項目內輸入文字及設定樣式。 以下各節所列鍵盤快速鍵可在處理文字項目時使用。

在文字項目內瀏覽
- Home:移至行開頭。
- Ctrl+Home:移至文字項目開頭。
- End:移至行尾。
- Ctrl+End:移至文字項目結尾。
- Page Down:向下捲動文字項目,捲動距離大約為編輯區域的長度。
- Page Up:向上捲動文字項目,捲動距離大約為編輯區域的長度。
在文字項目中撰寫
- Enter (Return):結束段落,開始新段落。
- Shift+Enter:新增分行符號。
- Shift+Ctrl+3:允許在有問題的項目 (例如影像、表格,或是開始或結束文件、清單甚至是相鄰水平線的 <div> 項目) 前輸入內容 (藉由加入新段落)。
- Shift+Ctrl+4:允許在有問題的項目 (例如影像、表格,或是開始或結束文件、清單甚至是相鄰水平線的 <div> 項目) 後輸入內容 (藉由加入新段落)。
- 退格鍵或 Del:刪除字元。
- Ctrl+退格鍵或 Ctrl+Del:刪除單字。
復原和重做
- Ctrl+Z:執行復原作業。
- Ctrl+Y 或 Shift+Ctrl+Z:執行重做作業。
剪下、複製和貼上
- Ctrl+X 或 Shift+Del:剪下文字片段放入剪貼簿。
- Ctrl+C:複製文字片段到剪貼簿。
- Ctrl+V 或 Shift+Insert:貼上來自剪貼簿的文字片段。
- Shift+Ctrl+V:以純文字方式貼上來自剪貼簿的內容。
選取文字
- Ctrl+A:選取目前文字項目的所有內容。
- Shift+方向鍵:逐字母選取文字片段。
- Ctrl+Shift+Arrow:逐單字選取文字片段。
- Shift+Home:選取從游標開始到行開頭的文字片段。
- Shift+End:選取從游標開始到行尾的文字片段。
- Ctrl+Shift+Home:選取從游標開始到文字項目開頭的文字片段。
- Ctrl+Shift+End:選取從游標開始到文字項目結尾的文字片段。
- Shift+Page down:選取文字片段,範圍為從游標開始往下大約編輯區域的長度。
- Shift+Page up:選取文字片段,範圍為從游標開始往上大約編輯區域的長度。
文字樣式
- Ctrl+B:對選取的文字套用粗體格式。
- Ctrl+I:對選取的文字套用斜體格式。
- Ctrl+U:對選取的文字套用底線格式。
- Tab:縮排清單。
- Shift+Tab:凸排清單。
複製格式
- Ctrl+Shift+C:從選取的文字複製內嵌格式,並啟用相黏模式。
- Ctrl+Shift+V:將先前複製的內嵌格式套用到選取的文字。
- Esc:停用相黏模式。
連結和協助編輯
- Ctrl+L:開啟連結對話方塊。
- Alt+向下鍵:在文字項目內開啟協助編輯。
- Alt+向下鍵或向下鍵:在連結欄位 (或支援協助編輯的任何欄位) 內開啟協助編輯。
客戶旅程和潛在客戶評分模型的鍵盤快速鍵
設計客戶旅程或潛在客戶評分模型時,大部分標準導覽和選取鍵盤命令都一樣適用。 除此之外,系統還提供一些特殊的協助,讓您可以處理圖標,並在畫布上排列圖標。

瀏覽至側邊面板並在其中瀏覽
旅程及評分模型設計師包含提供最多三個索引標籤的側邊面板:可新增至設計之圖標的工具箱、用於設定畫布上所選圖標的屬性,以及用於設定等級臨界值的等級 (僅限潛在客戶評分)。 開啟這其中一個索引標籤後,您可以使用鍵盤上的 Tab 鍵和方向鍵瀏覽至其設定,並在設定之間瀏覽。
若要瀏覽側邊面板:
- 按 Tab 鍵直到選取了側邊面板為止,而其中一個索引標籤目前為使用中狀態。
- 使用方向鍵切換使用中側邊面板索引標籤。該索引標籤一經選取,就會立即啟動。
- 按 Tab 鍵在目前側邊面板索引標籤中可用的已啟用 (可編輯) 設定之間移動,或最終瀏覽離開側邊面板索引標籤。
- 如果您正在使用螢幕助讀程式並且想要朗讀唯讀 (非使用中) 設定的值,請使用方向鍵在顯示值之間瀏覽。
放置新圖標
- 按下 Tab,直到已選取畫布工具列中的新增按鈕。
- 按下空格鍵以開啟新增功能表。
- 使用方向鍵在新增功能表中選取圖標類型。
- 按下空格鍵以選擇目前在新增功能表中選取的圖標類型。
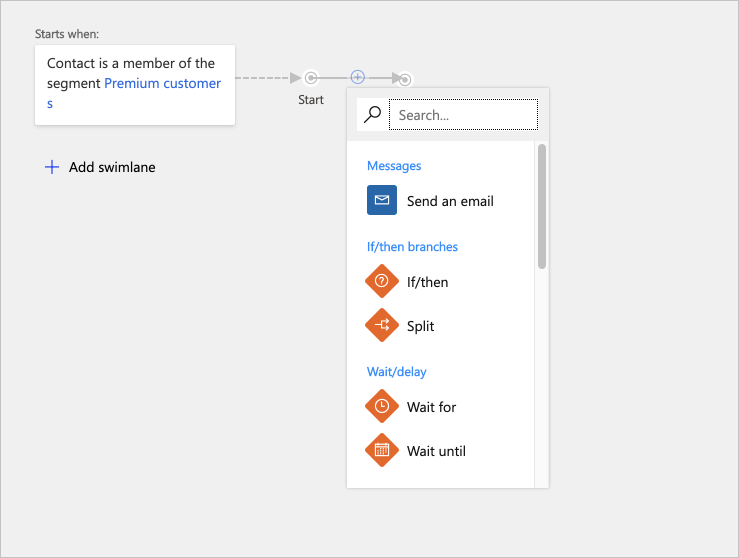
- 使用方向鍵選取要將新圖標插入準銷售案源的位置。 選取新圖標位置以將圖標放在新位置,或選取現有圖標以將圖標放置為該圖標的下層圖標。
- 按下空格鍵,將圖標放置在選取的位置。
刪除圖標
- 按下 Tab 直到已選取畫布。
- 使用方向鍵選取目標圖標。
- 按下 Delete 以刪除選取的圖標。
複製 (或剪下) 和貼上圖標
- 按下 Tab 直到已選取畫布。
- 使用方向鍵選取要剪下或複製的圖標。
- 按下 Ctrl+C 以複製或 Ctrl+X 以剪下。
- 按下 Ctrl+V 啟用貼上模式。
- 使用方向鍵選取要將複製的圖標插入準銷售案源的位置。
- 按下空格鍵,將圖標放置在選取的位置。
展開有下層圖標的圖標
- 按下 Tab 直到已選取畫布。
- 使用方向鍵選取要展開的圖標。
- 按下空格鍵以展開圖標。
- 使用方向鍵在顯示的下層圖標之間移動。
設定圖標屬性
- 確定屬性畫布索引標籤為使用中狀態 (如在畫布索引標籤之間移動所述)。
- 按下 Tab 直到已選取畫布。
- 使用方向鍵選取要設定的圖標。
- 按下 Enter 鍵在屬性畫布索引標籤中開啟所選圖標的設定。
- 按下 Tab,直到已在屬性畫布索引標籤中選取您要設定的屬性。
- 使用標準鍵盤快速鍵依需要輸入或選擇值。
快速瀏覽捷徑
若要在客戶旅程和潛在客戶評分模型設計師的主要區域之間快速移動,您可以使用下列捷徑。
- Alt+1:移至畫布工具列。
- Alt+2:移至畫布上的第一個圖標。
- Alt+3:移至工具箱/屬性面板。
- Ctrl+Alt+D:移至選取的圖標。
行銷行事曆的鍵盤快速鍵
大多數導覽及選取鍵盤命令會像往常使用行銷行事曆時一樣運作。 此外,還提供下列行事曆特定快速鍵:
- Ctrl + F6:從行事曆移除焦點 (適用於您想要離開行事曆時)。
- Ctrl + Shift + G:開啟日期選擇器 (適用於您想要變更任何行事曆的日期/時間設定時)。