匯入資料,以及控制識別重複記錄的方式
透過匯入方式,將客戶和銷售資料快速帶入應用程式。 您可以將資料匯入到大部分記錄類型。
Dynamics 365 會在背景處理匯入。 匯入完成後,您可以檢視哪些記錄已成功匯入、無法匯入或已部分匯入。 若要修正無法匯入的記錄,請將它們匯出至另一個檔案,修正後再重試一次匯入 (如有需要,您可以刪除前一次匯入相關聯的所有記錄,再重新開始)。
支援的檔案類型
您可以從下列檔案類型匯入資料:
- 逗號分隔值 (.csv) 檔案
- Dynamics 365 提供的 Excel 範本
其他資訊:匯出資料到 Word 或 Excel 檔案
準備用於匯入的檔案
以下是一些指導方針,有助於確保您的檔案成功匯入:
將每一種記錄類型的記錄分別放在個別檔案中。
確定檔案是下列其中一種格式:
- .csv 檔案:副檔名為 .csv 的資料檔案。 一般而言,.csv 檔案是由儲存為文字的欄位和記錄所組成,其中欄位以逗號分隔。
- Excel 範本
如果匯入檔案是 .csv 檔案,請確認已正確分隔。 您可以使用雙引號 (") 或單引號 (') 做為資料分隔符號。
確定檔案的第一行是一列欄標題。 如果還沒有欄標題 (活頁簿或檔案中做為每欄資料標籤的第一列文字),請新增欄標題。
Note
確定 .csv 檔案未包含:
- 第一行 (標題列) 中沒有多行。
- 第一行中沒有引號。 Dynamics 365 使用引號做為資料分隔符號。
- 資料以分號 (;) 或逗號 (,) 分隔。 Dynamics 365 使用分號和逗號做為欄位分隔符號。
重要
如果資料能在匯入程序中自動對應,則其匯入速度便會加快。 讓欄標題符合 Dynamics 365 中欄位的顯示名稱會很有用。 顯示名稱是在表單、清單或報表中顯示屬性時預設使用的標籤。 擁有適當資訊安全角色的使用者可以在自訂區域中變更每個屬性的顯示名稱。
確定所有必要欄位都有資料。
記錄若要匯入,所有必要欄位都必須有對應,而且對應至必要欄位的每個來源欄都必須有資料。 必要欄位是指必要的屬性,如果不存在就無法儲存記錄。 您可以事先決定必要欄位,或在匯入期間找出遺失的必要對應。 無論是哪一種情況,請確定每個記錄中都有必要的資料。 若要判斷哪些欄位是必要欄位,請以建立新記錄一樣的方式開啟該記錄類型的表單,並找出標有紅色星號 (*) 的欄位。
下列清單顯示一般常匯入之記錄類型的預設必要欄位。
- 客戶:客戶名稱
- 連絡人:姓氏
- 潛在客戶:主題,姓氏,公司名稱
- 產品:預設單位,單位群組,支援小數點
例如,下列各行顯示內含潛在客戶的 .csv 格式檔案中可能的資料內容。 第一行包含欄位名稱,其他行則會匯入為資料。
Company,Last Name,First Name,Topic,Email,Mobile Phone
"Designer Bikes""Groth""Brian""Mountain bikes""someone@example.com""555-555-0112"
"Major Sporting Goods""Bedecs""Anna""Components""555-555-0171"
Note
根據預設,可匯入的檔案大小上限為 8 MB。
從 Excel 範本匯入記錄
執行下列其中一項動作,開始匯入:
- 移至要匯入之目標實體的清單檢視表 (例如潛在客戶清單),並在命令列上選取從從 Excel 匯入。
- 如果您是系統管理員,請移至設定>進階設定>資料管理>匯入。 在我的匯入頁面上,選取工具列中的匯入資料按鈕。
選取選擇檔案以上傳檔案。
選取下一步。 來源檔案中的所有欄位都會自動對應。
選取完成匯入。
從 .csv 檔案匯入記錄
依準備用於匯入的檔案所述準備匯入檔案。
執行下列其中一項動作,開始匯入:
- 移至要匯入之目標實體的清單檢視表 (例如潛在客戶清單),並在命令列上選取從從 CSV 匯入。
- 如果您是系統管理員,請移至設定>進階設定>資料管理>匯入。 在我的匯入頁面上,選取工具列中的匯入資料按鈕。
選擇要上傳的檔案。
選取下一步。
如果您已定義其他索引鍵,請從其他索引鍵下拉式清單選取該索引鍵。
在不使用主索引鍵進行匯入時,便可使用其他索引鍵來進行唯一識別及更新記錄。 某些外部資料系統不會儲存主索引鍵。 此時,其他索引鍵就可用來唯一識別記錄。 其他資訊:其他索引鍵和重複資料偵測在匯入期間的運作方式
在資料分隔符號下拉式清單中,選取您在 .csv 檔案中使用的資料分隔符號。
選取檢閱對應。
在檢閱對應頁面上,檢閱您的欄標題如何對應到 Dynamics 365 中的欄位。
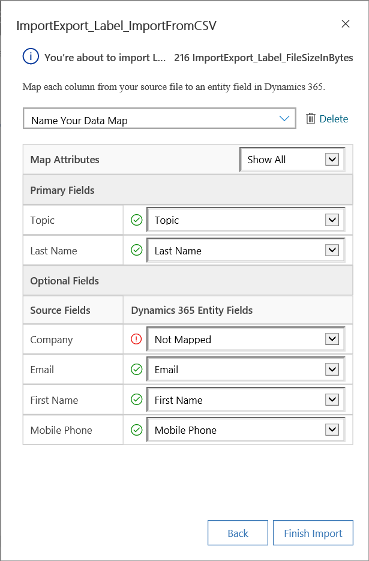
- 在左邊,檢閱對應頁面的主要欄位區段會預設顯示要成功匯入資料所必須對應的實體必要欄位。
- 如果您已選取其他索引鍵,則其他索引鍵的所有欄位也都會變成必要欄位,且必須對應。
- 如果來源檔案的欄標題符合欄位顯示名稱,這些欄位會自動對應。 所有對應的欄位都會顯示綠色核取記號。
- 如果欄標題不符,未對應的欄位會顯示紅色驚嘆號。 選取 Dynamics 365 欄位以對應到您的檔案中未對應的欄標題。
- 若要快速篩選未對應的欄位,請從對應屬性下拉式清單選取未對應。
在檢閱對應頁面的選擇性欄位區段中,左邊會顯示您的來源檔案中的欄標題。 如果欄標題符合欄位顯示名稱,對應的下拉式清單中欄位會自動選取這些欄位。
- 如果欄標題不符,未對應的欄位會顯示紅色驚嘆號。
- 選取 Dynamics 365 欄位以對應到您的檔案中未對應的欄標題。
- 您也可以為一個或多個選擇性欄位在下拉式清單中選擇忽略。 忽略欄位中的資料不會匯入 Dynamics 365 Customer Insights - Journeys。
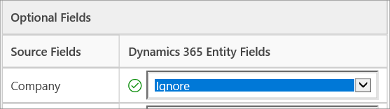
如果來源檔案中任一欄包含固定的一組值,您必須將該欄對應到選項組類型的欄位。 此類型的欄有「是」或「否」之類的值,或是「有希望」、「有希望」或「Cold」。若要這樣做,請按一下選項組欄位旁邊的
![按一下選項組按鈕以對應欄位值 [選項組] 按鈕。](media/import-option-set-button.png) 按鈕。 選項組對應區段隨即開啟:
按鈕。 選項組對應區段隨即開啟: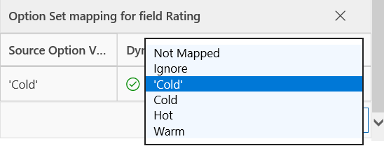
針對每個來源選項值項目,按一下 Dynamics 365 選項值清單中的一個項目進行對應,然後按一下 [確定]。
Dynamics 365 選項值下拉式清單會結合輸入檔案中可用的值與已經存在 Dynamics 365 資料庫中的值。 例如:
- 匯入檔案中的值:低、高
- 已經存在 Dynamics 365 中的值:沒有興趣、具有興趣、高度興趣
- 結果目標值:沒有興趣、具有興趣、高度興趣、低、高
匯入之後,匯入精靈會將所有對應的值新增至 Dynamics 365,但會丟棄匯入檔案中不存在 Dynamics 365 中的未對應值。 例如,您可以將來源值「低」對應至目標值「沒有興趣」,但是將來源值「高」對應至 (新) 目標值「高」。 根據這些對應,匯入精靈會建立「高」做為 Dynamics 365 目標值。 它不會建立「低」做為 Dynamics 365 目標值,因為您未將任何來源對應至此目標值。
Note
您也可以將來源檔案中的欄對應至類型「兩個選項」與「多重選取選項組」(欄位可以有多個值) 的欄位。 您必須將每個來源選項值對應至 Dynamics 365 選項值清單中的項目。 如果來源檔案包含 Customer Insights - Journeys 不會提供的值,則在對應至「多重選取選項組」類型的欄位時,Customer Insights - Journeys 中不會建立新值。
如果來源檔案中的部分資料參照到 Customer Insights - Journeys 中的其他現有記錄,您必須將來源檔案中的欄對應至 Customer Insights - Journeys 的查詢欄位。
例如,您可能想匯入名稱為 Leads.csv 的檔案,內含客戶記錄。 Leads.csv 中的客戶欄包含相關聯的客戶或連絡人資料。 若要對應這一項,請選取查詢欄位旁邊的
![查詢參照按鈕 [查詢參考] 按鈕。](media/import-lookup-reference-button.png) 按鈕。 查詢參照區段隨即開啟,列出與目前實體相關的實體清單。
按鈕。 查詢參照區段隨即開啟,列出與目前實體相關的實體清單。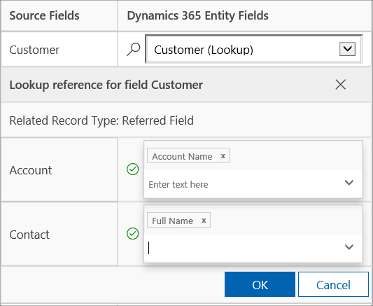
針對每個實體,選取匯入期間要搜尋的欄位,以保留記錄之間的關係,然後選取確定。
若要儲存對應設定供下次使用,請在為資料對應命名方塊中輸入名稱。 如此一來,下次必須匯入類似的資料集時,就可以再次使用此對應。

當您準備好繼續時,選取完成匯入以使用您的對應匯入該資料。
其他索引鍵和重複資料偵測在匯入期間的運作方式
請注意以下內容,了解在 Customer Insights - Journeys 中匯入記錄時,其他索引鍵和重複資料偵測的運作方式:
-
若重複資料偵測為停用狀態,而且 Customer Insights - Journeys 中未定義其他索引鍵
匯入程序會建立新記錄。 如果找到相符的 GUID,匯入程序會更新記錄。 -
若重複資料偵測為停用狀態,並且已選取其他索引鍵
在 Customer Insights - Journeys 中更新具有相同其他索引鍵資料的記錄,並建立其他記錄。 -
若重複資料偵測為停用狀態,並且未選取其他索引鍵
在這種情況下,其他索引鍵會被視為主索引鍵,因為它存在 Customer Insights - Journeys 中。 匯入期間具有相同其他索引鍵的記錄將會失敗,並產生錯誤訊息。 -
若重複資料偵測為啟用狀態,而且未定義其他索引鍵
依循重複資料偵測規則。 匯入程序會建立新記錄。 如果找到任何相符的 GUID,匯入程序會更新記錄。 如果有任何記錄符合重複資料偵測規則,則顯示錯誤訊息。 - 若重複資料偵測為啟用狀態,而且未選取其他索引鍵 在這種情況下,其他索引鍵會被視為主索引鍵,因為它存在 Customer Insights - Journeys 中。 匯入期間,具有相同其他索引鍵的記錄將會失敗,並產生錯誤訊息。 重複資料偵測規則一樣適用。 如果有任何記錄符合重複資料偵測規則,則顯示錯誤訊息。 系統將在 Customer Insights - Journeys 中建立不符合重複資料偵測規則的記錄。
-
若重複資料偵測為啟用狀態,並且已選取其他索引鍵
匯入程序會根據其他索引鍵更新記錄,然後再套用重複資料偵測。 如果其他索引鍵相符,即更新記錄,否則,在系統中建立記錄。
檢視匯入結果,並更正錯誤
您必須等待匯入工作完成後,才能修復失敗。
- 移至設定>進階設定>系統>資料管理>匯入。 所有最近匯入的匯入工作都列於此處。
- 在清單中尋找您的工作,查看其進度。 狀態原因欄會使用下列值顯示匯入的狀態:
- 已送出
- 剖析
- 轉換
- 正在匯入
- 已完成
- 匯入完成後,成功、失敗和部分失敗欄會顯示成功匯入、無法匯入或部分匯入的記錄數目。
- 開啟匯入檔案,檢視未匯入或部分匯入的記錄。 按兩下匯入檔案記錄。
- 使用索引標籤查看匯入期間記錄失敗、成功或部分失敗的相關資訊。
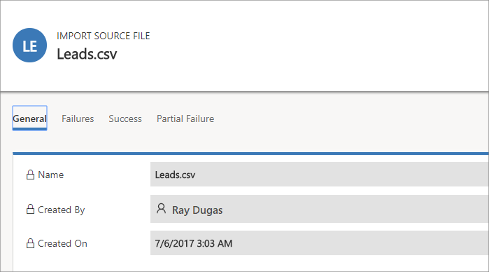
- 在失敗索引標籤上,選取匯出錯誤列將無法匯入的列匯出至新的 .csv 檔案。 您可以更正此檔案中的錯誤,然後再將其匯入。
刪除匯入的記錄
- 移至設定>進階設定>系統>資料管理>匯入。 所有最近匯入的匯入工作都列於此處。
- 選取要刪除的匯入檔案,接著進行下列其中一個動作:
- 刪除匯入來源檔案:刪除匯入記錄檔和詳細資料。
- 此次匯入期間匯入到此實體的所有記錄:刪除從選取的檔案匯入的所有記錄。
- 來自 .zip 檔案的所有匯入記錄:刪除匯入檔案以及從匯入檔案匯入的記錄。