自訂以整合介面為基礎的互動儀表板
儀表板概觀
客戶服務中心提供管理客戶服務作業的現代直覺式互動體驗。 對服務代表來說,互動儀表板是一應俱全的工作地方,不移尊駕也能查看重要資訊並採取動作。
儀表板匯集重要資訊,讓客戶服務代表可以專注在切身相關的重要資訊,加快完成工作。 儀表板完全可供設定,並根據資訊安全角色,提供跨多個資料流的工作負載資訊。
如需儀表板的詳細資訊,請參閱使用互動儀表板有效管理客戶服務中心的服務案例
Note
互動儀表板會感知解決方案,而且可在匯出後匯入至不同環境以做為解決方案。 不過,以資料流和圖標為根據的佇列無法感知解決方案。 將儀表板解決方案匯入至目標系統之前,必須先透過設定>服務管理>佇列,在目標系統中手動建立佇列。 當您建立佇列之後,匯入儀表板解決方案至目標系統,然後編輯以佇列為基礎的資料流或圖標,以正確指派新建立的佇列。
本文章中的圖解顯示包含標題窗格的多資料流及單資料流儀表板。 在標題底下,您會看到視覺篩選器和資料流。 在單資料流儀表板中,還會看到圖標。 對於個別儀表板類型,您可以從同時顯示的數個不同配置中選擇。 儀表板標題包含下列控制項和可按式圖示 (由左至右):儀表板選擇器、重新整理、視覺篩選器圖示、全域篩選圖示和時間範圍篩選。
互動儀表板分為兩種類別:
- 多資料流儀表板
- 單資料流儀表板
多資料流儀表板標準檢視
在多資料流儀表板中,您會在頂端看到一列視覺篩選器,而其下方是資料流。
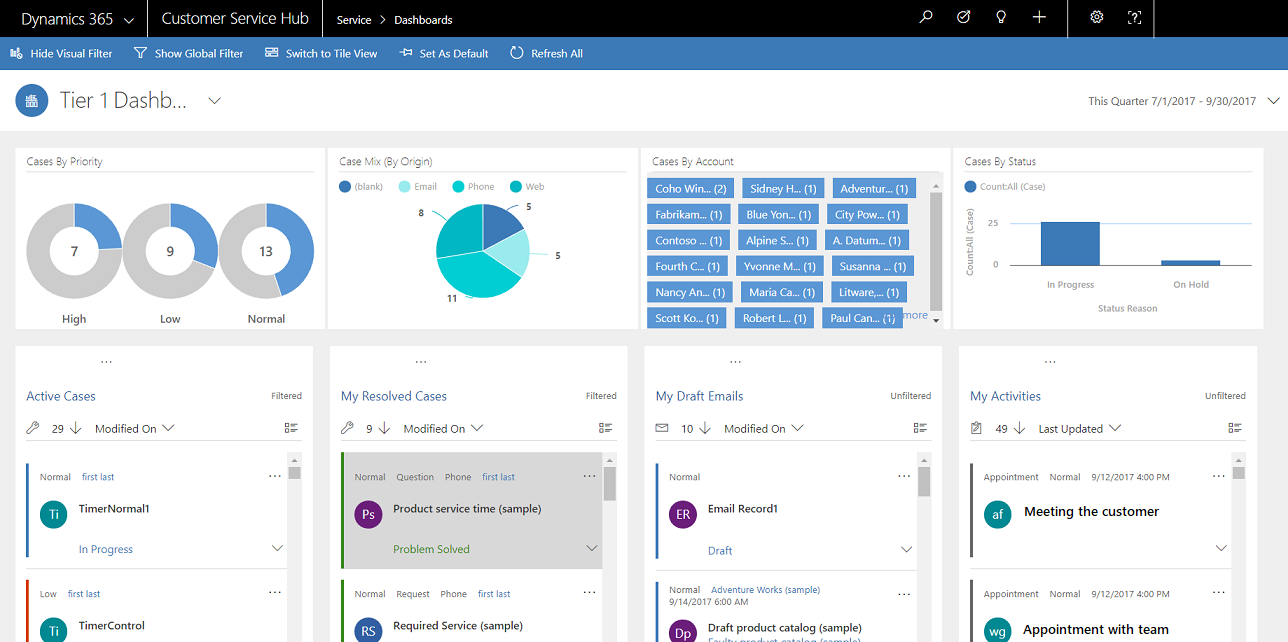
多資料流儀表板圖標檢視
圖標檢視中的多資料流儀表板。
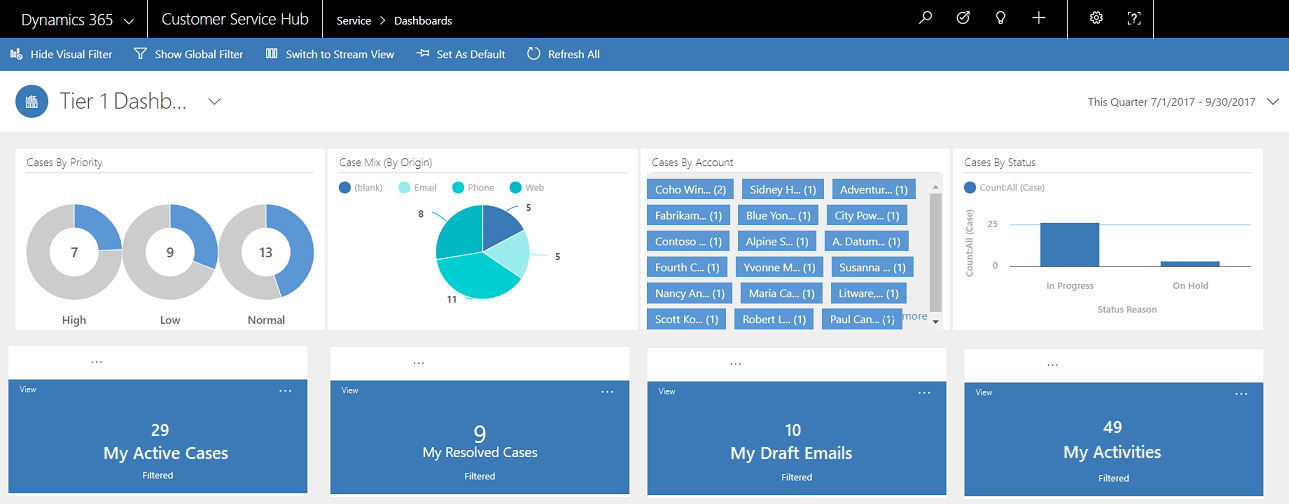
多資料流儀表板配置
對於多資料流儀表板,您可以從四種不同配置中選擇。
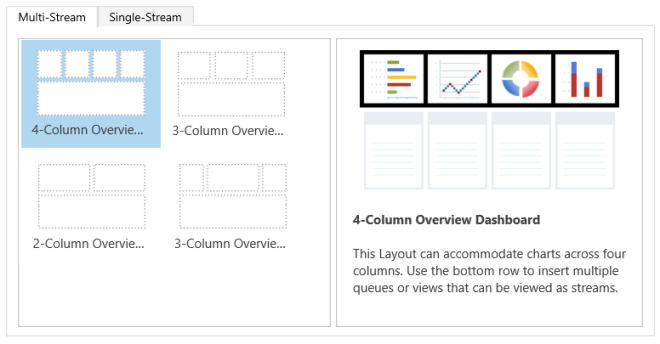
多資料流實體特定儀表板
案例實體的實體特定儀表板如下所示。
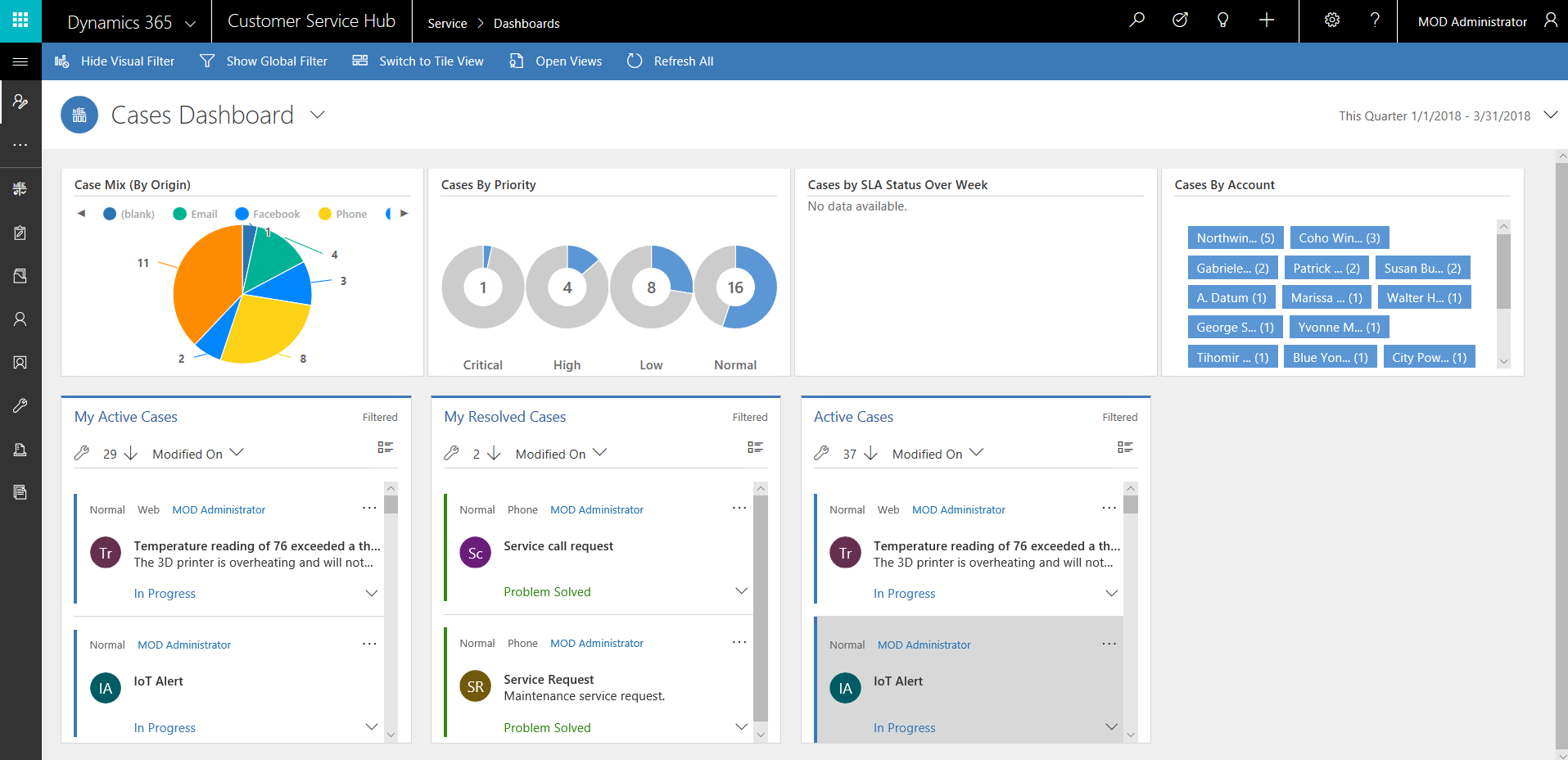
單資料流儀表板
單資料流儀表板包含左側的資料流以及右側的視覺篩選器和圖標。
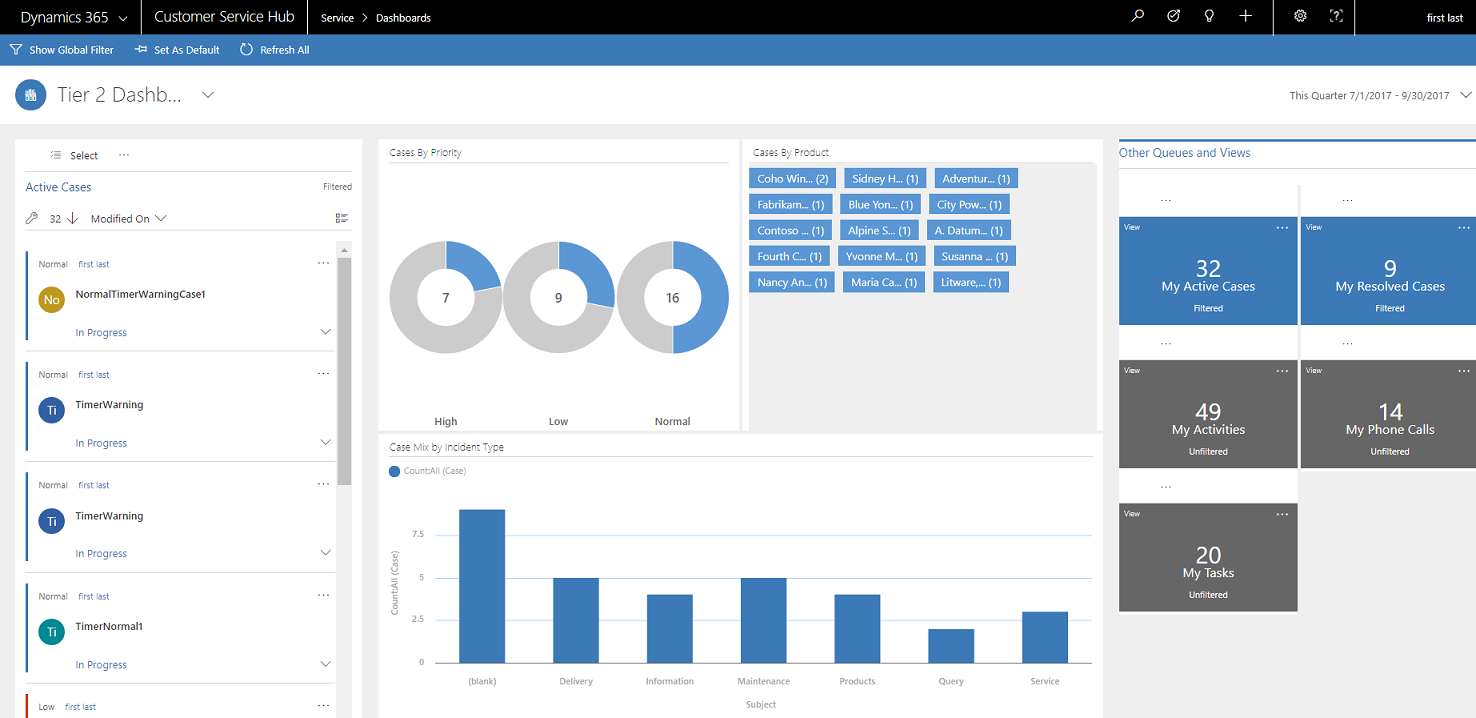
單資料流儀表板配置
對於單資料流儀表板,您可以從四種不同配置中選擇。
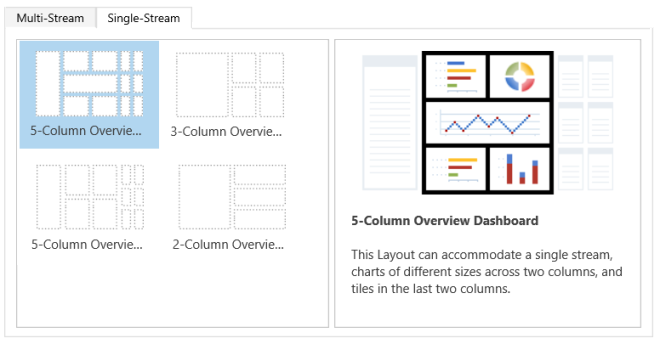
設定互動儀表板的篩選欄位和資訊安全角色
設定互動儀表板時,第一項工作就是啟用欄位和資訊安全角色,讓互動儀表板可以對這些角色進行設定。 請注意,現在所有的實體和自訂實體都已預設啟用互動儀表板。
若要深入了解如何啟用自訂實體,請參閱在客戶服務中心啟用自訂實體。
Note
客戶服務中心的所有自訂工作都必須在 Microsoft Dataverse 中完成。
設定篩選欄位
為了讓欄位出現在全域篩選並包含在資料流排序中,您必須設定兩個旗標:
- 以互動體驗顯示在全域篩選中
- 在互動體驗儀表板中可排序
請參閱下列畫面,以了解 IsEscalated 欄位的案例實體中啟用的兩個旗標:
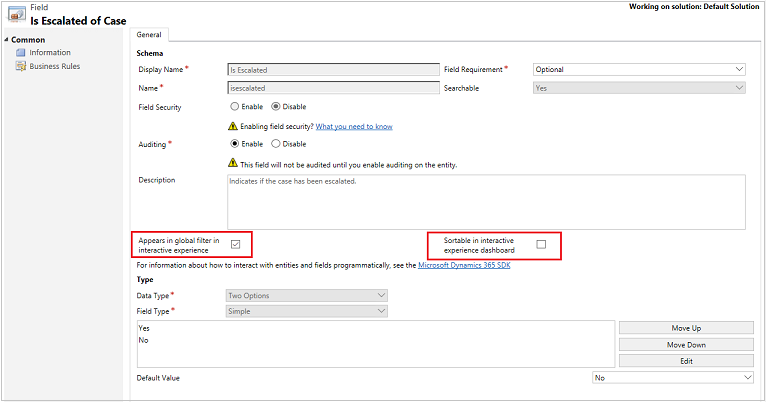
設定 [以互動體驗顯示在全域篩選中] 旗標
移至設定>自訂。
選取自訂系統。
在 元件 底下,展開 實體,然後展開您想要的實體。
在導覽窗格中,選取欄位,然後在格線中按兩下要啟用的欄位。
在一般索引標籤中,選取以互動體驗顯示在全域篩選中核取方塊。 選取儲存後關閉。
選取發行所有自訂,讓您的變更生效。
從儀表板標題選取全域篩選圖示時,您設定的欄位將會在全域篩選彈出式視窗中出現。 在彈出式視窗中,服務代表可以選取要在圖表及根據篩選實體的資料流與圖標中進行全域篩選的欄位。
全域篩選彈出式視窗如下所示:
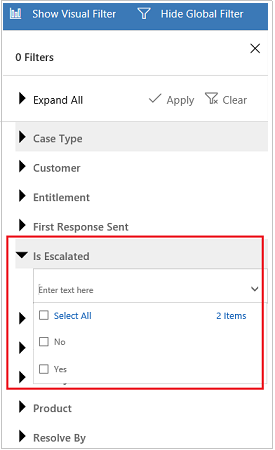
提示
當您根據欄位 (例如優先順序或狀態) 設定視覺篩選器時,最佳做法是同時也讓這些欄位 (優先順序、狀態) 出現在全域篩選中。
設定 [在互動體驗儀表板中可排序] 旗標
移至設定>自訂。
選取自訂系統。
在 元件 底下,展開 實體,然後展開您想要的實體。
在導覽窗格中,選取欄位,然後在格線中按兩下要啟用的欄位。
在一般索引標籤中,選取在互動體驗儀表板中可排序核取方塊。 選取儲存後關閉。
選取發行所有自訂,讓您的變更生效。
當您選取資料流標題上的下拉式清單時,您設定用於排序的欄位將會出現。
下圖顯示此彈出式視窗,其中下拉式清單含有可用於排序的欄位清單。 預設排序永遠設定為依據修改日期欄位。
![[排序依據] 下拉式清單 [排序依據] 下拉式清單。](../media/sort-field.png)
啟用資訊安全角色
選取並啟用可以檢視互動儀表板的資訊安全角色。
若要啟用資訊安全角色
移至設定>自訂。
選取自訂系統。
在元件下,選取儀表板。
在格線中,選取您想要的互動儀表板,然後選取工作列中的啟用資訊安全角色。
在指派資訊安全角色對話方塊中,選取只向這些選取的資訊安全角色顯示選項,然後選取您要啟用的角色。 選取確定。
選取發行所有自訂,讓您的變更生效。

設定互動儀表板
下節說明如何設定各種類型的互動儀表板。
使用 4 欄配置來設定多資料流互動儀表板
移至設定>自訂。
選取自訂系統。
在元件下,選取儀表板。
在格線中,選取新增,然後選取下拉式清單中的互動體驗儀表板,如下所示。
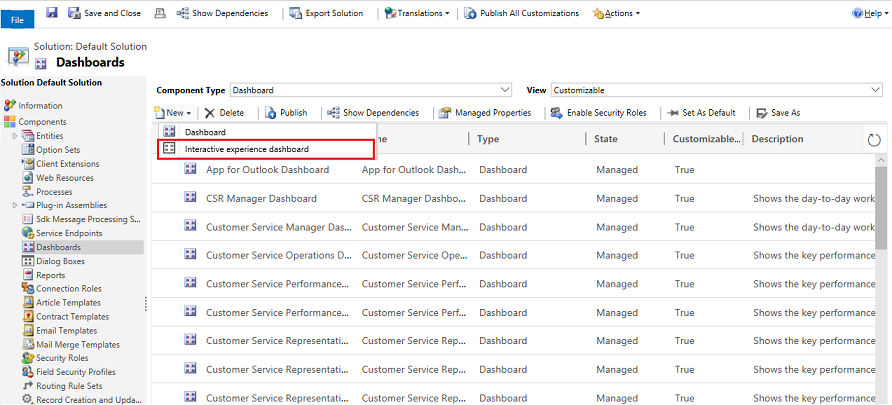
選擇配置並選取建立。
當儀表板表單開啟時,在表單頂端填入篩選資訊,如下所示。

篩選實體:視覺篩選器和全域篩選屬性以此實體為根據。
實體檢視表:視覺篩選器以此檢視表為根據。
篩選依據:套用時間範圍篩選的欄位。
時間範圍:篩選依據欄位的預設時間範圍篩選值。
指定篩選資訊之後,開始在視覺篩選器區段中新增圖表和資料流的元件。 若要新增元件,只需選取圖表或資料流中央的元素,然後在對話方塊出現時從下拉式清單選取所需的資訊,如下圖所示。
以下示範如何新增依優先順序排列案例環圈圖。
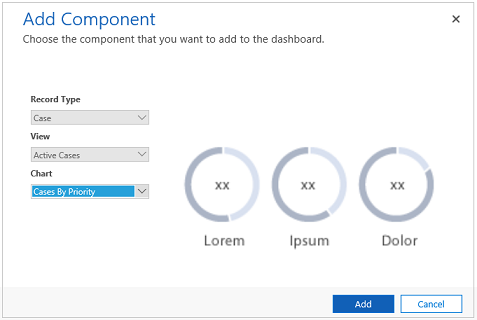
某些圖表 (例如長條圖或圓形圖) 會轉譯顯示儲存在系統中的資料。 環圈圖和標籤圖表會載入做為靜態影像,並不會顯示實際資料的預覽。
Note
針對視覺篩選器設定的圖表可以使用篩選實體以及相關實體的欄位。 當您使用根據相關實體欄位的圖表時,客戶服務代表可使用這些相關實體欄位篩選圖表。 以相關實體為基礎的欄位通常在圖表設定視窗中採用下列格式:「欄位名稱 (實體名稱)」,例如修改者 (代理人) 欄位。 若要建立多實體圖表,您必須將相關實體的欄位新增至任一個檢視表,然後在建立圖表時使用這些欄位。
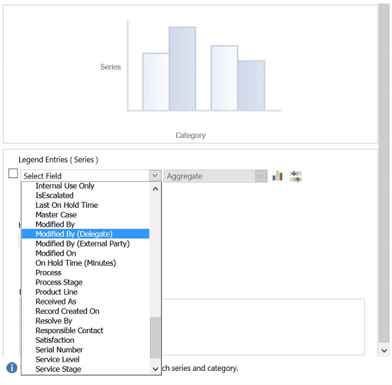
接下來,設定資料流。 就像在圖表中新增元件一樣,請選取資料流面板中的元素。 當對話方塊出現時,選取檢視表或佇列,根據您要資料流使用的元素而定。 輸入必要的資訊,如下圖所示。
設定可使用的項目的資料流,如下所示:
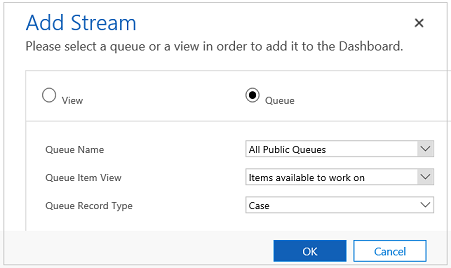
注意
佇列選項在對話方塊中僅供啟用佇列的實體使用。 對於實體儀表板,如果實體未啟用佇列,您將不會在對話方塊中看見佇列選項。 針對未啟用佇列的實體,您只能使用儀表板資料流中的檢視表選項。
下圖是完整設定的圖表面板及資料流面板範例:
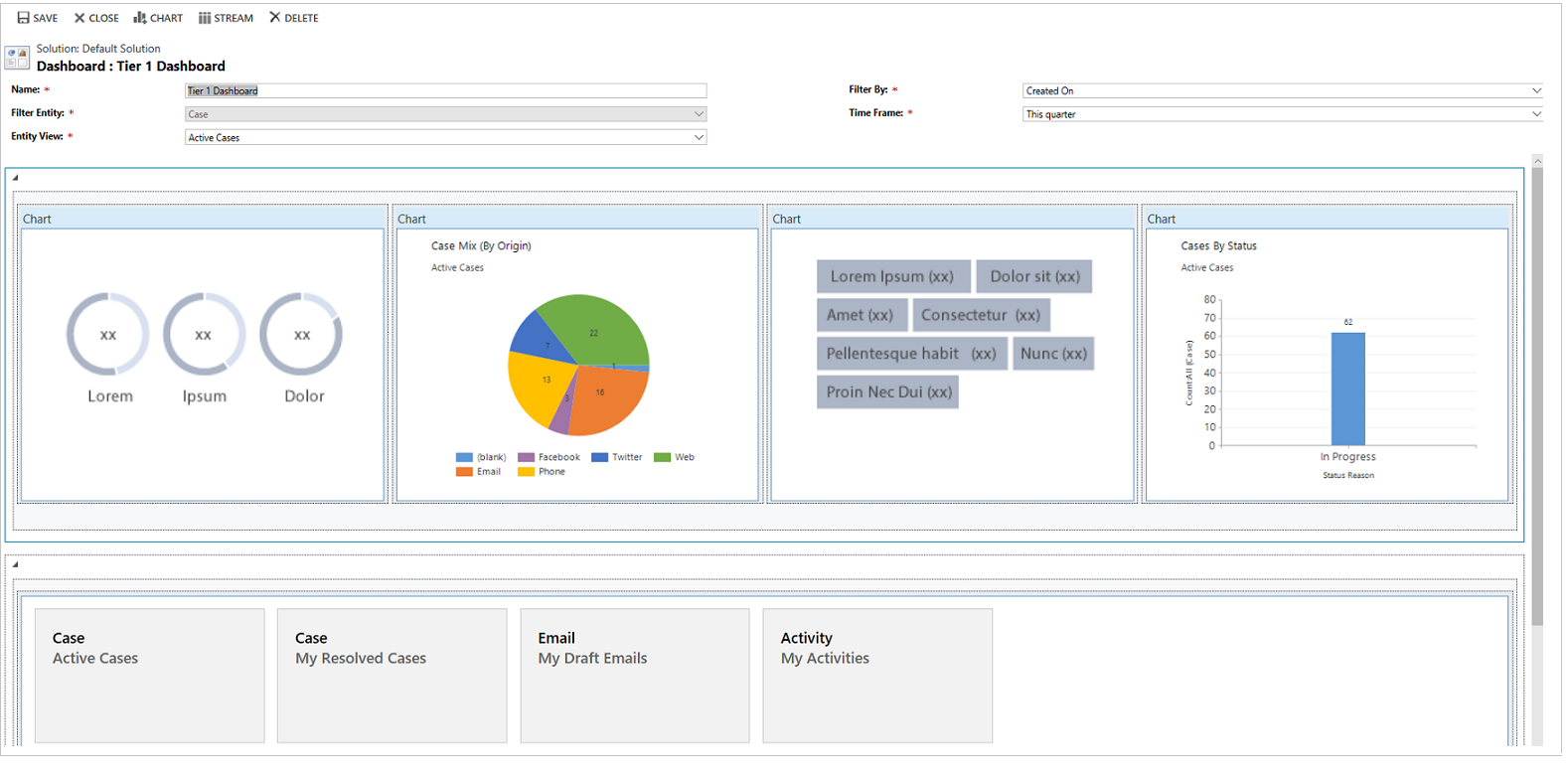
完成儀表板的設定之後,進行儲存並發行自訂讓變更生效。
編輯或刪除現有儀表板的個別資料流
請依照以下所指定的步驟,編輯現有儀表板的個別資料流:
移至設定>自訂。
選取自訂系統。
在元件下,選取儀表板。
-或-
如果您想要編輯實體儀表板的資料流,在元件底下,展開實體,然後選取您要的實體。 在導覽窗格中選取該實體底下的儀表板。
在格線中,按兩下您要編輯的互動儀表板,將它開啟。
選取您要編輯的目標,然後選取編輯元件。
根據您要新增檢視表或佇列至資料流而定,選取資料流的檢視表或佇列詳細資料,然後選取設定。
選取儲存。
您也可以從儀表板刪除個別資料流。 若要執行此動作,請選取資料流,然後選取命令列的刪除。
設定實體特定儀表板
實體特定儀表板是多資料流儀表板。 設定此儀表板的方式類似於設定首頁多資料流儀表板,但您是在使用者介面的不同位置進行此設定,而且其中還有其他微小差異。
例如,沒有選取實體,而是實體特定儀表板的部分欄位已預先設定成您要為其建立儀表板的實體。
移至設定>自訂。
選取自訂系統。
在元件底下,展開實體,然後選取您想要的實體。 在導覽窗格中選取該實體底下的儀表板。
在格線中,選取新增,然後選取下拉式清單中的互動體驗儀表板。
選擇配置並選取建立。
當儀表板表單開啟時,篩選實體會預先設定成您要為其建立儀表板的實體。 實體檢視表下拉式清單包含實體可用的檢視表。 選取檢視表,並在頁面上填入其他的必要資訊。
其餘的設定步驟非常類似於上一節描述的首頁多資料流儀表板設定。
設定單資料流儀表板
設定單資料流儀表板與設定多資料流儀表板相似。 所有的使用者介面導覽步驟皆與多資料流儀表板的步驟相同。 您可以選擇包含圖標的配置或不含圖標的配置。
如果包含圖標,這些圖標一定會顯示在儀表板上。 若要設定圖標,請選取圖標中央的圖示。 當新增圖標視窗開啟時,填入必要的資料。 下圖是圖標設定的範例。
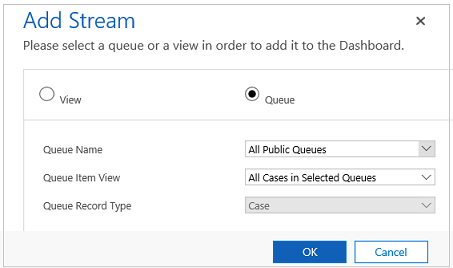
將儀表板發佈至應用程式
在 Dynamics 365 執行個體中,移至自訂系統。
在元件中,選取模型導向應用程式。
按兩下要編輯的應用程式。
在應用程式設計師視窗的右窗格中,選取要新增的儀表板。
儲存並發佈。
設定儀表板色彩
對於選項組和兩個選項類型欄位 (例如案例實體的案例類型、IsEscalated 或優先順序),您可以設定要在圖表和資料流中用來顯示特定欄位值的特定色彩。 例如,在互動圖表中,高優先順序案例可以使用紅色,中優先順序案例使用藍色、以及低優先順序案例使用綠色來顯示。 在資料流中,工作項目描述旁邊會有使用彩色顯示的垂直細線。
Note
標籤圖表和環圈圖無法使用色彩編碼。 這些圖表以白色、灰色和黑色陰影來顯示在儀表板上。
移至設定>自訂。
選取自訂系統。
在 元件 底下,展開 實體,然後展開您想要的實體。
在導覽窗格中選取欄位。 在格線中,按兩下要為其設定色彩的欄位。
在一般索引標籤的類型子區域中,選取 是 並選取編輯。
當修改清單值對話方塊出現時,在色彩文字方塊中設定新值。 選取確定。
選取儲存後關閉。
選取發行讓變更生效。
在下列範例中,我們要變更 IsEscalated 欄位的色彩。 使用編輯按鈕來開啟修改清單值對話方塊:
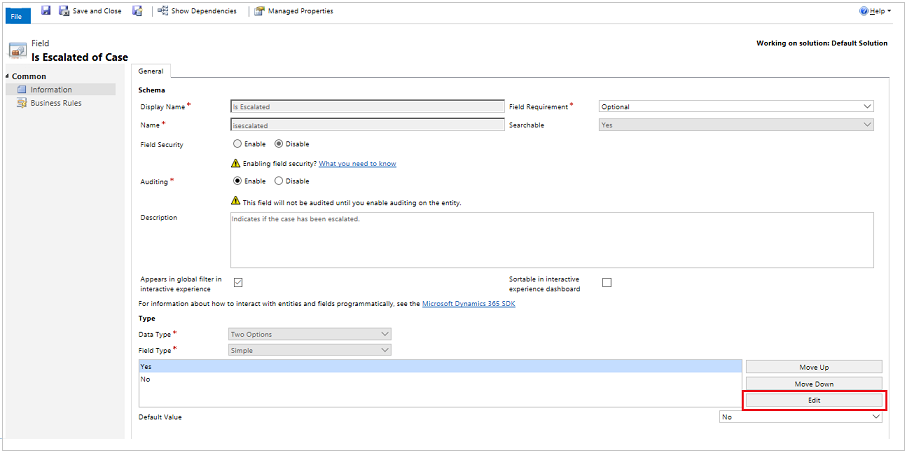
在修改清單值對話方塊開啟時選擇色彩,如下所示:
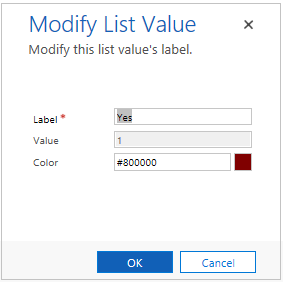
同樣地,如果您移至優先順序欄位以修改案例優先順序選項的色彩,請從一般索引標籤選項子區域選擇色彩,如下所示:
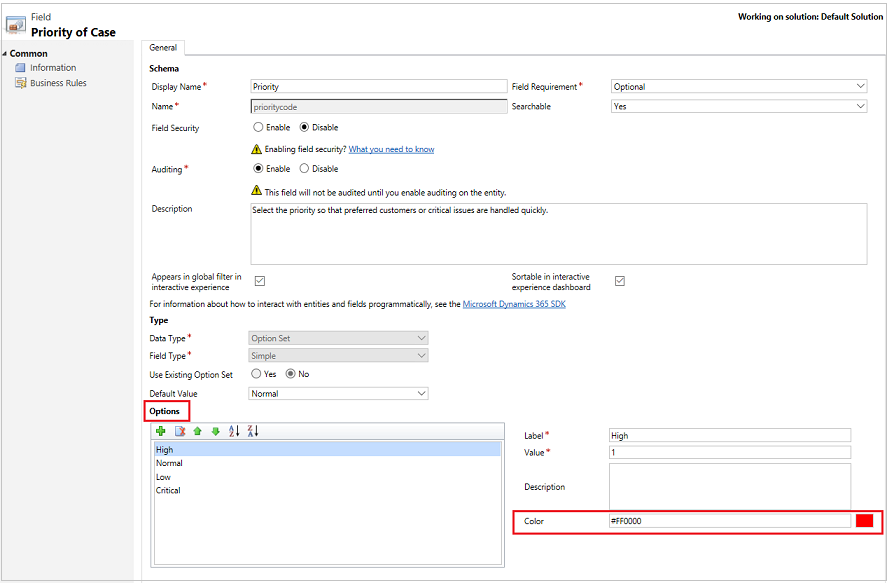
另請參閱
意見反應
即將登場:在 2024 年,我們將逐步淘汰 GitHub 問題作為內容的意見反應機制,並將它取代為新的意見反應系統。 如需詳細資訊,請參閱:https://aka.ms/ContentUserFeedback。
提交並檢視相關的意見反應