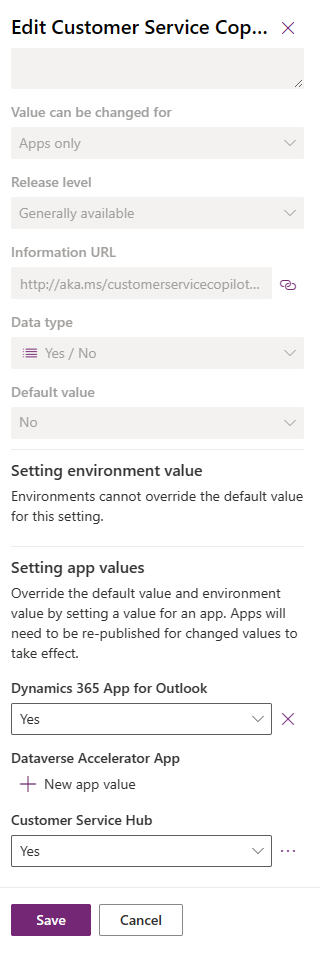設定自訂案例表單和自訂應用程式的副手功能
您可以在自訂案例表單上設定 Copilot 案例摘要,並為自訂應用程式啟用 Copilot 功能。
在自訂案例表單上顯示 Copilot 案例摘要
啟用 Copilot 案例摘要功能時,專員預設可以在現成可用的案例表單上查看案例摘要。 您可以執行以下步驟,讓應用程式在自定義案例表單上顯示 Copilot 案例摘要。
在 Power Apps 中,將 msdyn_CopilotCaseSummaryLibrary.js Web 資源新增至您的解決方案。 如需詳細資訊,請參閱:將 Web 資源新增至解決方案。
選取新增現有>其他>開發人員>自訂控制項。
搜尋並新增 mscrmcontrols.csintelligence.copilotcasesummarycontrol 自訂控制項。
依序選取資料表、案例,然後選取表單。
建立新表單或使用現有表單。 其他資訊:使用模型導向表單設計師來建立、編輯或設定表單。
在表單設計師中,從左側導覽選取元件、選取 CopilotCaseSummaryControl,然後將其拖曳至表單。
將下列欄位的值設定為:
- CC_CaseSummary:任何未使用的字串欄。 複製指定欄的唯一名稱。
- CC_IncidentId:案例 (文字)
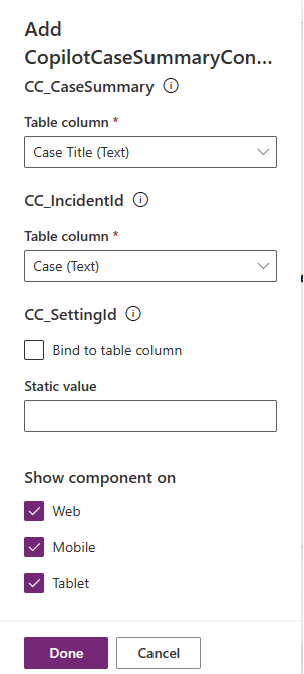
儲存並發佈自訂。
您還必須設定下列設定,以確保在未啟用 Copilot 案例摘要功能,或連結至專員的專員體驗設定檔未啟用 Copilot 選項時,不會在自訂案例表單中載入副手摘要:
在 Power Apps 中,為「變更時」事件新增事件處理常式函數。 其他資訊:使用 UI 來新增或移除事件的事件處理常式函數。
在設定事件中指定下列詳細資料:
- 將事件類型設定為載入時。
- 將程式庫設定為 msdyn_CopilotCaseSummaryLibrary.js
- 在函數中指定 Mscrm.CSIntelligence.CopilotCaseSummary.setVisibilityOfCaseSummary。
- 選擇 Pass execution context as first parameter (將執行上下文作為第一個參數 傳遞),並指定您在 CC_CaseSummary 中提供的表列值的唯一名稱,括在引號中。
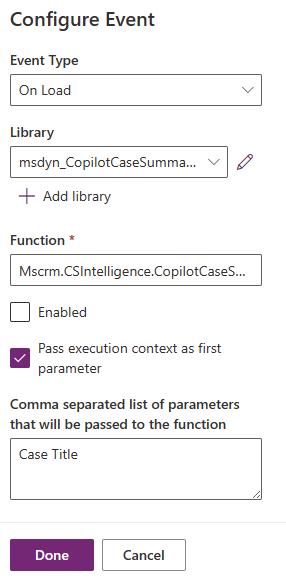
儲存並發佈變更。
為自訂應用程式啟用 Copilot 功能
您可以為您組織中的自訂應用程式啟用 Copilot 功能。 執行以下步驟,為特定應用程式啟用 Copilot 功能:
在 Power Apps 中,新增 Customer Service Copilot 已啟用設定的定義。 如需了解詳情,請參閱 添加現有設置定義。
在“編輯已啟用 客戶服務 Copilot”窗格的“ 設置應用程式值 ”部分,對於必需的應用程式,將“新建應用程式” 值 設置為 “是”。 其他資訊:更新設定定義。