提示
如果您想免費試用 Dynamics 365 Customer Service,可以註冊 30 天試用版。
通過在 Copilot Service 管理中心配置服務級別協定 (SLA),您可以:
- 使用 Microsoft Power Automate 中現成可用的動作。
- 定義工作時間,並在 SLA KPI 層級與 SLA 項目層級暫停和繼續 SLA,這可協助您根據優先順序和準則針對不同的工作時間來追蹤 SLA 項目。 SLA KPI 層級或 SLA 項目層級的暫停設定提供額外的彈性,讓您定義層級更細微的暫停條件。
- 在案例生命週期中,可以在不同的起點觸發多個 SLA KPI。 下圖顯示如何才能定義整體解析時間,以及在不同的起點指定 SLA KPI。
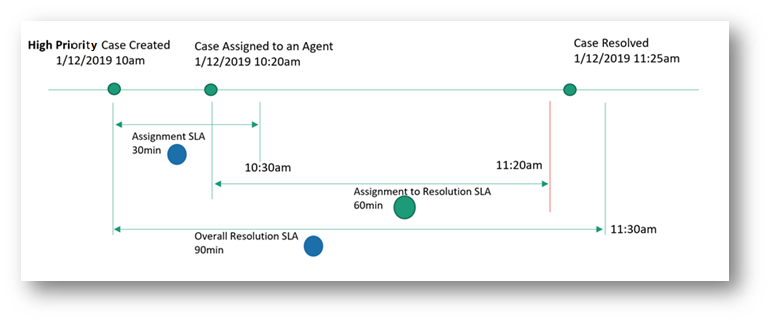
在 Copilot Service 管理中心中設定服務水準協議 (SLA):
注意
您只能在具有客戶參與應用程式 (例如 Customer Service) 的環境中建立 SLA,因為這些應用程式預設會提供 SLA。
必要條件
管理員和客戶服務代表(服務代表或代表)必須具有特定角色和許可權才能使用與 SLA 相關的各種實體,例如 SLA、SLA KPI 和 SLA KPI 實例。 為您的組織設定 SLA 之前,請先檢閱下列需求。
適用於管理員:
- CSR 經理角色或其同等角色和權限。
- 連接器:所有業務單位等級的權限。
- ProcessStageParameter:所有業務單位等級的權限。
- SLA、SLA KPI、SLA KPI 執行個體:建立業務單位等級的權限、刪除上/下層等級的權限,以及組織等級的其他權限。
- Power Automate 授權可供使用者用於建立對 SLA KPI 執行個體狀態執行的動作。
對於服務代表:
- 客戶服務代表角色或其同等角色和權限。
- SLA、SLA KPI、SLA KPI 執行個體的組織等級讀取權限。
啟用或管理 SLAInstanceMonitoringWarningAndExpiryFlow 和 SLA 動作流程的使用者必須有 prvReadSLAKPIInstance 和 prvWriteSLAKPIInstance 的全域等級 SLA KPI 權限。
找出目標實體並新增自訂。 若要在目標實體中新增自訂以追蹤 SLA,請完成下列步驟進行:
在要設定 SLA 的實體上建立查詢欄位,並將其與 SLA KPI 執行個體建立關聯。 查詢欄位已建立,因此您可以在實體表單的計時器中檢視 SLA,並追蹤您的 SLA。 若要了解詳細資訊,請參閱建立和編輯欄位。 例如,若要針對 [依據 KPI 上呈] 追蹤案例的 SLA,您需要在案例實體上建立名為 EscalatedByKPI 的欄位,並提供設為查詢的資料類型以及設為 SLA KPI 執行個體的目標記錄類型。
使用 [查詢] 欄位設定計時器,以協助使用者估計完成工作所需的時間 (通常是在 SLA 中指定)。
若要設定計時器,請將計時器控制項新增至實體表單。 計時器控制項一開始會顯示倒數計時器,以顯示完成工作所剩餘的時間。 若要了解詳細資訊,請參閱案例表單中加入計時器控制項,針對 SLA 追蹤時間。
注意
- 在整合介面中,SLA KPI 執行個體的經過的時間和暫停日期屬性包含的值,在網頁用戶端中分別相當於目標記錄 (例如案例和客戶) 的保留時間和上次保留時間屬性。
- 當 SLA KPI 執行個體到達終端狀態 (已成功或不符合規範) 時,不再計算暫停日期和經過的時間。
建立 SLA KPI
SLA KPI 是您想要追蹤的效能指標,例如「第一次回覆」或「解決者」。
在 Copilot Service 管理中心的網站地圖中,選擇 運作 中的 服務條款。 服務條款頁面隨即出現。
在 SLA KPI 區段中,選取管理。 隨即顯示使用中 SLAKPI檢視表。
選取您要為其新增 SLA 項目的 SLA。
選取新增。 新增 SLA KPI 頁面隨即出現。
在一般索引標籤中輸入下列詳細資料:
名稱:SLA KPI 的名稱。
負責人:預設會填入建立 SLA 的使用者。 您可以指定不同的負責人。
實體名稱:選取必須測量 KPI 的實體。
KPI 欄位:選取各自的 KPI 欄位。 例如,如果您要建立 SLA KPI 以定義要將第一次回覆傳送給客戶的時間範圍,則在清單中選取 FirstResponseByKPI。
開始適用時間:根據要測量哪個警告和失敗時間來選取值。 例如,如果您選取建立時間,則會從建立實體時的日期與時間開始計算 SLA 的警告及失敗開始時間。
選取儲存。
若要在 KPI 層級定義暫停準則,請在出現的暫停條件區段中,執行下列動作:
- 將覆寫準則切換設定為是。 如果您的組織在實體層級套用任何暫停設定,則 KPI 層級所定義的準則會覆寫這些設定。 至於其他 KPI,如果沒有 KPI 層級定義的暫停準則,則實體層級暫停設定仍會繼續運作。
- 選取新增以定義可暫停 SLA KPI 的條件。
注意
在執行階段,當您暫停 SLA KPI 執行個體後再繼續時,會取消 SLA KPI 執行個體,並建立新的 SLA KPI 執行個體。
選取啟用。 隨即會儲存並啟用 SLA KPI。
當服務代表為案例實體以外的實體創建 SLA KPI 實例時,相關項列在統一介面上顯示為空白,在 Web 用戶端上顯示為(無名稱)。 此功能是刻意設計的行為,也適用於自訂實體。
如果選擇要顯示服務代表的實體名稱,請執行提供的步驟。
透過進階尋找設定 SLA KPI 執行個體實體名稱
若要新增名為名稱 (相關) 的新欄 (顯示 SLA KPI 執行個體目標實體的名稱),請完成下列步驟。
- 移至 Power Apps,然後移至設定>進階尋找。
- 在尋找清單中,選取 SLA KPI 執行個體。
- 選取欄位做為相關識別碼,然後選取包含資料。
- 移至編輯欄>新增欄,然後選取記錄類型做為相關 (實體)。
- 選取名稱,然後選取確定。
- 選取結果。 您會看到顯示實體名稱的名稱 (相關) 欄。
您也可以使用下列查詢,新增名為名稱 (相關) 的新欄。
- 從進階尋找選取下載 Fetch XML。
- 在 URL 中貼上下列查詢,以查看 SLA KPI 執行個體記錄目標實體的完整名稱。 如需 API 呼叫格式的詳細資訊,請參閱:要求。 以下是範例:https:// your org link/api/data/v9.2/slakpiinstances?fetchXml=輸入下列查詢。 [對 fetchxml 進行 URL 編碼]
<fetch version="1.0" output-format="xml-platform" mapping="logical" distinct="false">
<entity name="slakpiinstance">
<attribute name="name" />
<attribute name="status" />
<attribute name="regarding" />
<attribute name="failuretime" />
<attribute name="warningtime" />
<attribute name="succeededon" />
<attribute name="slakpiinstanceid" />
<order attribute="name" descending="false" />
<link-entity name="lead" from="leadid" to="regarding" link-type="inner" alias="ai">
<attribute name="fullname" />
</link-entity>
</entity>
</fetch>
建立 SLA
建立 SLA 以定義將 SLA 套用至實體時適用的條件和動作。 建立 SLA 時需要執行下列步驟:
- 建立 SLA。
- 建立 SLA 項目。
- 設定 SLA 項目的動作。
- 啟用 SLA。
注意
在網頁用戶端和整合介面中都可以檢視網頁用戶端或整合介面中所建立的 SLA,但只能在其建立所在的位置進行編輯。
建立 SLA
在 Copilot Service 管理中心的網站地圖中,選擇 運作 中的 服務條款。 服務條款頁面隨即出現。
在服務等級協定 (SLA) 區段中,選取管理。 隨即顯示所有服務等級協定檢視表。 您可以使用下拉式清單在不同的系統檢視表之間切換。
選取新增。 新增 SLA 頁面隨即出現。
在一般索引標籤中輸入下列詳細資料:
- 名稱:輸入 SLA 的名稱。
- 主要實體:選取方塊中的值。
- 描述:輸入 SLA 的描述。
選取儲存。 SLA 項目區段會顯示在頁面上,而且 SLA 已儲存。 您可以執行步驟來建立 SLA 項目,如下列章節所述。
建立 SLA 項目
在 Copilot Service 管理中心的網站地圖中,選擇 運作 中的 服務條款。 服務條款頁面隨即出現。
在服務等級協定 (SLA) 區段中,選取管理。 隨即顯示整合介面中的所有服務等級協定檢視表。 選取您要為其新增 SLA 項目的 SLA。
在出現的頁面上,選取新增 SLA 項目。 新增 SLA 項目對話方塊隨即出現。
在一般索引標籤中輸入下列詳細資料:
- 名稱:輸入名稱。
- KPI:選取 SLA KPI。
- 允許暫停和繼續:(選用)。如果您想要在記錄保留期間暫停 SLA,請啟用此選項。 對於 SLA 的每個已啟用實體,您可以在其他 SLA 設定>管理>服務組態設定頁面中,設定每個視為「保留」的狀態。
- 營業時間:(選用)。若要指派營業時間。請選取一個值。 SLA 是根據您定義的營業時間和公休日來計算。 其他資訊:建立客戶服務排程和定義工作時數。
在適用時機區段中,定義實體可套用 SLA 時的條件。
整個適用時機條件都符合時,就會觸發 SLA。 如果觸發 SLA 後不符合適用時機條件,則會取消 SLA KPI 執行個體。 建議您不要使用更新頻繁的案例欄位,因為欄位值的任何變更都可能導致取消 SLA 項目。
在成功條件區段中,定義指定 SLA 成功準則的條件。
重要
如果您對那個在定義時適用的實體指定了成功條件,則會顯示建議訊息,建議您不要使用該實體。 如果您的組織需要對這個實體設定這些條件,則可以選擇選取確定。
在僅於啟用允許暫停和繼續時出現的暫停設定區段中,執行下列動作:
- 將覆寫準則切換設定為是,以暫停 SLA 項目。 此設定會覆寫實體層級 (如有時)、[服務設定] 或 SLA KPI 層級所定義的暫停設定。
- 選取新增以定義暫停 SLA 項目的條件。
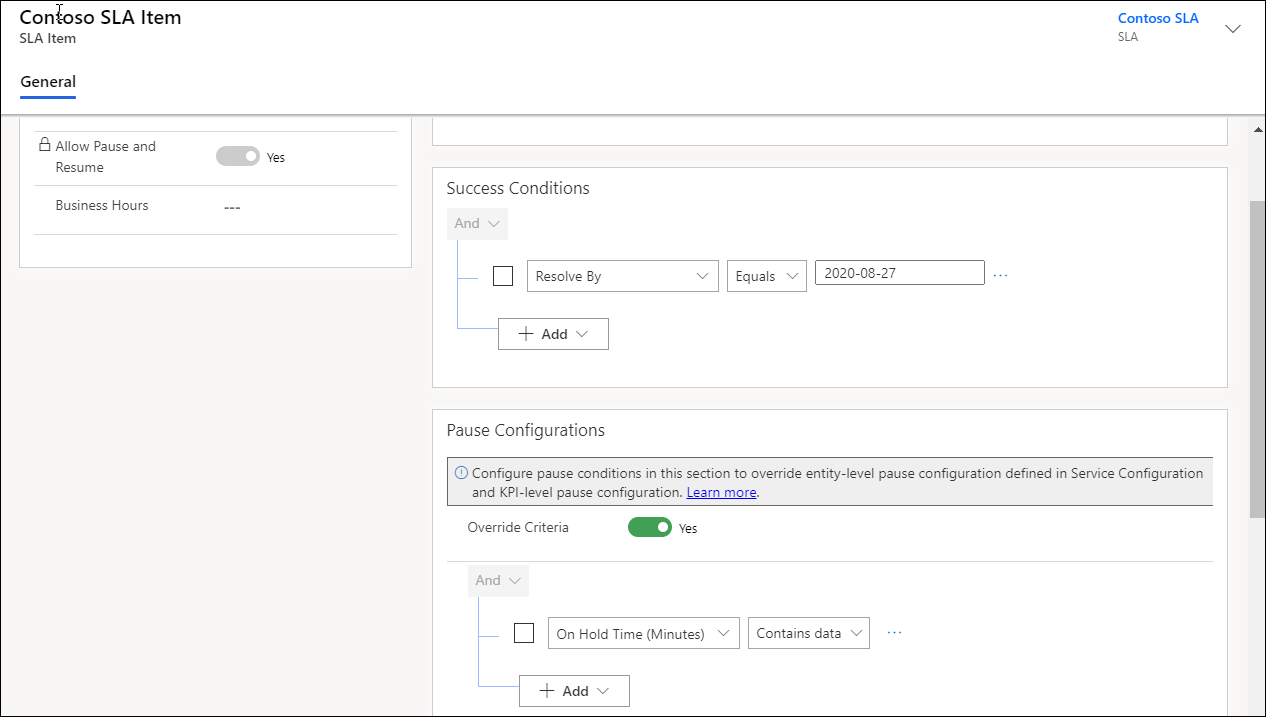
在警告及失敗期間區段中,指定要在遺失 SLA 時觸發通知的值。 如果您不需要警告期間,則可將其設定為 Null,這樣 SLA 就不會達到幾近不符合規範狀態。
注意
失敗和警告時間是考慮 SLA 記錄中選取的營業時間之後計算出來的。 如果未設定營業時間記錄 (客戶服務排程),則將工作時數視為每日全天候。
- 選取儲存。
設定 SLA 項目的動作
在 SLA 頁面上,選取 SLA 項目,然後選取編輯 SLA 項目。 [SLA 項目] 頁面隨即出現。
在動作區域中,選取設定動作。 Power Automate 應用程式會在新的索引標籤上開啟,您可以在其中設定動作和提醒,讓服務代表追蹤其 SLA。
在 Power Automate 中執行下列步驟:
一。 接受預設設定,或選取省略符號以設定連接。
b。 選取繼續。 SLA 專用的預先定義流程隨即出現。
注意
建議您不要編輯預先定義的流程,這樣可能會造成流程中斷,而且 SLA 可能無法依定義正常運作。
丙. 選取切換。 每個您可設定必要動作的項目都會顯示下列條件步驟:
- 幾近不符合規範:在到達 SLA 的警告時間時執行。
- 已成功:在 SLA 成功時執行。
- 不符合規範:在 SLA 失敗時執行。
d。 選取 [不要刪除或更新] 接近不符合規範>新增動作。 選擇動作區域隨即出現,讓您設定必須在 SLA 警告時間到達時執行的動作。
e。 在選擇作業中,搜尋動作 (例如執行取消繫結動作) 並加以選取。
f。 在動作名稱中,選取 msdyn_SendEmailFromTemplate,然後設定下列針對動作所顯示的選項:
- 自
- 收件者項目
- 副本項目
- 相關
- 範本
注意
若要取得範本欄位的值,請參閱開放式資料通訊協定。
g。 重複步驟以設定對於已成功和不符合規範的動作。
所設定動作的範例螢幕擷取畫面如下所示。
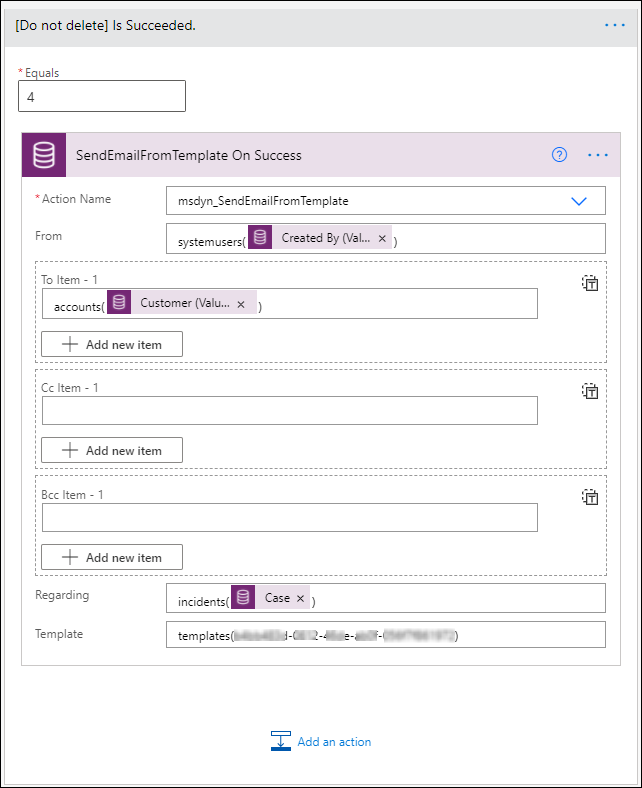
h。 儲存後結束 Power Automate。
注意
選取 [SLA 項目] 對話方塊中的儲存後關閉。
視需要定義多個 SLA 項目。
選取啟用。 SLA 已啟用。
套用 SLA
若要了解如何套用 SLA,請參閱套用服務等級協定